Удивительное рядом. Четыре года назад мы купили один из самых дорогих и современных умных телевизоров Samsung Smart TV UE46ES8000. Тогда нам казалось, что лучше и современней просто нет. Напичкан он знатно: 3D, wi-fi, интернет-порт, bluetooth, свой браузер, игры, голосовое управление, различные флешки и др. современные фишки. Казалось он может все.
Я первое время “поигрался” с интернетом, но после покупки Apple TV вся необходимость в наворотах телевизора пропала. Работает и работает. Несколько дней назад понадобилось мне подключить к телевизору наушники.. Казалось бы плевое дело… и тут я завис на несколько дней.
Первое, что пришло на ум подключить наушники по bluetooth. У меня их несколько. Использую для прослушивания музыки и просмотров фильмов с телефона и планшета. Думаю — ок. Раз в умном телевизоре есть bluetooth, значит это дело 5 минут.
Открываю настройки звука, пытаюсь выбрать источник звука — ничего нет. Только громкоговорители телевизора и ресивер. Перекопал все меню — нет подключения наушников. Интересно, что по блютусу можно подключить клавиатуру и мышку, а наушники нельзя! Тут я выпал в первый осадок.
Установка приложений на телевизор samsung
Либо инженеры крупнейшего южнокорейского гиганта зря получают зарплату, либо отсутствие этой функции специально заложено производителем чтобы усложнить жизнь потребителю.
Полез в интернет искать информацию. Узнал много нового. Оказывается сторонние блютус наушники подключить можно, но для этого нужно зайти в специальное сервисное меню(для программистов) телевизора и включить эту возможность. Очень своеобразная забота о клиентах.
Вот такой полезный ролик я обнаружил в сети:
Для входа в сервисное меню умного телевизора Samsung нужно последовательно набрать хитрую комбинацию кнопок на пульте дистанционного управления. Захожу:
Удивительно, но функция BT_AUDIO_ON_OFF у меня уже включена, но в основном меню она не отображается, как показано в видеоролике:
Думаю — надо обновить прошивку. Зашел в поддержку телевизора, обновился до последней версии этого года. Нет. В меню ничего не изменилось. Нужного пункта в основном меню не появилось.
Снова полез на специализированные форумы где нашел уже исчерпывающий ответ:

Все. О bluetooth наушниках в связке с этим “умным” прибором можно забыть, но есть еще один выход.
На задней панели моего телевизора есть аналоговое гнездо 3,5 джек с выходом на наушники. К нему легко можно подключить проводные наушники, но как мне избавиться от провода? Иду снова в интернет и нахожу в китайском интернет-магазине блютус трансмиттер. Он подключается джеком к гнезду телевизора и создает беспроводну связь с наушниками:
Хотел уже заказать, но решил проверить это самое гнездо выхода на наушники.
В моем телевизоре находится оно здесь:
Как видно на картинке, доступ к нему весьма затруднительный. В моем случае телевизор вообще висит на стене и щель между стеной и телевизором составляет 8-10 см. Рукой туда добраться крайне сложно, тем более у меня с этой стороны висит еще полка для документов. Вообщем, чтобы туда добраться нужно ослабить кронштейн и отвести телевизор от стены. Только так можно вставить шнур от наушников в это злосчастное гнездо.
Plug and Play | Что это такое?
Съездил в магазин, купил удлинитель для джека 3,5. Думаю подключу пока его в телевизор, выведу гнездо на полку. К гнезду потом буду подключать или трансмиттер или проводные наушники. Разобрал кронштейн, подключил удлинитель. Тут же пропал звук из динамиков телевизора.
Логически подумал, что в меню современного телевизора должен появится выбор аудиовыхода(наушники/динамики). Полез в меню. Выбора НЕТ.
Вы представляете? Чтобы снова заработали динамики телевизора нужно каждый раз доставать шнур из гнезда телевизора. Такое решение было реализовано лет 20-30 назад(если не больше), но чтобы в современных телевизорах 21-го века…. в моей голове не укладывается. Другими словами, каждый раз когда мне захочется пустить звук на наушники нужно будет разбирать кронштейн и залезать под телевизор включая нужный кабель в разъем.
Вот так и разбилась моя скромная мечта подключить наушники к “умному” Smart TV Samsung UE46ES8000.
Теперь что касается Самсунга вообще и как они пытаются догнать Apple.
В интернете гуляют фотографии толп людей, которые стоят в очередях сутками в надежде купить за огромные деньги новый гаджет Apple. Над этими людьми смеются, называют их наркоманами, яблокозависимыми и просто больными людьми. Ведь на самом деле все очень просто. Продукция Apple сделана для людей. Для их удобства и получения удовольствия от пользования гаджетами.
Лично мне вообще трудно представить, чтобы Apple мог выпустить на рынок подобную необдуманную продукцию. Чтобы люди мучались?
Да никогда!
Вот именно поэтому люди стоят в очередях и тратят огромные деньги. Жаль, что в Купертино не производят телевизоры.

В итоге я купил вот такой преоброзаватель который преобразовывает аналоговый сигнал с блютуз-приемника в цифровой. На али экспресс за 370 рублей, вот ссылка:

И блютуз приемник для наушников за 1,370 рублей там же на Али, вот ссылка:

Все работает отлично с этим телевизором. Сигнал по оптикие с телевизора идет в прелоразователь, оттуда выходит аналоговый сигнал с двух тюльпанов и заходит в блютуз-передатчик. Передатчик раздает сигнал на беспроводные наушники. Причем можно подключить сразу две пары наушников. Громкость регулируется прямо на наушниках.
В звязке эти три девайса(даже с TV четыре) работат отлично. У меня вот такие беспроводные наушники MEIZU EP51, покупал вот здесь:
Сим-карта для путешествий Drimsim. Вся Европа 10 евро 1 гигабайт с покилобайтной тарификацией.
Лучшая кредитная карта — http://letm.me/credit
Лучшее приложение для инвестиций — http://letm.me/invest
Лучший счет для ИП и ООО — http://letm.me/tinkoff_b
Cим-карта для путешествий — https://lite.al/85Y4P
Я в социальных сетях:
Источник: solomatin.livejournal.com
Как загрузить и добавить приложения на Samsung Smart TV

![]()
Samsung Electronics производит телевизоры довольно давно. От больших старых ЭЛТ до ЖК-дисплеев и светодиодов, а теперь и OLED и QLED, телевизоры Samsung всегда были популярны по двум основным причинам. Ассортимент телевизоров и качество их телевизоров. Смарт-телевизоры Samsung работают на ОС TizenOS, которая отличается от Android-телевизоров.
Так вот, у всех один и тот же вопрос, разрешает ли установка приложений или нет? Прочтите, чтобы узнать, как добавлять приложения на Samsung Smart TV.
Приложения действительно играют важную роль в нашей повседневной жизни. Все, что вы хотите сделать, для этого есть приложение. Для отправки текстов, просмотра фильмов, прослушивания песен, проверки погоды или поиска направлений есть приложения для всего. А поскольку телевизоры Samsung становятся умнее с каждым днем, было бы большим разочарованием не устанавливать приложения на смарт-телевизоры Samsung. Есть несколько способов загрузки приложений на смарт-телевизор Samsung, и мы рассмотрим эти методы в этом руководстве.
Как добавить приложения на Samsung Smart TV
TizenOS — эксклюзивная операционная система Samsung для часов и телевизоров Samsung. ОС также была представлена на смартфонах, но ее нельзя сравнивать с ОС Android. В ОС Samsung TV отсутствует поддержка Play Store, что означает, что вам будет сложно устанавливать приложения на Samsung Smart TV. Но ОС Samsung Smart TV значительно улучшилась, и теперь она даже позволяет устанавливать сторонние приложения на Samsung Smart TV. Итак, давайте начнем с первого способа загрузки приложений на Samsung Smart TV.
Метод 1. Установите приложения на телевизор Samsung с помощью встроенного магазина приложений.
Телевизоры Samsung, как и их мобильные устройства, имеют собственный магазин приложений. В то время как на мобильных устройствах он известен как Galaxy Store, на телевизорах он просто называется приложениями. Вы можете напрямую устанавливать приложения на свой смарт-телевизор Samsung из магазина приложений. Ознакомьтесь с инструкциями, чтобы узнать, как добавлять приложения на телевизоры Samsung.
- Включите телевизор Samsung и убедитесь, что он подключен к Wi-Fi.
- На пульте дистанционного управления Samsung TV нажмите кнопку «Домой».
- Теперь появится меню, просто перейдите в ПРИЛОЖЕНИЯ.
- После того, как вы вошли в раздел ПРИЛОЖЕНИЯ, выберите строку поиска.
- Найдите приложение, которое хотите установить, и нажмите кнопку установки, чтобы начать загрузку.
- После загрузки приложения просто нажмите кнопку «Домой» и перейдите к приложению, чтобы начать использовать его на телевизоре Samsung.

И это один из способов добавления приложений на смарт-телевизор Samsung. Теперь, если вы не нашли приложение в магазине приложений Samsung, попробуйте другие методы.
Метод 2: установите сторонние приложения на Samsung Smart TV через ПК с Windows
Чтобы этот метод работал безупречно, вам понадобится ПК с ОС Windows и на смарт-телевизоре Samsung включены функции разработчика. Эти шаги очень просты для выполнения и работают, если вы хотите установить приложения, которые недоступны во встроенном магазине на вашем телевизоре Samsung Smart TV.
Включить режим разработчика
- Откройте меню настроек на телевизоре и перейдите к Samsung SmartHub.
- Оказавшись в SmartHub, перейдите в Приложения.
- Теперь на странице приложений введите PIN-код 12345.
- Теперь откроется окно параметров разработчика, и все, что вам нужно сделать, это ввести IP-адрес вашего ПК с Windows, с которого вы будете устанавливать третье приложение для ТВ.

Разрешить установку из неизвестных источников
Так же, как вы хотели бы устанавливать сторонние приложения с других веб-сайтов, необходимо включить установку приложений из неизвестных источников.
- Откройте меню настроек на телевизоре и перейдите на вкладку «Личные».
- Выберите параметр «Безопасность».
- Теперь найдите параметр «Разрешить установку из неизвестных источников».
- Выберите его, чтобы активировать этот параметр, который теперь позволит вам загружать и устанавливать сторонние приложения для ТВ на свой смарт-телевизор Samsung.

Загрузите сторонние приложения на Samsung Smart TV со своего ПК с Windows
- Прежде всего, убедитесь, что ваш компьютер и смарт-телевизор подключены к одной и той же сети Wi-Fi.
- Теперь в меню настроек вашего телевизора запишите его IP-адрес, который вам понадобится позже.
- Ищите известные сторонние веб-сайты, которые распространяют приложения, предназначенные для работы на телевидении.
- Перейдите к своему ПК с Windows и откройте окно командной строки. Обязательно запускайте его от имени администратора.
- Выполните следующую команду adb connect IPaddress (например, adb connect 192.168.2.18). Если adb не работает, попробуйте использовать sdb.
- Эта команда используется для подключения вашего ПК с Windows к Samsung Smart TV.
- Загрузите ТВ-приложения, которые вы хотите установить, из стороннего источника.
- В командной строке введите эту команду, чтобы установить C appname.apk (C относится к месту, где находится apk).
- Загруженное приложение будет сразу установлено на ваш смарт-телевизор Samsung.
- Чтобы отключиться от телевизора, просто запустите adb disconnect IPaddress.
Так что это простой способ установить сторонние приложения на Samsung Smart TV. Вы также можете использовать телефоны Android, если у вас есть доступ к терминалу, который возможен после root.
Метод 3: установка приложений на Samsung Smart TV через USB
Это простой и очень легкий метод. Просто загрузите необходимые приложения для Android TV со стороннего веб-сайта и скопируйте их на свой USB-накопитель. Подключите USB-накопитель к телевизору и получите доступ к нему через SmartHub. Просто перейдите к файлу приложения, которое вы хотите установить, и выберите его. Теперь он сразу установит приложения на ваш смарт-телевизор Samsung.
Убедитесь, что вы загружаете приложения, предназначенные для работы с телевизором. Все это возможно, поскольку ОС Tizen поддерживает приложения apk или tpk так же, как Android.

Метод 4. Загрузите и установите приложения из встроенного интернет-браузера Samsung.
Если на вашем телевизоре Samsung Smart TV предварительно установлен браузер Samsung, просто откройте его, посетите сторонний источник и загрузите приложения, как обычно, на телефоне или ПК с Windows. Затем установите загруженное приложение на свой Samsung Smart TV.
Метод 5: потоковая передача приложений через Amazon FireStick
Теперь, если вы просто хотите использовать флешку для потокового устройства, такую как Amazon FireStick, вы всегда можете использовать ее для установки или, скорее, потоковой передачи приложений прямо с FireStick.

- Подключите FireStick к порту HDMI телевизора Samsung.
- Убедитесь, что ваш телевизор включен, а также FireStick.
- Самое главное, убедитесь, что ваш телевизор подключен к Интернету.
- На телевизоре переключитесь на входной канал, к которому был подключен FireStick.
- Теперь войдите в свою учетную запись Amazon, чтобы получить доступ к функциям FireStick.
- Просмотрите различные приложения, доступные в Магазине, и сразу же используйте их.
- Вы не сможете скачать приложение, а сразу сможете транслировать его контент.
Заключение
Это 5 методов, которые вы можете использовать для добавления приложений на Samsung Smart TV из Магазина, а также сторонних приложений. Всегда убедитесь, что вы загружаете приложения, поддерживающие телевизоры, и убедитесь, что вы загружаете их из авторитетных источников, которые не содержат вирусов или вредоносных программ, которые могут заразить и повлиять на ваш смарт-телевизор Samsung.
Как восстановить удаленные фотографии на iPhone и iPad
2022/11/24
Как удалить воду из зарядного порта вашего телефона
2022/11/24
10 способов исправить ошибку Windows Update Failed с кодом 0x80070003
2022/11/24
Samsung Galaxy S23 может поддерживать спутниковую связь
2022/11/24
Galaxy S23 Ultra может достичь пикового уровня яркости в 2200+ нит, но он все равно будет ниже, чем дисплей iPhone 14 Pro Max
2022/11/24
Как установить Python в Ubuntu Linux (методы 4)

2022/11/24
Как сбросить настройки контроллера PS5 DualSense

2022/11/24
Как исправить ошибку «Вам понадобится новое приложение, чтобы открыть эту ссылку WindowsDefender»

2022/11/24
Как отключить предупреждение о нехватке места на диске в Windows 10 и 11

2022/11/24
Samsung получает заказы на усовершенствованные 3-нм чипы от NVIDIA и Qualcomm — отчет
Help support our project

Как включить и отключить темный режим в Microsoft Word

8 методов, которые стоит попробовать, если Civilization VI не запускается.

Как включить темный режим в Instagram в Windows

Как правильно очистить экран MacBook
2022 Click This Blog!
- Контакты
- Политика конфиденциальности
Источник: clickthis.blog
Что такое pip в телевизоре samsung

Изучайте инструкцию тщательно, страницу за страницей, и рано или поздно вы добьетесь неплохих результатов и сможете наслаждаться просмотром любимых телеканалов круглые сутки. Многие люди до сих пор не знают, как включить картинку в картинке, которая позволяет одновременно смотреть несколько телеканалов, чтобы не пропустить любимую передачу.
На данный момент функция картинка в картинке реализуется, только если подключить телевизор к персональному компьютеру. Итак, возьмите usb кабель и соедините между собой ПК и телевизор.
Телевизоры с функцией «картинка в картинке» (PiP)

В большинстве современных квартир обязательно есть хотя бы один телевизор, а в домах у многих из нас телевизоров может быть и несколько. Последний рывок технологий принес в наши жилища плазменные и жидкокристаллические телевизоры, хотя очень часто еще встречаются «старички», изготовленные на основе электронно-лучевых трубок.
Современные телевизоры обладают таким большим набором функций, что на выбор модели, которая бы устраивала вас по всем параметрам, необходимо потратить достаточно много времени. В этом обзоре мы подробно рассмотрим функцию «картинка в картинке» (picture-in-picture, PiP) и некоторые ее разновидности, которые присутствуют в большинстве моделей современных телевизоров.
PiP (picture-in-picture) — «картинка в картинке»
Принцип деления экрана на независимые зоны был использован в США еще сорок лет назад при трансляции спортивных матчей. Конечно же, телевизоры тогда не поддерживали интерактивные функции. Мини-картинка добавлялась с помощью технических средств вещательной компании, но все равно это было определенным прорывом — можно было одновременно наблюдать события, которые происходят в разных концах спортивной арены.
У каждого из нас возникала ситуация, когда в одно и то же время по нескольким каналам идут интересные передачи и нам не хочется пропустить ни одну из них. Или, например, очень часто мы попадаем в следующее положение — смотрим фильм на одном канале, но не хотим пропустить начало футбольного матча или боксерского поединка, который будет транслироваться на другом канале.
Многие люди привыкли черпать информацию из разных источников и постоянно следить за происходящим — именно для них и была разработана функция «картинка в картинке», которая позволяет осуществлять контроль над несколькими каналами одновременно.

«Картинка в картинке» — специальный режим работы телевизора, при котором на экран выводятся сразу два видеоизображения: на весь экран — основное, в маленьком окошке — дополнительное (занимает обычно около 1/8 площади экрана).
В современных телевизорах предусмотрена возможность смены размеров дополнительной картинки и места расположения ее на экране. Также возможен обмен изображениями между основным экраном и дополнительным окном нажатием кнопки на пульте дистанционного управления.
Главный недостаток PiP — это то, что одна картинка накладывается на другую.
Звуковое сопровождение можно выбирать как для основной, так и для дополнительной программы. В некоторых телевизорах предусмотрена возможность разделения звука — сопровождение одного канала выводится через акустические системы телевизора, а звук второго канала предлагается слушать через наушники. Это дает возможность смотреть на экране одного телевизора разные передачи двум зрителям. Хотя получить удовольствие от такого просмотра вряд ли получится.
Техническая реализация функции «картинка в картинке» зависит от класса телевизора и количества независимых тюнеров, которые отвечают за прием телевизионного сигнала. Если в телевизоре установлен один тюнер (в большинстве моделей), который, соответственно, может принимать только один сигнал, то для PiP-просмотра нужно подключать дополнительное видеоустройство. Когда-то это был видеомагнитофон, сегодня — DVD-проигрыватель или компьютер. То есть вы сможете смотреть фильм с DVD-проигрывателя и телевизионную передачу, но не две телепрограммы одновременно.
Например, в телевизоре Samsung LE-32C650 при PiP-просмотре на большой экран выводится сигнал, принимаемый по HDMI, а на маленький — телевизионный сигнал. Причем возможность поменять экраны местами отсутствует.
Для того чтобы у вас была возможность просмотра двух телевизионных программ, необходимо подключить к телевизору технику, имеющую встроенный тюнер (раньше для этого использовался кассетный видеомагнитофон). В случае подключения к телевизору спутникового тюнера с помощью PiP в дополнительном окне можно просматривать спутниковые телепрограммы.
Более дорогие модели телевизоров оснащены двумя независимыми тюнерами, с помощью которых можно принимать два и более телевизионных канала одновременно. В таком случае в дополнительном окне (окнах) можно просматривать любые поступающие на телевизор программы.
Многие из телевизоров с двумя тюнерами позволяют одновременно выводить 3-9, а в широкоэкранных телевизорах — 16 и больше окон с различными программами (так называемая система Multi PiP).
Поближе познакомиться с моделями телевизоров, которые укомплектованы двумя независимыми тюнерами, можно здесь. Существуют также модели и с тремя независимыми тюнерами, однако их стоимость достаточно высока — от $6000.
Некоторые телевизоры поддерживают функцию «мультиэкран». Это специальный режим для отображения на экране картинок от нескольких телевизионных каналов. В этом режиме выводятся уменьшенные статичные «снимки» того, что сейчас показывается на разных каналах. С помощью таких наглядных закладок вы можете выбрать передачу по своему вкусу.
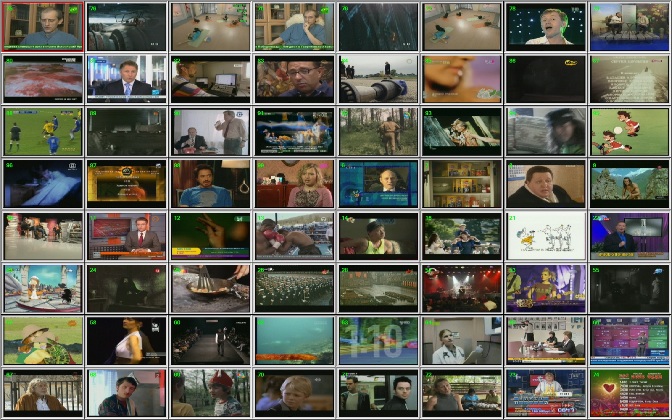
Говоря про технологию «картинка в картинке», необходимо заметить, что она была создана для обычных аналоговых телевизоров со стандартным форматом 4:3, где размер экрана просто не позволял выделять дополнительное пространство для каждого отдельного элемента экрана. Сегодня она эволюционировала — можно менять размеры и положения дополнительных экранов. Существует ее разновидность — технология PoP, специально разработанная для формата 16:9.
PoP (picture-outside-picture) — «картинка вне картинки»
Эта технология рассматривается как разновидность PiP. Основное изображение имеет формат 4:3, на оставшемся свободном пространстве вместо «черной рамки» демонстрируется уменьшенное независимое изображение с другого канала или даже несколько изображений с разных каналов.

PaP (picture-and-picture) — «картинка и картинка»
При использовании этого режима экран разделяется на две части, в каждой из которых располагается немного сжатое активное изображение. Применяется в телевизорах с экранами формата 16:9, в этом случае отображаются две картинки форматом 4:3.
Данная функция подойдет для одновременного просмотра двух каналов разными людьми, только одному зрителю придется либо смотреть свою передачу без звука, либо слушать через наушники.
PaT (picture-and-text) — «картинка и текст»
Подобно PaP, здесь происходит деление экрана на две равные части, но эта функция отличается от предыдущих — на одной части экрана воспроизводится обычное, немного сжатое видеоизображение (ТВ, DVD и т. д.), а вторую половину занимает телетекст, с помощью которого можно ознакомиться с новостями, узнать прогноз погоды, просмотреть программу телеканалов.
Телевизоры с функцией Картинка В Картинке (PIP) могут быть весьма полезны, позволяя видеть то, что идет по другим каналам без смены текущего канала. Это особенно полезно в тех семьях или ситуациях, где есть споры о том, что смотреть. Philips был одним из первых производителей телевизоров, представивших PIP. Сегодня, PIP остается опциональной в некоторых линейках телевизоров.
Есть много популярных брендов, использующих функцию PIP или даже, многооконную функцию, которая позволяет не только видеть несколько каналов, но и несколько источников, включая интернет, DVD или USB. Тут мы рассмотрим несколько таких телевизоров с функцией Картинка в Картинке включая: Samsung, LG, Philips, Vizio. и как пользоваться функцией PIP на этих телевизорах. При этом, настраивать и пользоваться ими относительно просто.
Часть 1: Наилучший видео редактор с функцией PIP — Filmora Video Editor
Filmora Video Editor для Windows (or Filmora Video Editor для Mac) это наилучший редактор видео на рынке и он обеспечивает наилучшие методы, инструменты и технологии, обеспечивающие легкое редактирование видео. Если вы хотите наслаждаться двумя видео на вашем телевизоре одновременно, но ваш телевизор не имеет функции Картинка в Картинке, Filmora Video Editor позволяет вам совместить два фильма вместе применением Картинки в Картинке, и затем вы сможете воспроизвести картинку в картинке на телевизоре.
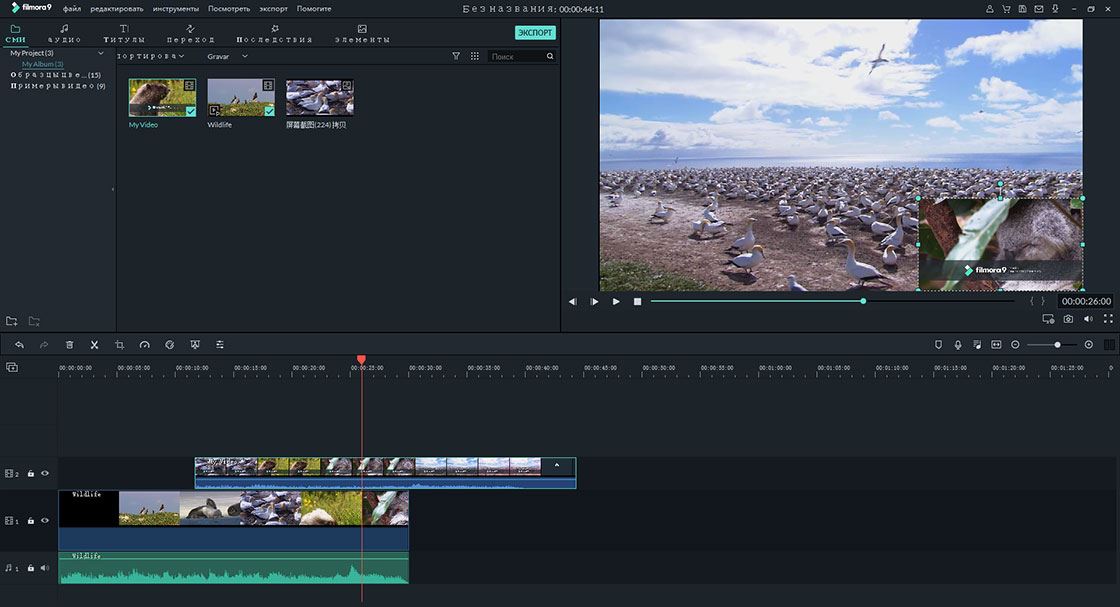
Ключевые функции редактора Filmora Video Editor:
- Очень простой интерфейс, в котором все инструменты редактирования отлично показаны в главном окне.
- Поддерживает практически все популярные форматы медиа. Полностью отсутствуют проблемы несовместимости.
- Поддерживает функцию зеленого экрана, добавление заголовков и текстовыех функций, создание переходов и функцию разделения экрана.
- Дает вам возможность делиться видео в социальных сетях прямо из редактора.
Также, если вам необходима детальная инструкция по применению к видео эффекта картинка-в-картинке, пожалуйста, перейдите на эту страницы, чтобы узнать больше.
Часть 2: Как пользоваться Картинкой в Картинке на телевизоре Samsung
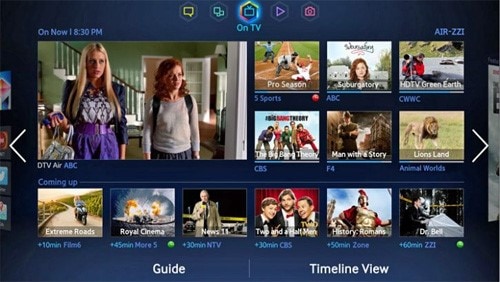
Samsung был тяжеловесом в производстве потребительской электроники с его телевизорами, которые были одними из наиболее популярных выборов в течение десятилетий. Их телевизоры особенно отмечаются за их дизайн, высокое качество картинки и смарт технологии. Они преобразовали телевидение в целую развлекательную систему. Они лидеры технологии смарт ТВ с такими функциями как интеллектуальное управление, голосовое управление, социальное ТВ и многоканальная связь. Функция многоканальная связи переносит PIP на другой уровень, позволяя зрителю не только смотреть одновременно несколько каналов, но также смотреть фильмы с разных источников, включая интернет и USB-носители.
Шаг 1. Включите телевизор и перейдите к пункту настройки PIP в стартовом меню.
Шаг 2. Появится запрос выбора входа. Вы можете выбрать “input” или “source” при помощи дистанционного пульта. После этого PIP может быть активирован с дистанционного пульта при помощи функции PIP на пульте.
Шаг 3. Для изменения настроек PIP перейдите по пути Menu > Set-Up > PIP > Set-Up(нажимая стрелки вверх и вниз) > Enter.
Шаг 4. Если вы хотите отключить PIP просто снова нажмите PIP на пульте.
Часть 3: Как мне заставить PIP (Картинке в Картинке) работать на телевизоре LG?

LG это еще один тяжеловес в потребительской электроники из Южной Кореи и один из самых больших конкурентов Samsung. Их технологии были на одном уровне, а иногда и опережали Samsung на год. Их телевизоры обычно отмечают за шикарный дизайн, четкое качество, надежность и смарт технологии.
Шаг 1.Нажмите кнопку “PIP input” на дистанционном пульте, чтобы выбрать ваш источник PIP.
Шаг 2. Таким же способом выберите второй источник, если у вас есть более одного источника.
Шаг 3. Для доступа к экрану PIP, просто нажмите кнопку «PIP» на пульте.
Часть 4: Настройка PIP на телевизоре Vizio

Несмотря на то, что Vizio относительно новое имя в потребительской электронике и были основаны только 2002 году, он быстро добивается больших успехов в этом мире и спектр их продукции включает телевизоры, ноутбуки, звуковое оборудование, а также, мобильные телефоны.
Шаг 1. На пульте нажмите кнопку “PIP”.
Шаг 2. Нажатием “PIP Input” выберите настройки входа. Тут также можно изменить настройки PIP.
Шаг 3. Для отображения, отключенного PIP, просто нажмите “P.Ch” на дистанционном пульте и выберите источник PIP/POP, который будет отображен на экране.
Часть 5: Как добраться к функции Картинка в Картинке на телевизоре Philips

Наконец, но не в последнюю очередь, у нас есть пионеры, придумавшие PIP – Philips. Эти тяжеловесы из Нидерландов являются старейшим производителем и уже более века доказывают свое лидерство в области бытовой электроники. Они обладают одним из самых широких диапазонов телевизоров, известных своей долговечностью, стилем и экономичностью, которые они начали делать в 1949 году, а также, являются одним из немногих экологически чистых брендов.
Шаг 1. Найдите кнопку “PIP”на дистанционном пульте или на передней панели некоторых телевизоров.
Шаг 2. Выберите канал на экране, который вы хотите видеть в PIP.
Шаг 3. Для изменения канала PIP нажмите кнопку “Swap” на пульте.
Для всех этих функций можно использовать универсальный пульт, если на нем присутствует функция “PIP”.
Источник: planshet-info.ru
Поддержка технологии Plug and Play


При подключении монитора к компьютеру необходимо сообщить системе его параметры и выбрать необходимую моду. Для пользователя видеомода представляется как комбинация разрешения, частоты кадровой развертки и числа цветов (которое определяется только объемом памяти видеоадаптера). Система должна перевести эти данные на “язык” монитора и послать на его входы видеосигналы RGB, а также частоты синхронизации необходимой полярности и амплитуды, соответствующие выбранному режиму.
Обычно с платой видеоадаптера поставляется специальная программа установки. Такие программы содержат список мониторов, с которыми они совместимы, и установка сводится к выбору соответствующего аппарата и желаемой видеомоды. Если устанавливаемый монитор не указан в предлагаемом списке, можно попытаться задать параметры вручную или выбрать в списке другую марку с аналогичными параметрами.
Последним достижением в конфигурировании мониторов является применении стандарта Plug and Play, который поддерживается системой Windows 95. Предполагается, что пользователь вообще не должен вмешиваться в этот процесс — система сама определит тип монитора и выполнит все необходимые установки для оптимальной работы программного обеспечения.
Разумеется, что при применении технологии Plug and Play необходимо, чтобы видеоадаптер поддерживал стандарт DDC (Display Data Channel — канал обмена данными с монитором), предложенный ассоциацией VESA, а на компьютере должна быть установлена система Windows 95.
Передача данных в этом случае осуществляется по стандартному кабелю с 15-штырьковым разъемом, в котором при разработке были предусмотрительно зарезервированы дополнительные линии. При передаче данных по стандарту DDC нужны два канала — для тактового сигнала и самих данных.
В настоящее время существуют два основных варианта данного протокола — DDC 1 и DDC 2.
По стандарту DDC 1 происходит однонаправленная передача информации видеоадаптеру от монитора. При этом данные передаются по выделенной линии, а тактовый сигнал — по линии вертикальной синхронизации. Выбор пал на этот канал по той причине, что тактовая частота вертикальной синхронизации не превышает 160 Гц, что позволяет в промежутках между импульсами использовать линию связи для стандарта DDC. Передаваемое сообщение длиной 128 байт включает название фирмы-изготовителя монитора, код изделия, серийный номер, информацию о поддерживаемых частотах синхронизации и т. п., которые соответствуют установленным режимам. Для поддержки DDC 1 в мониторе устанавливается ПЗУ, а на видеоадаптере — регистры приема информации.
Стандарт DDC 2 предусматривает двунаправленную передачу данных между монитором и системой. Разработано также несколько дополнительных стандартов, самым распространенным из которых является DDC2B. В соответствии с ним передача полезной информации происходит по той же линии, что и по стандарту DDC 1, а для тактового сигнала используется отдельная линия. Работая по этому стандарту, видеоадаптер может запросить у монитора необходимую информацию, а также получить данные о его текущем состоянии. Для реализации стандарта DDC2B на мониторе должен быть установлен микропроцессор.
Стандарт DDC 2B имеет большие возможности по конфигурации монитора, чем DDC 1. Обычно если устройство соответствует стандарту DDC 2B, то поддерживается и DDC 1.
Еще шире круг возможностей у редкого пока стандарта DDC 2AB, который позволяет не только получать информацию о мониторе по запросу системы, но и производить регулировку параметров монитора при помощи сигналов из процессорного блока через шину ACCESS Bus.
Например, можно осуществлять режим регулировки видеомоды при помощи клавиатуры. Обмен происходит по тем же линиям стандартного кабеля, что и в случае DDC 2B. Видеоадаптер также должен поддерживать интерфейс DDC 2AB. Данный интерфейс совместим со всеми предшествующими вариантами интерфейса DDC и поддерживает все их функции.
Можно реализовать интерфейс DDC 2AB, используя видеокарту, не обладающую необходимыми функциями. Для этого предусмотрена возможность обмена данными между компьютером и монитором через параллельный порт. При этом на компьютере устанавливается дополнительный разъем.
Источник: vuzlit.com