КОМПАС-3D Home — это доступная даже ребёнку система трехмерного моделирования, обладающая полными возможностями профессиональных пакетов. КОМПАС-3D Home разработана российской компанией АСКОН на основе профессиональной системы КОМПАС-3D, которая существует на рынке уже более 26 лет. Система полностью русскоязычная, включая все мануалы и справки, что безусловно упростит вам дальнейшее изучение.
Для ознакомления вы можете скачать бесплатную 60-дневную версию КОМПАС-3D Home, сделать это можно на сайте kompas.ru











Конструктивные элементы моделирования в КОМПАС-3D
Создание 3Д модели в Компасе
Запускаем программу КОМПАС 3Д (я использую версию 18) и выбираем то, что мы будем чертить в нашем случае это Деталь.

Перед нами открывается рабочее пространство, в котором мы будем чертить нашу модель.

Видео. Урок 1 (часть первая) — Видео уроки Компас 3D

Заставка
Заполнив несложную форму, мы получаем на электронную почту ссылку на архив. Скачиваем архив, не забываем распаковать его и устанавливаем программу. Надеюсь этот процесс не будет для вас затруднителен.
При первом запуске появляется окно Вид приложения — просто нажмите Ок. Настройка вам пока не понадобится.

Запуск программы
После запуска программы мы видим стартовую страницу:

Создадим деталь — для этого просто кликните соответствующий значок на стартовой странице. Эскиз — основа любой модели. Основой любой операции является эскиз. Эскизы располагаются на плоскостях или гранях модели.
Для построения эскиза необходимо нажать кнопку Эскиз на панели Текущее состояние и выделить нужную плоскость.
Лодка в компас 3D

После этого вы переходите в режим эскиза — изображение разворачивается на плоскость экрана. В правом углу появляется значок режима эскиза.
Создадим прямоугольник. Для этого выберите команду Прямоугольник в панели Геометрия.

Вы можете либо кликнуть в двух произвольных местах на экране, либо ввести значения с клавиатуры. Введем значение высоты 50 мм — нажмем Enter, затем введем значение ширины 50 мм — нажмем Enter. Кликните в любой точке для размещения получившегося квадрата.

Теперь можно выйти из режима эскиза. Для этого либо снова кликните на кнопку эскиза на панели Текущее состояние, либо на значок режима эскиза в правом верхнем углу рабочего поля модели.

Сопряжения механической связи
В функционале КОМПАС3D помимо позиционирующих сопряжений присутствуют сопряжения механической связи: вращение — вращение, вращение — перемещение, кулачок — толкатель. Перемещение компонентов между собой происходит с учетом ограничений, налагаемых позиционирующими сопряжениями. Данные сопряжения позволяют немного увеличить потенциал операций вращения и перемещения при создании анимации. Чтобы понять суть сопряжений механических связей, рассмотрим несколько частных примеров.
Сопряжение «вращение — вращение»
Механическая передача в коническом редукторе является подходящим примером для создания сопряжения «вращение — вращение», когда ведущее зубчатое колесо передает крутящий момент ведомому. Для идеального отображения картинки колёса потребуется расположить в пространстве так, чтобы зуб одного попадал в середину впадины другого колеса. Оси колес должны быть перпендикулярны. Настройка взаимосвязей сводится к указанию в дереве построения или окне сборки элементов, которые будут вращаться, их осей вращения или альтернативных элементов вращения (поверхность вала, отверстие и т.д.) и соотношения — передаточного числа (рис. 13).
Рис. 13. Панель свойств сопряжения «вращение — вращение»

Рис. 14. Анимация зацепления зубчатой конической передачи
Создание анимации сводится к предыдущему примеру. Необходимо задать вращение ведущего вала, который предварительно сопряжен с ведущей шестерней. Если все сопряжения настроены верно и передаточное отношение колес задано правильно, то цепочка «ведущий вал — ведущая шестерня — ведомое колесо — ведомый вал — цилиндрическая шестерня» будет вращаться без ошибок (рис. 14).
Сопряжение «вращение — перемещение»
Для сопряжения «вращение — перемещение» примером может служить механическая передача «шестерня — рейка», когда за счет вращения шестерни происходит перемещение направляющей, на которой нарезан зубчатый венец. Или, наоборот, при перемещении рейки происходит вращение зубчатого колеса. Параметры зацепления аналогичны предыдущему примеру, за исключением того, что вместо оси вращения второго элемента надо указать направление перемещения (рис. 15).
Рис. 15. Панель свойств сопряжения «вращение — перемещение»

Рис. 16. Анимация зацепления зубчатой передачи «шестерня — рейка»
На рис. 16 показано, как при возвратнопоступательном движении зубчатой рейки происходит поворот вращающегося захвата.
Для построения траектории перемещения необходимо в дереве анимации выделить рейку и воспользоваться командой Перемещение -> Построить траекторию из меню Параметры. Затем в появившемся окошке Построение нужно нажать кнопку Считать положение (так система запомнит начальное положение рейки), а потом ручным перемещением компонента в контексте сборки переместить рейку в конечное положение и снова нажать кнопку Считать положение. После, по нажатии кнопки Завершить, в дереве анимации и дереве построения автоматически появится траектория в виде 3Dломаной (рис. 17).

Рис. 17. Построение траектории перемещения компонента в контексте сборки
Сопряжение «кулачок — толкатель»
Сопряжение «кулачок — толкатель» устанавливает взаимодействие компонентов при перемещении в кулачковом механизме. При вращательном движении кулачка его рабочая поверхность контактирует с рабочей поверхностью толкателя, который, в свою очередь, совершает возвратнопоступательное движение (рис. 18).

Рис. 18. Анимация кулачковых механизмов с кулачками разных профилей
Настройка взаимодействия сводится к выбору рабочих граней и оси вращения кулачка. Также в окне сборки или дереве построения необходимо указать толкатель и задать направление или вектор, вдоль которого он будет перемещаться (рис. 19).
Рис. 19. Панель свойств сопряжения «кулачок — толкатель»
В зависимости от профиля кулачка и формы толкателя анимация кулачкового механизма позволяет выявить заклинивание механизма.
Подводя краткий итог по данному типу сопряжений, добавлю, что все механические сопряжения компонентов стоит накладывать после размещения всех компонентов сборки и наложения на них позиционирующих сопряжений. Также не стоит два сопрягаемых механическим сопряжением компонента связывать какиминибудь позиционирующими связями, которые могут впоследствии привести к ошибкам. К примеру, сопряжение «кулачок — толкатель» не должно дублироваться сопряжением «касание» толкателя и одной из рабочих поверхностей кулачка и т.д.
На каждом шаге можно совмещать принципы движения, например перемещение — перемещение, перемещение — вращение, в зависимости от того, что требуется изобразить. Рассмотрим несколько частных примеров взаимодействия движений компонентов.
Вспомогательные линии
В Компасе существует такой инструмент как Вспомогательные линии, они помогают отсчитать нужный угол, нужное расстояние, провести прямую через определенную точку и т.п. на чертежах, как и в 3д, модели они никак не отображаются. Давайте для начала проставим вспомогательные линии по центру. Нажимаем на стрелочку рядом с кнопкой вспомогательных линий (см. рис. ниже), выбираем пункт Вспомогательная прямая

Нажимаем ЛКМ (левой клавишей мыши) в центре координат, затем чуть выше, чтобы поставить линию по вертикали, затем по центру и в сторону, чтобы поставить по горизонтали.

Теперь выберем в списке вспомогательных линий Параллельная прямая (этот инструмент даст нам возможность поставить параллельную линию, или две линии на определенном расстоянии от выбранной линии), выбираем в качестве точки отсчета горизонтальную линию, устанавливаем галочку С двух сторон и вводим значение на которое необходимо отступить от центра (я задаю значение 30), жмем клавишу Enter.

Сделаем также и с вертикальной линией, только на этот раз я возьму значение 60. После этого мы имеем следующий контур из вспомогательных линий:

Теперь сделаем одну линию под углом, для этого снова выбираем Вспомогательная прямая, проверяем чтобы на панели инструментов были не активны такие инструменты как Привязка и Ортогональность (привязки могут нам мешать вручную выставлять угол, а ортогональность запрещает нам проводить линии под различными углами), ставим точку откуда будет считаться угол и вводим необходимое значение (в моем случае 65 градусов) и жмем Enter.

Теперь обведем контур фигуры с помощью основных линий, для этого выбираем инструмент Отрезок, включаем привязку, чтобы наш контур был замкнут и обводим контур. У меня получилось следующее:

Переход в 3Д. Выдавливание
Теперь сделаем из нашего чертежа объемную модель, для этого используем Элемент выдавливания, нажимаем на него на панели инструментов, задаем направление выдавливания и расстояние, на которое необходимо выдавить деталь и жмем на зеленую галочку для завершения.
Важно! Контур который мы хотим выдавить должен быть замкнут, т.е. не иметь разрывов, а также не должен пересекать какие-либо линии и не иметь линий по касательной контура

Вот что мы имеем в итоге:

Инструмент Дуга
С помощью этого инструмента можно нарисовать дугу между двумя точками. Нажимаем ЛКМ (левую клавишу мыши) на кнопке Дуга и удерживая ее выбираем из списка необходимый инструмент.

Я выбираю инструмент Дуга по двум точкам и указываю две точки в месте разрыва, нажимаю на кнопку Направление чтобы изменить в какую сторону будет изгибаться дуга.

Плоскости
Как и в других программах трехмерного моделирования в Компасе имеются три оси X, Y, Z соответственно и три плоскости XY, ZX, ZY (каждая ось и плоскость нарисованы своим цветом). При необходимости можно создавать дополнительные плоскости, но об этом мы поговорим отдельно.
Для того чтобы начать чертить в 3Д необходимо выбрать ту плоскость в которой будет располагаться наша деталь (в формате 2Д конечно же плоскость только одна). И нажимаем на инструмент Создать эскиз.

После этого программа переводит нас в режим черчения в 2Д.
Источник: xn—-7sbhcgaeda6c3aos8b2i.xn--p1ai
ПР_Построение тел вращения в Компас-3D

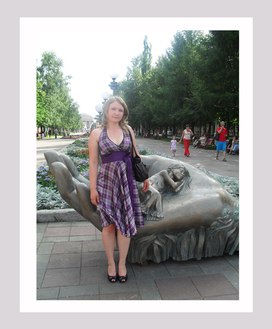
Цель — создание модели детали Вал путем использования стандартных операций вращения, вырезания, фасок, а также использование смещенной плоскости и библиотеки стандартных изделий.
Вид работы: групповой
Время выполнения: 2 часа
Задание. Создать модели детали Вал (рис. 1) путем использования стандартных операций вращения, вырезания, фасок, а также использование смещенной плоскости и библиотеки стандартных изделий.
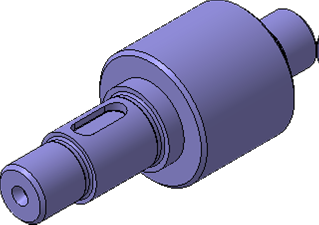
Рисунок 1 — 3D-модель детали Вал
1. Создание эскиза тела вращения
Создайте  новую деталь и сохраните
новую деталь и сохраните  ее в папке своей группы под именем Вал червячный. Установите ориентацию Изометрия XYZ.
ее в папке своей группы под именем Вал червячный. Установите ориентацию Изометрия XYZ.

Создайте новый эскиз на плоскости ZY.
Контур будет располагаться справа от точки начала координат эскиза. Для того чтобы на экране было достаточно места для черчения, можно сдвинуть изображение влево.
Нажмите и удерживайте нажатой клавишу на клавиатуре.
Нажмите колесико мыши до щелчка, и не отпуская его, перетащите символ начала координат эскиза в левую часть экрана. Отпустите колесико и клавишу.
Нажмите кнопку Непрерывный ввод объектов  на панели Геометрия
на панели Геометрия  .
.
Из точки начала координат постройте замкнутую ломаную линию.
Углы наклона и длины отрезков показаны на рисунке. Выбирать горизонтальное или вертикальное направление отрезков поможет Угловая привязка. Параметры очередного отрезка отображаются в процессе черчения рядом с курсором (рис. 2).
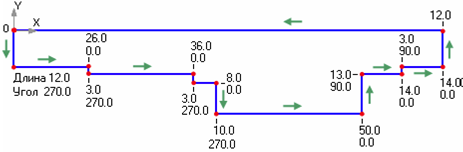
Рисунок 2 — Эскиз Вала с координатами
Нет необходимости сразу получить контур именно с такими размерами. Главное – получить контур с нужным количеством ступеней приблизительно нужных размеров.

Если вы совершили ошибку, нажмите кнопку Отменить на панели Стандартная и повторите построение участка, где была допущена ошибка. Если ошибка была замечена позже, продолжайте построения. Ее можно исправить после завершения контура.
Измените стиль горизонтального отрезка с Основная на Осевая. Этот отрезок будет выполнять роль оси вращения (рис. 3).

Рисунок 3 — Построение осевой линии в эскизе Вала
Если осевая линия получилась наклонной, нажмите кнопку Горизонтальность  на панели Параметризация
на панели Параметризация  и укажите осевую линию. Линия станет горизонтальной.
и укажите осевую линию. Линия станет горизонтальной.
Для получения точной геометрии контура нужно проставить размеры.
Нажмите кнопку Линейный размер  на инструментальной панели Размеры
на инструментальной панели Размеры  .
.
Для придания размерам нужной ориентации нажмите кнопку Вертикальный в группе Тип на Панели свойств (рис. 4).
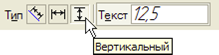
Рисунок 4 — Результаты расчетов
Для простановки вертикальных размеров указывайте попарно точку 1 и очередную точку контура. Для создания размеров в правой части эскиза удобнее использовать точку 2.

Для простановки горизонтальных размеров целесообразно использовать команду Авторазмер .
При создании размера общей длины контура 148 мм включите флажок Информационный размер (в диалоговом окне Установить значение размера). Необходимость его включения связана с тем, что после простановки всех предыдущих размеров геометрия контура полностью определена (рис. 5).
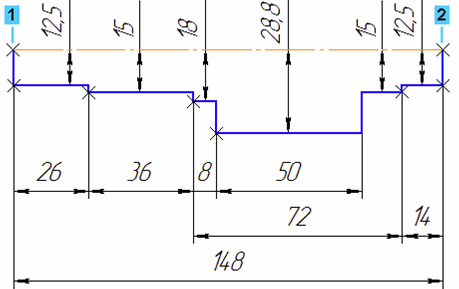
Рисунок 5 — Простановка размеров в эскизе

Закройте эскиз .
2. Создание тела вращения
Нажмите кнопку Операция вращения  на панели Редактирование детали
на панели Редактирование детали  (рис. 6).
(рис. 6).
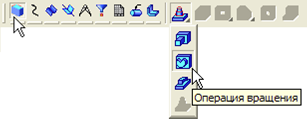
Рисунок 6 — Панель Редактирования, команда операция вращения
Если эскиз не замкнут, как в данном случае, система по умолчанию выполняет построение тонкостенного элемента. Для построения сплошного тела нажмите кнопку Сфероид на закладке Параметры Панели свойств (рис. 7).

Рисунок 7 — Панель свойства
Затем откройте закладку Тонкая стенка. Откройте список Тип построения тонкой стенки и укажите вариант Нет (рис. 8).
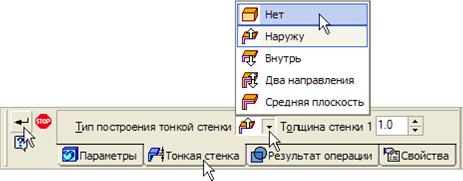
Рисунок 8 — Панель свойств

Нажмите кнопку Создать объект система выполнит построение тела вращения (рис. 9).
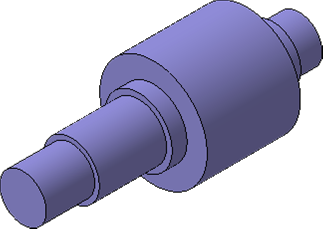
Рисунок 9 — Основание Вала
3. Создание шпоночного паза. Построение касательной плоскости
Для создания шпоночного паза нужно построить вспомогательную плоскость для размещения его эскиза. Эта плоскость должна быть касательной к цилиндрическому участку вала, на котором нужно построить паз.
Нажмите кнопку Касательная плоскость на Расширенной панели команд создания вспомогательных плоскостей (рис. 10).

Рисунок 10 — Панель Вспомогательная геометрия, команда касательная плоскость
Укажите цилиндрическую грань вала (рис. 11).
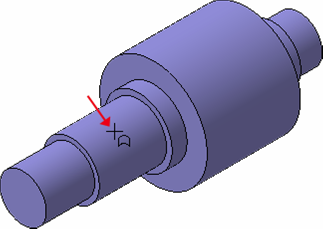
Рисунок 11 — Вал с выделенной цилиндрической гранью
К цилиндрической грани можно построить бесконечное количество касательных плоскостей, поэтому нужно дополнительно указать плоскость, которая проходит через ось цилиндрической грани и показывает линию касания для новой плоскости.
В Дереве модели укажите Плоскость ZY. После этого количество возможных вариантов плоскостей сократится до двух. Для окончательного выбора нужного варианта нажмите кнопку Положение 2 на Панели свойств (рис. 12).

Рисунок 12 — Панель свойств, команда Положение 2

Нажмите кнопку Создать объект , система выполнит построение касательной плоскости (рис. 13).
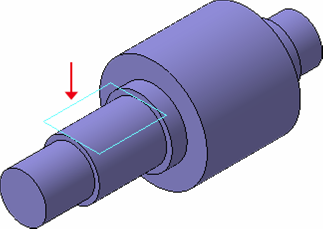
Рисунок 13 — Вал с построенной вспомогательной плоскостью
4. Создание шпоночного паза. Использование библиотеки эскизов
Для создания типовых контуров можно воспользоваться библиотекой эскизов.
В Дереве модели щелкните правой клавишей мыши на элементе Касательная плоскость:1 и выполните из контекстного меню команду Эскиз из библиотеки (рис. 14).
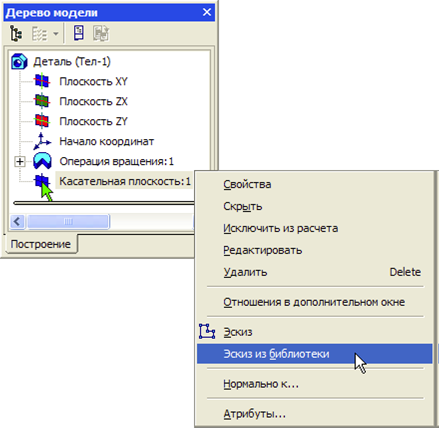
Рисунок 14 — Дерево модели Вал, команда Эскиз из библиотеки
В Дереве библиотеки откройте папку Пазы и бобышки. В списке элементов папки укажите Паз 1. В окне предварительного просмотра будет показан его контур.

В поля координат точки привязки эскиза по осям X и Y на Панели свойств введите значение 0. В поле Угол введите значение 90 градусов. Нажмите кнопку Создать объект (рис. 15).
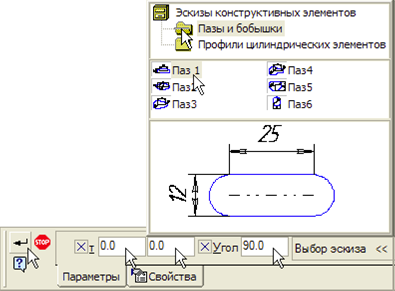
Рисунок 15 — Панель свойств дерева эскизов
В Дереве модели появится новый элемент Эскиз:2.Щелкните на элементе Эскиз:2 правой клавишей мыши и выполните из контекстного меню команду Редактировать. Система перейдет в режим редактирования эскиза (рис. 16).
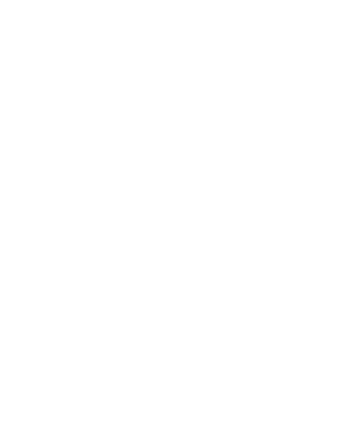
Рисунок 16 — Дерево модели, команда Редактировать
Эскиз представляет собой параметрический контур с размерами. Для завершения эскиза нужно изменить размеры и правильно разместить контур (рис. 17).
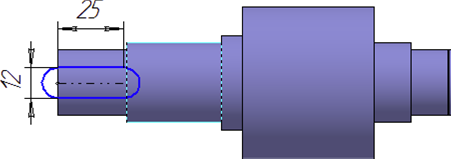
Рисунок 17 — Построение эскиза паза
Измените, значения размеров, как это показано на рисунке – геометрия контура будет перестроена.
Постройте дополнительный линейный размер и присвойте ему значение 12 мм, контур займет правильное положение в эскизе (рис. 18).
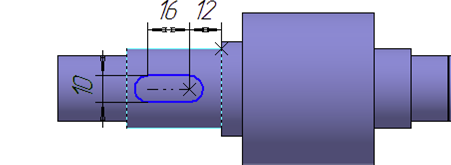
Рисунок 18 — Привязка эскиза паза к Валу
Закройте эскиз  и примените к нему операцию Вырезать выдавливанием
и примените к нему операцию Вырезать выдавливанием  в прямом направлении с типом построения На расстояние равное 4 мм (рис. 19).
в прямом направлении с типом построения На расстояние равное 4 мм (рис. 19).
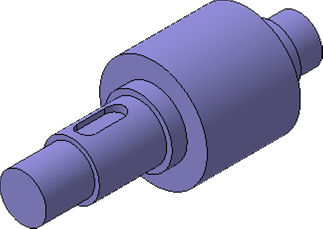
Рисунок 19 — Вал с выдавленным пазом

Скруглите дно паза радиусом 0,25 мм. Укажите саму грань – система автоматически определит все принадлежащие ей ребра.
5. Создание центровых отверстий
Укажите плоскую грань на торце детали (рис. 20).
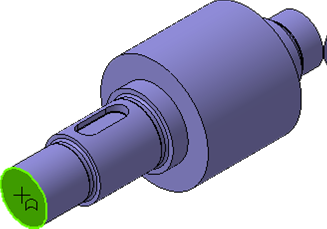
Рисунок 20 — Вал с выделенной левой торцевой гранью
Нажмите кнопку Отверстие  на панели Редактирование детали
на панели Редактирование детали  .
.
В окне Библиотеки отверстий откройте папку Центровые отверстия и укажите отверстие Форма А. В таблице параметров задайте диаметр отверстия d 4 мм, глубину конической части l1 3.9 мм, и глубину цилиндрического участка l 5 мм (рис. 21).
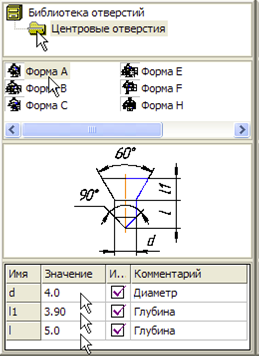
Рисунок 21 — Библиотека отверстий

Нажмите кнопку Создать объект .

Система выполнит построение центрового отверстия (левая горизонтальная стрелка). Повторите построение центрового отверстия на противоположном торце вала. На четырех круглых ребрах постройте фаски длиной 1.6 мм под углом 45 градусов (вертикальные стрелки) (рис. 22).
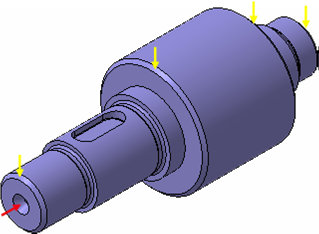
Рисунок 22 — 3D-модель Вал

Сохраните готовую модель на диске и отобразите массу модели
Источник: znanio.ru
Как работать в компасе. Пошаговая инструкция для новичков
КОМПАС-3D Home для чайников. Основы 3D-проектирования.
Если вы недавно приобрели принтер, но уже осознали, что печатать чужие модели вам неинтересно, то этот цикл статей для вас. В своих статьях я попробую научить вас создавать собственные модели в программе Компас.
Видео на тему: Компас 3D для начинающих.
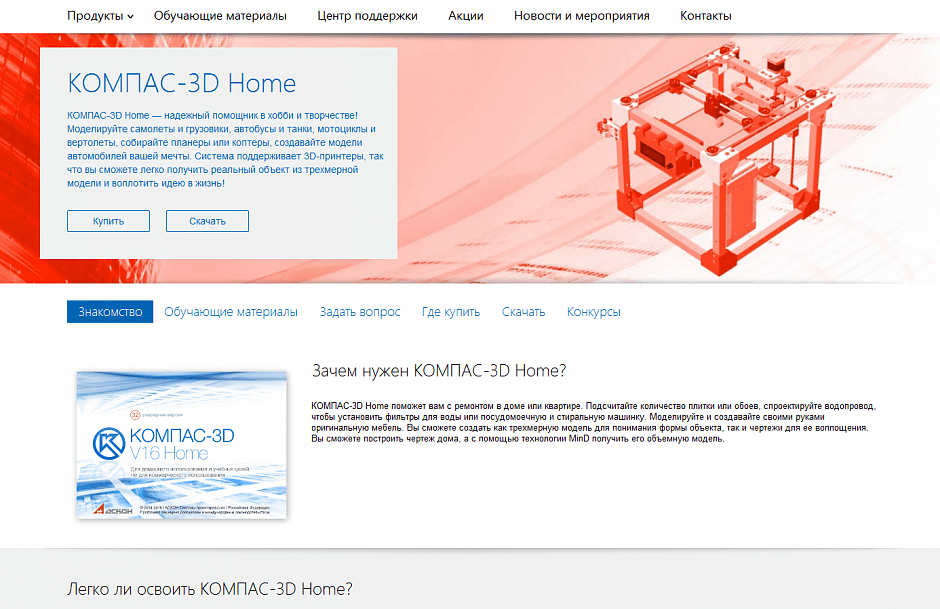
Заполнив несложную форму, мы получаем на электронную почту ссылку на архив. Скачиваем архив, не забываем распаковать его и устанавливаем программу. Надеюсь этот процесс не будет для вас затруднителен.
При первом запуске появляется окно Вид приложения — просто нажмите Ок. Настройка вам пока не понадобится.

После запуска программы мы видим стартовую страницу:

Создадим деталь — для этого просто кликните соответствующий значок на стартовой странице. Эскиз — основа любой модели. Основой любой операции является эскиз. Эскизы располагаются на плоскостях или гранях модели.
Для построения эскиза необходимо нажать кнопку Эскиз на панели Текущее состояние и выделить нужную плоскость.
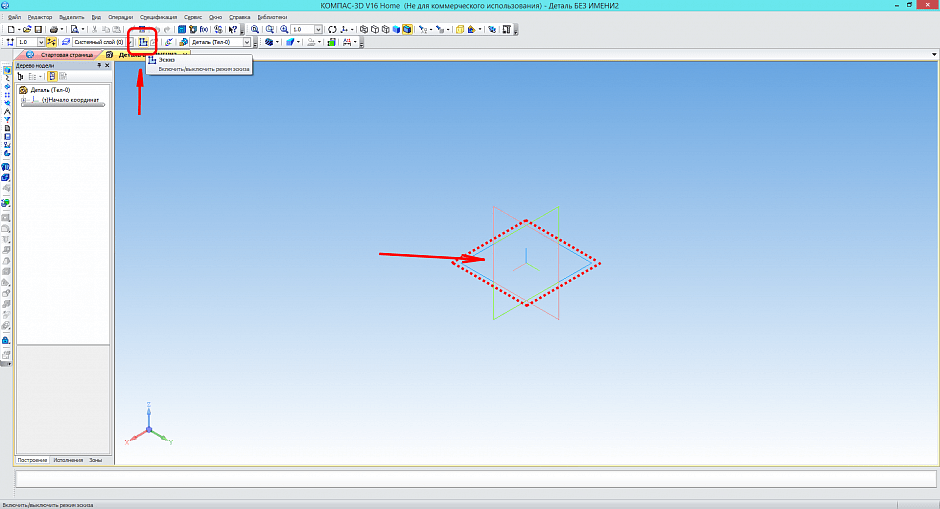
После этого вы переходите в режим эскиза — изображение разворачивается на плоскость экрана. В правом углу появляется значок режима эскиза.
Создадим прямоугольник. Для этого выберите команду Прямоугольник в панели Геометрия.
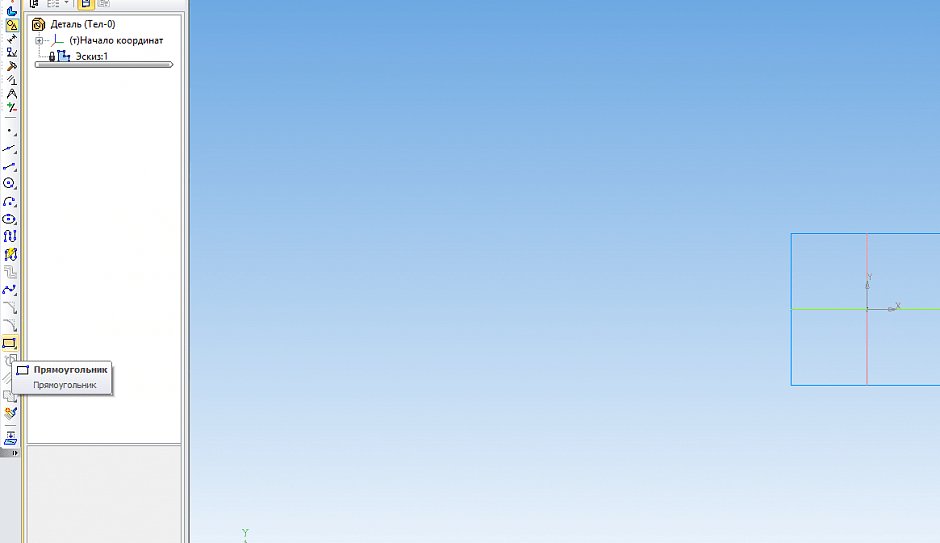
Вы можете либо кликнуть в двух произвольных местах на экране, либо ввести значения с клавиатуры. Введем значение высоты 50 мм — нажмем Enter, затем введем значение ширины 50 мм — нажмем Enter. Кликните в любой точке для размещения получившегося квадрата.
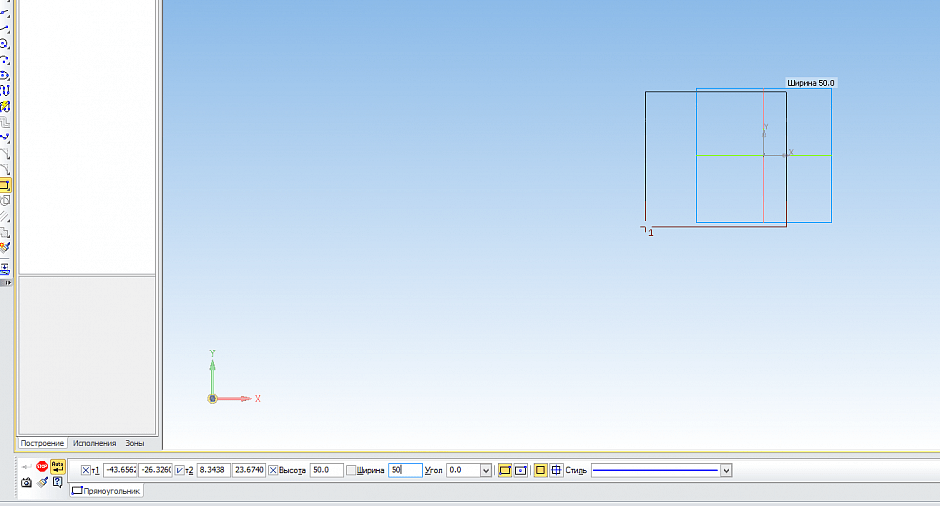
Теперь можно выйти из режима эскиза.
Для этого либо снова кликните на кнопку эскиза на панели Текущее состояние, либо на значок режима эскиза в правом верхнем углу рабочего поля модели.

Операция выдавливания
Теперь у нас есть эскиз, и мы можем выполнить операцию. Запустите команду Операция выдавливания на панели Редактирование детали.
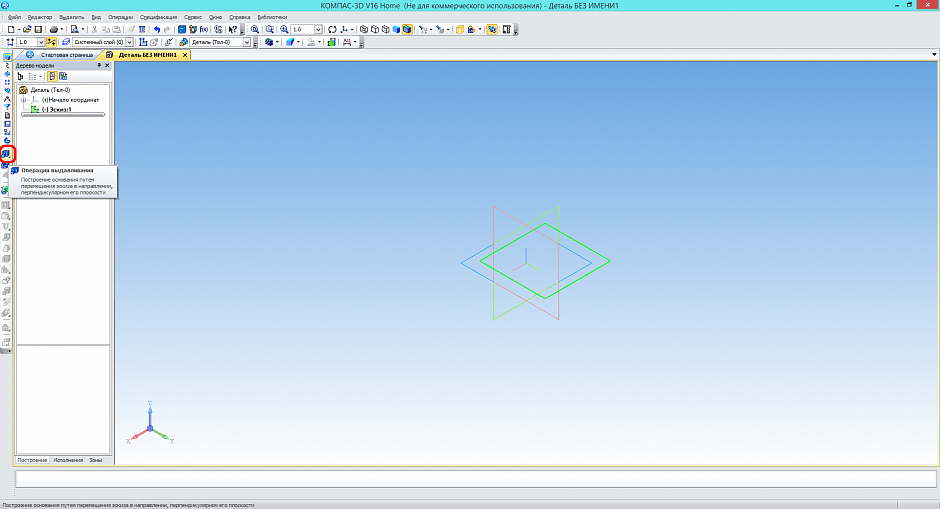
Вы можете либо потянуть за хот-точки в окне модели, либо ввести с клавиатуры значение 50 мм — нажмите Enter для ввода значения. Нажмите кнопку Создать объект или Ctrl+Enter с клавиатуры для создания операции.
У вас получился куб или параллелепипед, в зависимости от ваших действий.
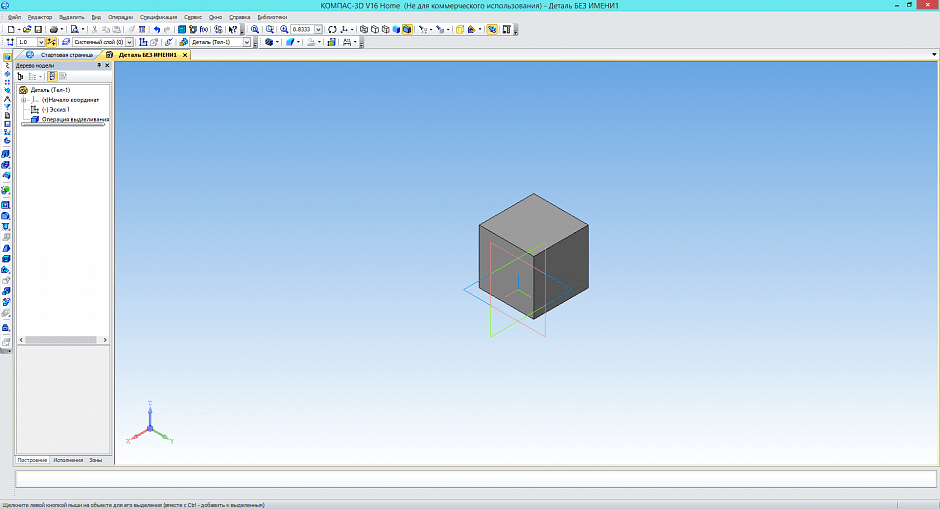
Сохраните его — для этого нажмите Сохранить в стандартной панели или Ctrl+S с клавиатуры. Выберите нужную папку для сохранения.

Чтобы передать вашу модель на принтер, вам необходимо сохранить её в Stl-формат.
Для этого в меню Файл выберите Сохранить как.
В открывшемся окне выберите формат Stl в списке тип файла
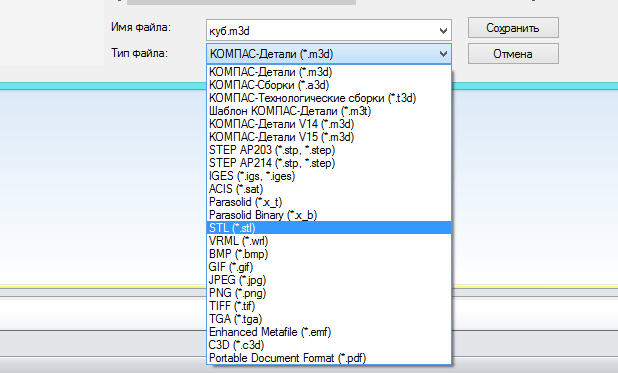
После этого кликните на треугольник справа от кнопки Сохранить — в открывшемся списке выберите Сохранить с параметрами.
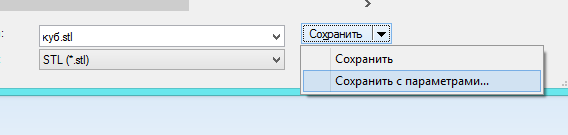
Откроется окно Параметры экспорта в Stl. В данном случае ничего менять не нужно — просто нажмите Ок.
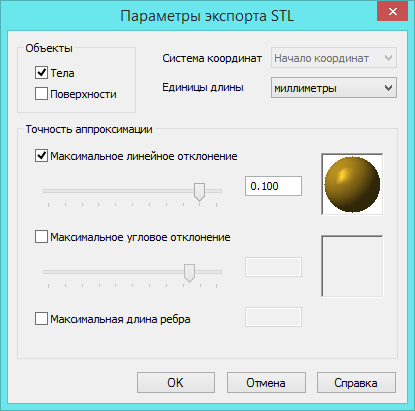
В открывшемся окне выберите Текстовый и нажмите кнопку Начать запись.

Поздравляю! Ваша первая собственная модель для 3D-печати готова!
Дорогой читатель! Добавьте этот сайт в закладки своего браузера и поделитесь с друзьями ссылкой на этот сайт! Мы стараемся показывать здесь всякие хитрости и секреты. Пригодится точно.
Источник: programmydlyacompa.ru