В этой инструкции будет показано, как узнать мажорный номер установленной системы Windows (например, Windows 7, Windows 8, Windows 10), как узнать версию Windows (Home, Pro и т. д.), а также как узнать номер сборки.
Номер сборки Windows меняется по мере установки обновлений, которые выходят регулярно, причём такие обновления могут приносить значительные изменения в систему, сравнимые с мажорными обновлениями до выхода Windows 10. Поэтому иногда нужно узнать точную версию Windows, с номером билда и релиза.
Что такое номер сборки Windows (build) и что такое номер выпуска Windows (release)
Сейчас, после отказа от идеи сервисных пакетов и обновления мажорной версии Windows (не планируется выпускать новые версии, всё время будет Windows 10), можно запутаться с номерами сборки и номерами версии (релиза). К тому же, номер релиза и номер сборки соответствуют друг другу и изменяются синхронно.
Посмотрите соответствие номеров версий (релизов) и билдов на этой странице https://docs.microsoft.com/en-us/windows/release-information/
Как посмотреть версию Windows в Биосе какой стоял Windows на ноутбуке
Итак, номер сборки (build) соответствует важным обновлениям Windows и если сравнивать с предыдущими версия данной операционной системы, то номер сборки ближе всего к понятию сервисного пакета.
Номер релиза и версии — это примерно одно и то же. Релиз может быть указан так: 190318-1202, в номер версии Windows являются первые четыре цифры релиза, то есть в данном случае версия Windows это 1903.
Поскольку обе эти величины (сборка и версия/релиз) позволяют идентифицировать версию операционной системы, то использовать можно любое из этих значений, главное указать, что именно вы имеете ввиду.
Также Windows различаются изданиями: Home (Домашняя), Professional (Профессиональная), Enterprise или Education (Для образовательных учреждений).
Ещё нужно помнить о типах системы: 64-битная и 32-битная.
Как посмотреть точную версию Windows
Нажмите клавиши Win+i, в открывшемся окне кликните на «Система»:

Пролистните вниз боковое меню и кликните пункт «О системе»:

Опять пролистните чуть вниз и вы увидите Характеристики Windows:

Будет показана дата установки Windows, номер версии и номер сборки.
Далее для проверки версии Windows мы будем использовать командную строку — не пугайтесь, всё совсем просто и даже быстрее, чем кликать по многократно вложенным меню, которые меняются с выходом новых версий.
Как увидеть версию Windows в командной строке
Для открытия командной строки (CMD) нажмите кнопки Win+r, введите в окне
В открывшейся командной строке введите и нажмите ENTER:
Пример полученной информации:
Microsoft Windows [Version 10.0.18362.657]
- 10 — означает Windows 10
- 18362.657 — это номер сборки (build)
Для получения номера версии (релиза, выпуска) выполните команду:
Как узнать ключ Windows установленной на компьютере и ноутбуке
Reg Query «HKLMSOFTWAREMicrosoftWindows NTCurrentVersion» /v ReleaseId

Как открыть окно с версией Windows. Как в меню настроек найти версию Windows
Окно с версией Windows можно найти в настройках как это показано выше, но самый простой вариант, это в командной строке, либо в PowerShell выполнить такую команду:
winver
Откроется следующее окно:

Как увидеть версию Windows в PowerShell
PowerShell — это тоже разновидность командной строки, но более современная, с новыми функциями. Чтобы открыть PowerShell, намжите Win+x и выберите в открывшемся меню «Windows PowerShell».
Для получения номера сборки и мажорной версии системы выполните команду:
[System.Environment]::OSVersion.Version
Если вы хотите получить номер выпуска, но выполните команду:
(Get-ItemProperty -Path «HKLM:SOFTWAREMicrosoftWindows NTCurrentVersion» -Name ReleaseId).ReleaseId

Чтобы в одной строке получить номер сборки и номер выпуска с максимальной детализацией, выполните следующую команду:
(Get-ItemProperty «HKLM:SOFTWAREMicrosoftWindows NTCurrentVersion»).BuildLabEx
Будет выведено что-то вроде:
18362.1.amd64fre.19h1_release.190318-1202
Ещё одна команда, которая позволяет вывести более полную информацию о версии сборки:
(Get-ItemProperty -Path c:windowssystem32hal.dll).VersionInfo.FileVersion
10.0.18362.628 (WinBuild.160101.0800)
Чтобы узнать тип издания (Домашняя, Профессиональная и т. д.) выполните команду:
Get-WmiObject -Class Win32_OperatingSystem | ForEach-Object -MemberName Caption

gwmi win32_operatingsystem | % caption
Как получить подробную информацию о системе Windows
Следующие команды будут выводить множество разной информации, в том числе номера версий или сборок.
systeminfo

Эта команда выведет практически всю информацию о компьютере на Windows:
Get-ComputerInfo

А эта команда отфильтрует свойства ОС Windows:
Get-ComputerInfo -Property Windows*
Источник: zawindows.ru
Как узнать какой виндовс на компьютере

Всем привет! Сегодня мы поговорим на тему того, как узнать какой виндовс на компьютере.
Эта операция незначительно отличается в версиях Windows 10 и Windows 11 и совершенно не зависит от редакции, это значит, что неважно какая у вас виндовс (Pro, Home, etc.), вы все равно сможете воспользоваться нашей инструкцией.
Сами же Windows 10 и Windows 11 незначительно различаются в целом, как пример, ключи для «десятки» спокойно активируют «одиннадцатую» версию и наоборот. И это отличная новость для вас, если вы собираетесь активировать свою операционную систему. На нашем сайте вы можете найти соответствующие ключики.
- Жирный ключ для Windows 10 и 11 Pro
- Ключи для WIndows 10 pro июль — августь 2022
- Ключи для Windows 7 2022 — 2023
Помимо нашего сайта ключики публикуются в наших сообществах.
Первое сообщество Вконтакте: (Тык сюда)
Второе сообщество Вконтакте: (Тык сюда)
Третье сообщество Вконтакте: (Тык сюда)
Также рекомендуем к посещению наш телеграмм-канал (Тык сюда)
Если же вы по каким-то причинам не хотите ждать новый ключ, его всегда можно приобрести или у нас либо у наших друзей.
Источник: keys-online.ru
Как узнать версию виндовс по ключу
Будь в курсе последних новостей из мира гаджетов и технологий
iGuides для смартфонов Apple

Как узнать тип лицензии Windows 10

Егор Морозов — 3 октября 2019, 13:37

- Retail/ESD channel. Самый часто встречающийся вариант: ключ был куплен у официального дилера или на сайте Microsoft. Также он может быть получен при обновлении с предыдущих версий Windows (7 или 8). Из плюсов — после деактивации на одном ПК ключ можно использовать на другом.
- OEM channel. Скорее всего, у вас ноутбук или планшет на Windows: в таком случае производитель заранее закупает ключи у Microsoft и предустанавливает Windows. Использовать такой ключ на другом ПК нельзя, но переустанавливать систему на первоначальном, разумеется, можно.
- Volume_MAK. Так называемая корпоративная лицензия: зачастую крупные производители покупают ключ (или ключи), который может быть использован только определенное количество раз (временами и вообще один). По очевидным причинам, такой лицензии не может быть на домашнем компьютере законопослушного пользователя.
- Volume_KMS. Еще один вид корпоративной лицензии. Ключ может активироваться сразу на большом количестве ПК, но не реже одного раза в 180 дней должна проходить его проверка на подлинность. Собственно, ключи от KMS-активаторов ее и не проходят, поэтому раз в полгода нужно проводить переактивацию.
- Evaluation. Отображается как TIMEBASED_EVAL channel. Это лицензия, которая выдается бесплатно, но на определенный срок: например, редакцию Enterprise можно абсолютно легально бесплатно использовать 90 дней.
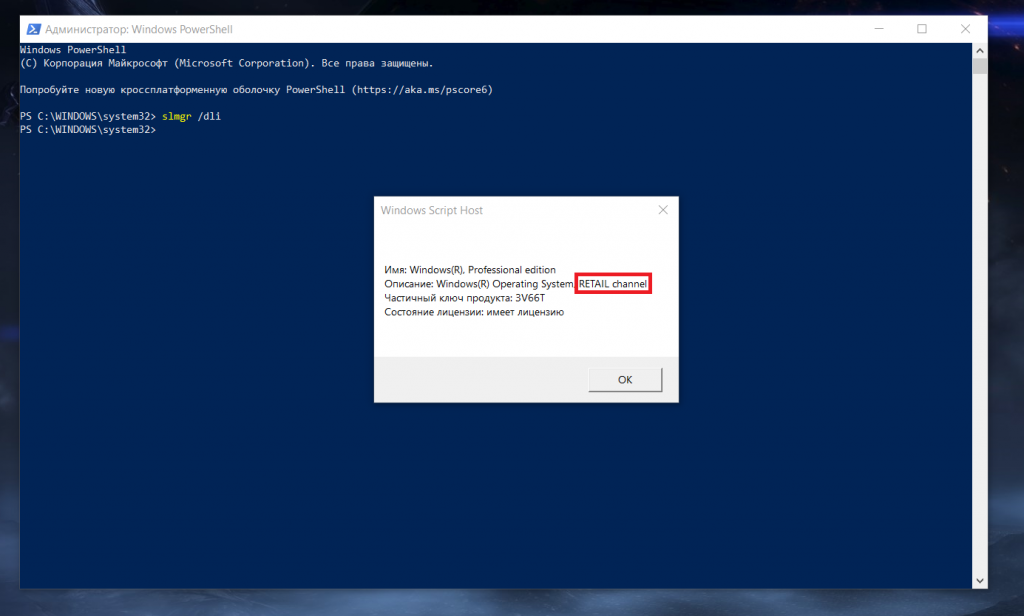
Важное предупреждение: начиная со сборки 1703 утилита SLMGR может показывать ключ вашей версии Windows по умолчанию, и он, очевидно, не совпадет с реальным. Но тип лицензии она указывает верный.
Источник: www.iguides.ru
Активация Windows 10/11: как узнать текущий ключ, и, если его нет, где купить лицензионный ключ (аж до 15$, официально)

Доброго времени суток!
Многие пользователи даже не подозревают, какое количество проблем и сколько времени на их решение они тратят при использовании не лицензионных копий ОС (да и вообще ПО).
Не совру, если скажу, что около трети всех проблем с ПО (с которыми приходится сталкиваться) — возникают из-за различных сборок Windows от народных «умельцев».
При их создании, отключаются некоторые службы, удаляются определенные файлы, меняется часть системных параметров и прочее, прочее — как следствие, у некоторых пользователей перестает что-то работать.
В этой статье, постараюсь привести основные доводы, чтобы использовать лицензионную Windows, а также подскажу, где и как узнать лицензионный ключ, и купить его. чтобы исчезло сообщение в правом нижнем углу раб. стола «Активация Windows» (всё официально! Никаких подозрительных сайтов и действий).
Вопрос в статье, конечно, дискуссионный, и тем не менее приведу свою точку зрения.

Пример сообщения в правом углу о активации системы
Про лицензию \ Windows
Плюсы лицензионной ОС
Надежность и стабильность, меньшее количество ошибок
Пожалуй, это один из самых главных доводов!
Лицензионная Windows, как правило, работает куда более стабильно: не появляется неожиданных ошибок, нет лишних окон, что что-то отключено или недоступно, все функции — работают в штатном режиме (как и указано в любом справочном пособии или инструкции).
Кроме этого, почти все разработчики программного обеспечения, проверяют и тестируют свои продукты в лицензионной ОС, с настойками по умолчанию. Поэтому, неудивительно, если программа у вас на «непонятной» системе будет работать не совсем так, как у разработчика.
Некоторые считают, что и различные «серые» сборки работают вполне себе сносно и стабильно. Но, как правило, все это происходит до поры до времени — а потом, либо переустанавливать систему, либо «лечить» и восстанавливать. Я уж не говорю о том, если при этих всех операциях теряется время, часть нужных файлов, документов.
Потеря рабочего времени
Это следствие — из первого пункта.
Многие из нас даже не задумываются над своим временем (которое дороже денег, да и вообще, это самый ценный ресурс, что есть у каждого человека).
Если просто прикинуть, что вы каждый день (в среднем) с не лицензионной Windows тратите лишних 10-15 мин. (а возможно и больше ☝) — то путем нехитрых расчетов, получаем очень интересную цифру: в год потеря времени около 61-91 часа!
Т.е. примерно 3-4 рабочих дня — мы тратим на настройку программ, системы, боремся с ошибками и пр. (причем, теряемое время я занизил, т.к. не думаю, что не опытный пользователь так быстро со всем этим справится)!
Многие взрослые люди за те же 4-5 дней времени зарабатывают даже больше, чем стоит эта лицензия! Тем более, сейчас, когда Windows 10 вообще можно бесплатно скачать с официального сайта Microsoft.
Беспроблемные обновления лицензионного ПО
Не лицензионная ОС, как правило, либо не обновляется, либо делает это короткий промежуток времени, а затем над ней снова нужно «колдовать», и снова терять время.
В то время, как нормальная версия Windows будет в автоматическом режиме ставить все нужные заплатки, оберегая вас от многих угроз: некоторых вирусов, вредоносного ПО, рекламного ПО и пр. (один только защитник Windows — сейчас видит сотни разных угроз!).
Стоит ли говорить, что от подхваченного вируса из-за не вовремя обновленной системы, вы можете потерять куда больше, чем стоит эта лицензия.
Обратная связь, техподдержка
Почему-то пользователи в России не привыкли общаться с техподдержкой, да и вообще, туда обращаться.
Между тем, при появлении ошибок, вовремя задав вопрос разработчику ПО — можно очень быстро получить исчерпывающий ответ. И даже больше, лично для вас могут сделать какую-нибудь заплатку и устранить несовместимость/проблему.
У нас принято 2-3 дня самому попытаться решить проблему — не получилось, переустановить систему. А потом снова «бодаться». А как вы думаете, кто быстрее решит проблему, человек, который разрабатывает и совершенствует данное ПО или обычный пользователь?!
Скидки на другие продукты (и на новые продукты)
Как правило, пользователям лицензионного продукта либо бесплатно предлагают обновить ПО, либо дают существенные скидки (также их предлагают на другое ПО, которое часто также требуется для полноценной работы).
А новое ПО, как правило, часто значительно ускоряет работу и уменьшает рутину. Сравните хотя бы старый Word/Excel — с современной версией!
Отсутствие проблем с юридической стороны
В последнее время все больше в нашей стране уделяют внимание законности использования ПО. И контроль, стоит признать, с каждым годом усиливается. Поэтому, чтобы не иметь лишних проблем с законом, лучше пользоваться либо лицензией, либо бесплатным ПО (коего сейчас тоже хватает).
Как узнать ключ у текущей копии Windows
Вариант 1
Ключ часто идет в комплекте при покупке ПК/ноутбука
Большинство не обращает внимание, но при покупке компьютера вместе с ОС Windows (в большом официально-работающем магазине, а не мелкой конторе в подвале. ) — у вас должна быть установлена лицензионная копия ОС.
Свой ключ вы можете узнать в настройках Windows (об этом ниже), либо на наклейке на корпусе устройства (на ноутбуках она с задней стороны, рядом с аккумуляторной батареей) , либо в коробочке с диском (который идет в комплекте к ПК).

Ключ активации указан на наклейке на корпусе ноутбука // см. product key
Таким образом, осмотрев внимательно свое устройство и документы, которые шли вместе с ним, можно быстро найти свой официальный ключ.
Вариант 2
Если у вас уже установлена ОС — ключ можно узнать в панели управления Windows
Если у вас уже установлена ОС Windows, и вы хотите узнать, активирована ли она, установлен ли ключ (и какой он) — то это можно сделать, даже не выключая и не перезагружая ПК (кстати, ключ может пригодиться при переустановке ОС).
Для этого откройте панель управления Windows, далее откройте раздел «Система и безопасность/Система» . Внизу окна вы сможете узнать сам ключ, и о том, прошла ли активацию ваша версия Windows (см. скрин ниже).

Система — свойства ОС, ключ продукта (активация выполнена)
Если речь идет о Windows 11/10: то также можно открыть меню «ПУСК» и нажать на «Параметры» . Далее в параметрах Windows открыть раздел «Обновление и безопасность» .

Параметры Windows 10
Затем перейдите в раздел «Активация» и вы увидите о версии вашей ОС и прошла ли она активацию (см. скрин ниже).

Активация — Параметры ОС
Вариант 3
wmic path softwarelicensingservice get OA3xOriginalProductKey
Далее отобразиться ключ, которым была активирована текущая копия Windows.

Пример работы с CMD
Насчет активации: где и как купить лицензию (распродажи до 15$)
Если у вас появилось сообщение (о активации) в правом нижнем углу рабочего стола (как на скриншоте ниже) — вероятно вы пользуетесь не активированной системой. Разумеется, это можно устранить.

Пример сообщения в правом углу о активации системы
Важно!
Кстати, сейчас лицензионную копию ОС Windows можно скачать с официального сайта Microsoft (причем, попутно создав установочную (загрузочную) флешку, либо диск.
1) Официальные дистрибьюторы
Помимо офиц. сайта Microsoft, такой же легальный ключ можно купить у официальных распространителей (дистрибьюторов). Иногда, стоимость покупки может отличаться в разы!
Хотя, конечно, стоимость зависит от варианта лицензии, которая вам нужна (для обычных пользователей: подойдет домашняя версия для физ. лиц — может обойтись дешевле, чем обычный диск с игрой ✌).
Например, в интернет-магазине Godeal24 можно относительно дешево купить официальные ключи (+ бывают нередко акции!):
- 19$ (на 12.01.22) — Windows 11 Pro — ссылка (OEM*);
- 16$ (на 12.01.22) — Windows 10 Home (32/64 bit) — ссылка;
- 30$ (на 12.01.22) — Office 2021 Pro — ссылка;
- 25$ (на 12.01.22) — Office 2019 Pro — ссылка.

Есть в наличии — скриншот с сайта Godeal24
* OEM — эта лицензия имеет ограничения. Например, нельзя использовать ПК или ноутбук в коммерции (в предпринимат. деятельности). К тому же, при активации ключа — он привязывается к конкретной мат. плате. При ее замене — придется приобрести ключ заново. В общем и целом, для домашнего использования, это неплохой и доступный вариант.
2) Официальный сайт Microsoft
Одно из самых главных преимуществ покупки — вы берете ОС без посредников от самого производителя. Риски минимальны, разработчик гарантирует, что выбранная вами версия ОС Windows будет работать так, как и должна.
Правда, сразу хочу отметить, что покупка на сайте Microsoft будет достаточно дорогостоящей (иногда дороже в несколько раз, чем у других официальных дистрибьюторов).
3) При покупке компьютера/ноутбука
Если вы задумали покупку компьютера, то присмотритесь к ПК, идущим вместе с установленной ОС Windows. Заплатив чуть дороже за такую «машину» — вы получите вкупе официальный ключ (который на годы избавит вас от всевозможных проблем с установками/переустановками Windows от неизвестных «сборщиков»).

Ноутбук с предустановленной Windows
Дополнение!
Также на официальном сайте Microsoft вы можете узнать о том, как провести активацию после:
- переустановки Windows;
- изменения конфигурации;
- ремонта, и прочие моменты.
Куда вводить ключ после покупки
Это можно сделать при установке Windows. Если этот шаг был пропущен — то можно открыть параметры системы и перейти во вкладку «система /активация /изменение ключа продукта» . См. пример ниже.

Изменение ключа продукта — Windows 11

Система Windows активирована (если с ключом все в порядке!)
На этом пока всё, всем удачи!
Первая публикация: 22.12.2017
Источник: ocomp.info