Программа КОМПАС предоставляет пользователю разнообразные возможности редактирования объектов. Наиболее простые и часто используемые приемы редактирования выполняются с помощью мыши (например, перемещение объекта). Для реализации специальных возможностей редактирования требуется вызов соответствующих команд.
Команды редактирования геометрических объектов сгруппированы в меню Редактор, а кнопки для вызова команд — на панели Редактирование (рис. 71).
Иногда при редактировании чертежа требуется удалить не весь элемент, а только его часть.
1. Удаление части объекта:
> откройте документ Фрагмент;
» SI — инструментальная панель Геометрия;
> текущий масштаб на Инструментальной панели Вид М 1:1;
> укажите центр окружности (начало координат);
> на панели Свойств выберите кнопку С осями;
> постройте окружность радиусом 50 мм;
> ®. — Прервать команду;
> раздслитеокружностьна8равныхчастсй(начало деления верхняя точка пересечения окружности и вертикальной оси симметрии) — рис. 72;
Как убрать рамку из чертежа: Компас 3D #6
> соедините точки через одну с помощью непрерывного ввода объекта (рис. 73);
> S] _ Вспомогательная прямая. Укажите первую точку и вторую, проводя диагональ квадрата. Сработает глобальная привязка Ближайшая точка (рис. 74).


соедините точки пересечения ромба и вспомогательных прямых линий с помощью непрерывного ввода объекта (рис. 75);
соедините точки пересечения квадрата и осей симметрии с помощью непрерывного ввода объекта (рис. 76);
— Редактирование, команда 0 —
кнопка переключения . I
Усечь кривую.
Усекать можно любые геометрические объекты, рассмотренные ранее, за исключением вспомогательных прямых. По умолчанию удаляется тот участок кривой, который указан


курсором. При этом на Панели свойств активен переключатель Удалять указанный участок (рис. 77);
> укажите редактируемый участок (мишень мыши находится между соответствующими точками на линии, которую необходимо удалить) — рис. 78;
> щелчком ЛКМ ненужный участок удалится (рис. 79);



> удалите все ненужные участки, как показано на рис. 80. Если вы допустили ошибку, сразу используйте команду
- — отменить.
- 2. Удаление вспомогательных прямых:
> было рассмотрено в §10 рис. 59 (при этом будут удалены вспомогательные кривые и точки деления окружности на равные части) — рис. 81.
3. Удаление объекта:
> аналогично удалению отрезка. Подведите курсор к окружности и щелкните Л КМ (окружность стала зеленого цвета с черными маркерами) и нажмите (рис. 82).


Сохраните полученное изображение. На строке меню вызовите команду Файл — Сохранить как. В появившемся на экране диалоге укажите каталог, в который требуется записать документ, введите имя файла (например, Мои документы — Орнамент) и нажмите кнопку Сохранить.
Проверьте себя
- 1. Где расположены команды редактирования геометрических объектов?
- 2. Где расположены кнопки для вызова команд редактирования геометрических объектов?
- 3. С помощью какой команды можно удалить часть объекта?
- 4. С помощью какой команды можно удалить вспомогательные кривые и точки?
- 5. Каким образом можно удалить весь объект?
Задание для самостоятельной работы

- 1. Постройте орнамент по образцу и сохраните его (например, Мои документы — Орнамент 2). За основу возьмите окружность радиусом 50 мм (рис. 83).
- 2. Постройте чертеж плоской детали (рис. 84).
Рис. 83. Построение орнамента
Источник: bstudy.net
Как в Компасе Убрать Рамку Чертежа


КОМПАС 3D
На чтение 3 мин Просмотров 486 Обновлено 13.01.2022
В этой статье – как в компасе убрать рамку чертежа. По умолчанию в компасе чертежи создаются с оформлением, как конструкторский чертеж. Если вы хотите убрать оформление чертежа, то здесь вы узнаете как это сделать.
Как в компасе убрать рамку чертежа
Чтобы убрать рамку чертежа в компасе:
- Откройте чертеж или создайте новый документ “Чертеж“.
- В Дереве чертежа нажмите на стрелку возле надписи “Листы”. Если вы используете версию Компас 3D V16 или меньше, то нажмите правой кнопкой мыши на пустом в чертеже, и выберите “Менеджер документа“.
- Когда появится надпись “Чертеж констр. Первый лист. ГОСТ 2.104-2006. (номер 1)“, нажмите по ней правой кнопкой мыши.
- В списке выберите “Оформление“.
- Когда откроется окно “Оформление“, кликните на кнопку с тремя точками возле поля “Название“.
- Выберите оформление в открывшемся окне, например пункт “Без внутренней рамки“.
- Нажмите “ОК“, и после этого кликните “Перечитать“.
- Тогда у вас останется только одна внешняя рамка тонкими линиями.
Если вы хотите убрать все рамки:
- Повторите действия в пунктах “1 – 5“.
- Выберите оформление – “Без оформления (номер 15)“.
- После этого нажмите “ОК“.
- Щелкните на кнопку “Перечитать“.
Теперь вы убрали рамки чертежа в компас 3d.
Видеокурсы по обучению программе КОМПАС-3D
Если вы

Видео – как в компасе убрать рамку чертежа
Чтобы узнать как в программе компас убрать рамку, вы можете посмотреть
Другие статьи по теме КОМПАС-3D
Кроме этой статьи, на сайте есть другие советы по работе в компас 3d. Здесь вы найдёте много интересного о работе в КОМПАС-3D и других программах.Посмотрите другие статьи по теме КОМПАС-3D
Приглашаем в наш канал на youtube:Шорткод
Чтобы не пропустить новые статьи, добавьте наш сайт в закладки.
Была ли эта информация полезной? Оставьте комментарий и поделитесь с друзьями.
Источник: ideavrabote.ru
Как убрать штамп в компасе
3D ПЕЧАТЬ как заставить слайсер делать круглые детали?
- Автор темы malec
- Дата начала 21 Июл 2019
Вы используете устаревший браузер. Этот и другие сайты могут отображаться в нём некорректно.
Вам необходимо обновить браузер или попробовать использовать другой.
malec
5 Фев 2019 685 252
День добрый господа форумчане. суть проблемы такова- создаю модель в компас 3д круглую деталь, при переносе её в слайсер ( у меня репитер-хост) она становиться многогранной и печатается как многогранник хоть и с мелкими гранями но не круглая, задолбался наждачкой шаркать. Может кто сталкивался с подобным, как решить проблему, в какую сторону копать? Фото проблемы.
В данном случае это не критично , но хотелось бы избавиться от подобного.
Вложения

48.9 KB Просмотры: 64

55.4 KB Просмотры: 63
Изменено: 21 Июл 2019
Сафрон-Гвидон
22 Июл 2019 17 3
День добрый господа форумчане. суть проблемы такова- создаю модель в компас 3д круглую деталь, при переносе её в слайсер ( у меня репитер-хост) она становиться многогранной и печатается как многогранник хоть и с мелкими гранями но не круглая, задолбался наждачкой шаркать. Может кто сталкивался с подобным, как решить проблему, в какую сторону копать? Фото проблемы.
В данном случае это не критично , но хотелось бы избавиться от подобного.
Так проблема эта в самой детали, смотрите что выгружаете. Качество поверхности выставляйте на максимум. Дайте размеры, скину вам пример с повышенным качеством
Источник: community.alexgyver.ru
Как изменить размер рисунка в компасе
Изменить масштаб в Компасе можно разными способами. Здесь чертежи выполняются с модели или без нее, поэтому масштаб меняется по-разному. Работая с чертежом 3Д нужно сделать активный вид документа и выбрать нужный масштаб. С простым чертежом придется повозиться – здесь требуется выделять линии и масштабировать по осям.
Чтобы увеличить чертеж, в программе Компас предусмотрена функция масштабирования (в настройках редактора). Следуйте простой инструкции:
Сначала выделите чертеж с помощью клавиш Ctrl+A или функции «Выделить все» в меню Редактора. Если нужно выделить отдельные элементы – делайте это мышкой или прямоугольной рамкой (обведите область вокруг объекта).

Дальше идите в панель инструментов Вид и выбирайте закладку «Дерево чертежа». Здесь есть команда «Масштаб». Укажите нужный масштаб – например, увеличить в 2 раза. Остальные параметры не изменяйте.

Если нужно увеличить отдельный фрагмент чертежа, тогда зайдите в Редактирование/Очистить область/Ручное рисование границ/Выделите нужное/Удалить объекты снаружи/Выполнить. Теперь копируйте оставшуюся часть чертежа, создавайте новый вид и вставляйте элемент в нужном масштабе. Только после ввода масштаба нажимайте Enter, чтобы данные не сбросились.
Как задать масштаб чертежа КОМПАС

При работе с чертежом, если необходимо выполнять построения в каком либо масштабе, отличном от 1:1, нужно вставить в чертеж вид. Почему при масштабе 1:1 дополнительный вид не нужен? По умолчанию любой чертеж КОМПАС содержит Системный вид с масштабом 1:1, в этом виде можно вести построения, поэтому и создавать дополнительные виды необходимости нет. Если же нам нужен масштаб, например, 1:10, то следует воспользоваться командой «Новый вид» , которая расположена в разделе «Вставка» главного текстового меню

После запуска команды откроется Панель параметров, в которой необходимо указать основной параметр — Масштаб.

Остальные параметры можно не указывать, но они могут помочь в дальнейшем, чтобы было легче ориентироваться между видами. Например, параметр «Цвет».
После ввода масштаба нужно кликнуть в любом месте на чертеже, данная точка будет являться точкой начала вида с координатами (0;0).
Созданный вид отображается в Дереве построения

По дереву чертежа можно определить в каком масштабе производится работа. Напротив названия вида, который является текущим, отображается черная сфера и белая точка под номером вида.

Если нужно начать работу в другом масштабе, то добавляется еще один вид по аналогии с инструкцией приведенной выше. Если же вид с необходимым масштабом уже создан, то нужно сделать его текущим. Для этого выполняется клик правой кнопкой мыши по названию вида и выбирается «Сделать текущим».

Основные продукты линейки приложения “Компас”
Все программные продукты “Компас” можно разделить на несколько категорий :
- Программы, работающие с чертежами.
- Программы, для работы с чертежами и твердыми моделями.
- Платные или бесплатные версии программ.
Работать в программном продукте “Компас” несложно: интерфейс максимально дружественный, но начинающим дизайнерам и пользователям приходиться решать много вопросов, например, как в “Компасе” изменить масштаб чертежа, определенной детали или нарисованного объекта.
Кнопки-помощницы

- Приблизить и отдалить чертеж вы можете, прокручивая колесо мыши вперед и назад соответственно.
- Также данную функцию выполняют кнопки панели “Вид чертежа”. При нажатии кнопки “Показать все” на экран выводятся все объекты поля чертежа (даже если они выходят за рамку чертежа). При нажатии кнопки “Увеличить масштаб рамкой” необходимо указать начальную и конечную точки участка чертежа для увеличения. Кнопка “Текущий масштаб” позволяет отследить или установить масштаб.
- Кнопка “Масштабирование” на “Контекстной панели”. Эта панель появляется после выделения объекта. На панели свойств необходимо задать коэффициент масштабирования для оси X и оси Y, затем указать базовую точку масштабирования. Изменив масштаб нужного объекта, нажмите “Esc”.
- На “Компактной панели” выберите кнопку “Редактирование” и в раскрывшейся “Инструментальной панели” нажмите кнопку “Масштабирование”.
Вопрос о Компас

FAQ (355) Характеристики
спросил 09.06.2018 13:57
перейти к ответам (1)
У меня: такой же вопрос / проблема! другой вопрос / проблема…
Для изменения масштаба чертежа или его элемента в Компасе необходимо выделить чертеж (Ctrl+A или через пункт меню “Редактор”=>”Выделить все”) или его элемент (мышью – кликаем по элементу или выделяем рамкой) и на панели инструментов выбираем “Редактирование” => “Масштабирование” или через меню “Редактор”. Активируется панель “Свойства”, где в поле “Масштаб” указываем увеличение (или уменьшение) масштаба в заданное количество раз.
(0) (0) Это спам! (0)
Знаете ответ или решение? Зарегистрируйтесь, укажите кошелек и получите 45 ₽ за ответ прямо сейчас!
Вы пишете как гость. Зарегистрируйтесь или войдите под своим логином, чтобы следить за обсуждением и получать вознаграждение за ваш ответ.
Не нашли ответа? Наши эксперты помогут!
Посмотрите другие вопросы
Задайте свой вопрос или опишите проблему (Зарегистрируйтесь, чтобы получать вознаграждение за просмотры вашего вопроса)
Вы пишите как гость. Если не хотите пропустить ответы на свой вопрос, укажите адрес электронной почты. Как только кто-то ответит на вопрос, Вы сразу об этом узнаете!
Другие вопросы посетителей из раздела «САПР Компас»:
Гость: Зачем нужен Компас?
Гость: Как делать чертежи в Компас?
Гость: Как изменить размер и формат листа в Компас?
Гость: Как работать с листовым металлом в Компас?
Гость: Как сделать 3d модель лодки в Компас?
Гость: Как сделать деталь прозрачной в Компас?
Гость: Как соединить линии в Компас?
Гость: Какие виды представления моделей использует Компас?
Гость: Почему не отображаются размеры в Компас?
Гость: Почему работает в демо режиме Компас?
Гость: Что значит восклицательный знак в Компас?
Гость: Что это за программа Компас? Что можно сделать в ней?
Polina1816: что такое касание в Компас?
rulubana: как удалить спецификацию в компасе 16
rulubana: компас спецификация стандартные изделия что делать
rulubana: как отвязать спецификацию от чертежа
Изменение масштаба в 3D-чертежах
Чертежи, сделанные с модели и нарисованные от руки, различаются между собой, соответственно, работать с масштабом нужно по-разному. Рассмотрим, как в “Компасе” изменить масштаб объемной модели.
Приложение позволяет изменить масштаб чертежа во время вставки вида. Найдите значок масштаба на панели инстументов внизу. Это первый способ, как в “Компасе” изменить масштаб чертежа. В меню вы сможете найти несколько возможных вариантов или ввести нужные значения с клавиатуры.
Другой способ , как изменить масштаб в “Компасе”, очень прост и под силу даже новичку:
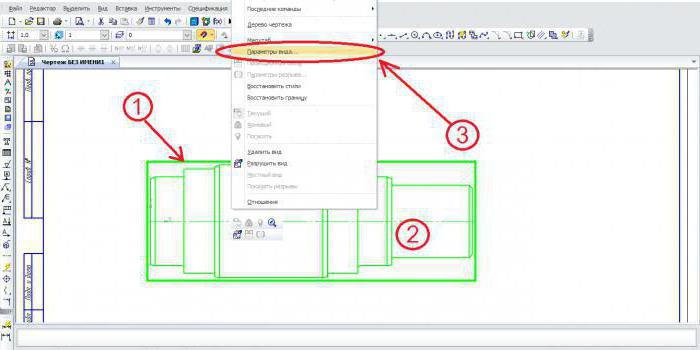
- Активизируйте вид;
- кликните на пунктирную рамку (цифра 1 на рисунке).
- Вид станет зеленым, как показано на схеме.
- Нажмите правой кнопкой мышки внутри любой области вида (на рисунке эта область обозначена цифрой 2.
- Откроется меню. Теперь нужно выбрать строку “Параметры вида”. Снова должна появится панель как во время вставки вида.
- Выше вкладки “Параметры вида” будет меню “Масштаб”.
Изменение масштаба ручных чертежей
Ниже был разобран способ изменения чертежа готовой модели. А как в “Компасе” изменить масштаб ручного чертежа, который был создан вами самостоятельно?
- Активизируем нужный вид.
- Выделяем линии (они должны изменить свой цвет на ярко-зеленый).
- Выбираем любую линию и кликаем левой кнопкой мышки.
- В нижней панели инструментов находим масштаб и выбираем начальную точку.
Как увеличить чертеж для печати?
Изменить масштаб чертежа можно с помощью специальных программ, в которых создаются чертежные документы. В этой статье мы расскажем, как увеличить чертеж для печати с помощью Компас и AutoCAD.
Изменение масштаба в основной надписи чертежа
Масштаб чертежа задается в соответствующей ячейке основной надписи.

Двойным кликом по данной ячейке можно ввести масштаб вводом цифр, либо ссылочно на масштаб одного из видов. Если необходимо ввести ссылку, то кликаем в ячейке правой кнопкой мыши и выбираем «Ссылка»

Затем указываем на какой параметр должна идти ссылка. Стандартный вариант для масштаба — указать тип источника «Вид», ссылка на «Масштаб», а в списке источников выбрать нужный вид.
2
5,00
Масштаб чертежа в КОМПАС Ссылка на основную публикацию


Выносные элементы
Что такое выносные элементы, и для чего они нужны? Это такие части чертежа, которые создаются с целью увеличения конкретной области общего изображения. Они выносятся в отдельную область. Это делается для того, чтобы в дальнейшем упростить чтение и облегчить восприятие чертежа. Когда выносной элемент создается, выходит панель, которая позволяет изменить масштаб без лишних проблем.
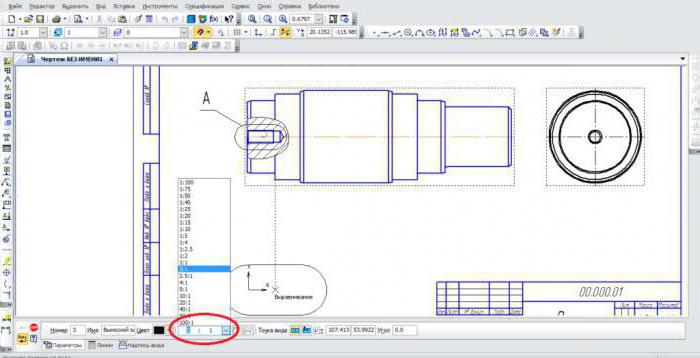
Как распечатать чертеж в компасе?
В подавляющем большинстве случаев пользователями услуг полиграфий и мини-типографий являются студенты. Уже давно никто не чертит чертежи от руки. Естественно, это происходит на этапе обучения черчению, но в последующем, при самостоятельных разработках проектной документации на помощь приходит компьютерная техника. Речь идёт об использовании специализированного софта.
В нём черчение осуществляется на порядок быстрее. Многие функции автоматизированы (в пример можно привести создание чертёжного штампа и частичного его заполнения). Не все начинающие пользователи означенного ПО знают, как самостоятельно осуществить печать чертежа.
Печать чертежей в Москве обеспечит наивысшее качество чертежей на выходе. Если необходимо распечатать проектную работу, а разбираться в технологии вывода на печать нет времени, настоятельно рекомендуем воспользоваться услугами профессионалов. На самом деле, чтобы настроить печать чертежа под собственные условия, необходимо изменить всего несколько параметров. Ниже подробно обозначим процесс настройки принтера.
Печать лишь одним цветом и выбор формата

Безусловно, чертёж в большинстве случаев необходимо выводить на печать только чёрным цветом. Существует возможность применения любых цветовых решений. Но студент обязан действовать в рамках установленных стандартов.
Настройка принтера начинается следующим образом:
- откройте собственный чертёж в Компас 3D;
- выберите пункт «предварительный просмотр» (кнопка на панели под меню);
- чтобы перейти в настройку принтера, нажмите сочетание клавиш Ctrl+P, из выпадающего меню выберите собственный принтер и нажмите кнопку «свойства», которая располагается в правой части списка.
Во вкладке «Color», установите чек-бокс на Print in Grayscale. Далее ставим точку напротив Black Ink only. Это и позволит обеспечить печатать принтеру исключительно чёрным цветом.
Для выбора формата перейдите во вкладку Paper/Qualiti. Здесь выберите единицы измерения (мм) и цифрами пропишите формат, на который предполагается выводить чертёж (таблицу с геометрическими размерами форматов бумаги можно найти в сети).
Источник: vkspy.info