Использованные приложения: 3ds Max

Мебель — классический пример того вида моделей, в которых наиболее часто востребована развёртка. Внимание к деталям является важным моментом при достижении правдоподобности
Познайте основы 3ds max. Пол Хэттон научит как делать развёртку текстур на ваших объектах при помощи процесса UV развёртки.

Когда вы смоделировали объект далее необходимо придать ему немного жизни, добавив материалы на него, но перед этим мы должны выполнить кое-какой процесс, которые называется UV развёртка. Это когда мы размечаем координаты текстур на объекте. Это очень важная часть даже для наипростейшего объекта, но особенно необходимым это становится для более сложных объектов, таких как детали мебели. Мы разберём пару наиболее главных способов, чтобы понять этот процесс, по возможности постараюсь придерживаться простоты. И ещё, когда слышите UVW, понимайте это как систему координат XYZ.
Unwrap UVW в 3D MAX. Урок 1. Для новичков.
Шаг 1: Модификатор UVW Map
Наиболее простым способом назначить развёртку вашим текстурам, когда ваш объект примитивный, — это применить модификатор UVW Map. Вы найдёте его в панели модификаторов в выпадающем списке. Он находится почти в самом низу. Напишите UV, чтобы отыскать его быстрее. Таким образом вы добавите модификатор UVW Mapping в ваш стек модификаторов.
Выберите его в стеке и на панели модификаторов появятся редактируемые параметры.
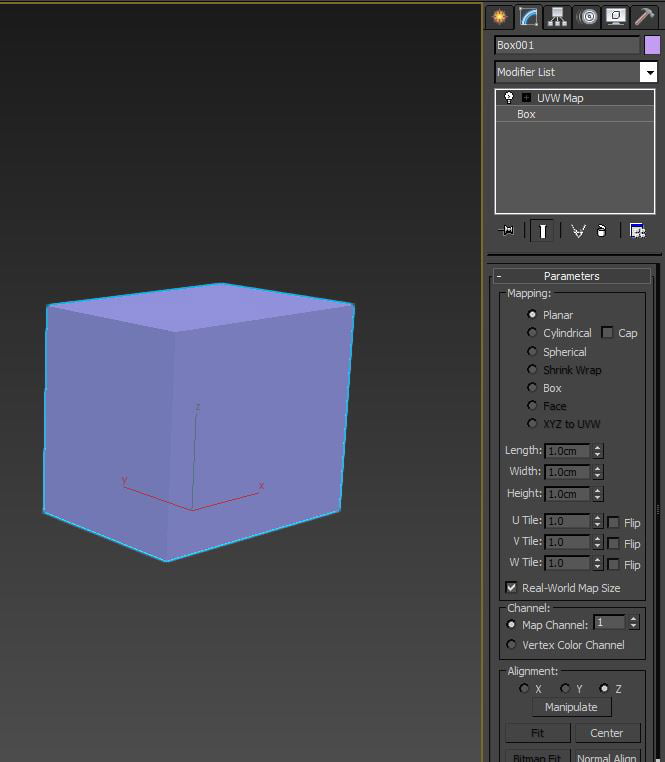
Этот модификатор является моим основным модификаторов для большинства объектов, которые я создаю. Развёртка требуется только для более сложных объектов
Шаг 2: Виды UVW развёртки
В начале свитка Parameters расположены виды развёртки Mapping. Среди них плоские развёртки Planar, которые могут покрыть только 2d координаты в пространстве U и V, как например бокс, когда координаты развёртки создаются по форме бокса в системе координат UVW. Также есть цилиндрический и сферический вид развёртки. Если у вас есть какой-то угловатый объект, то вы можете выбрать тип Box. Для более сложных объектов вам нужно использовать более сложные возможности, которые подразумевают развёртку, но мы коснёмся их лишь самую малость.
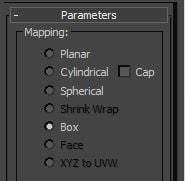
Выберите тип развёртки, который лучше всего подходит для вашего объекта
Шаг 3: Реальные размеры UVW развёртки
Мы ещё не касались темы текстур, но я вкратце посвящу вас в полезные тонкости. Вы можете задать текстурам реальные размеры. К примеру, у вас есть узор ткани, и вы знаете, что в реальном масштабе он занимает 1 на 2 метра и вы хотите, чтобы он покрывал объект в виртуальном мире, тогда вы просто можете выставить это в параметрах. Мы больше поговорим на эту тему, когда перейдём к редактору материалов. Если вы хотите использовать реальные размеры, то отметьте флажок Real-World Map Size в модификаторе UVW Mapping.
Создание изометрической развертки в 3ds max
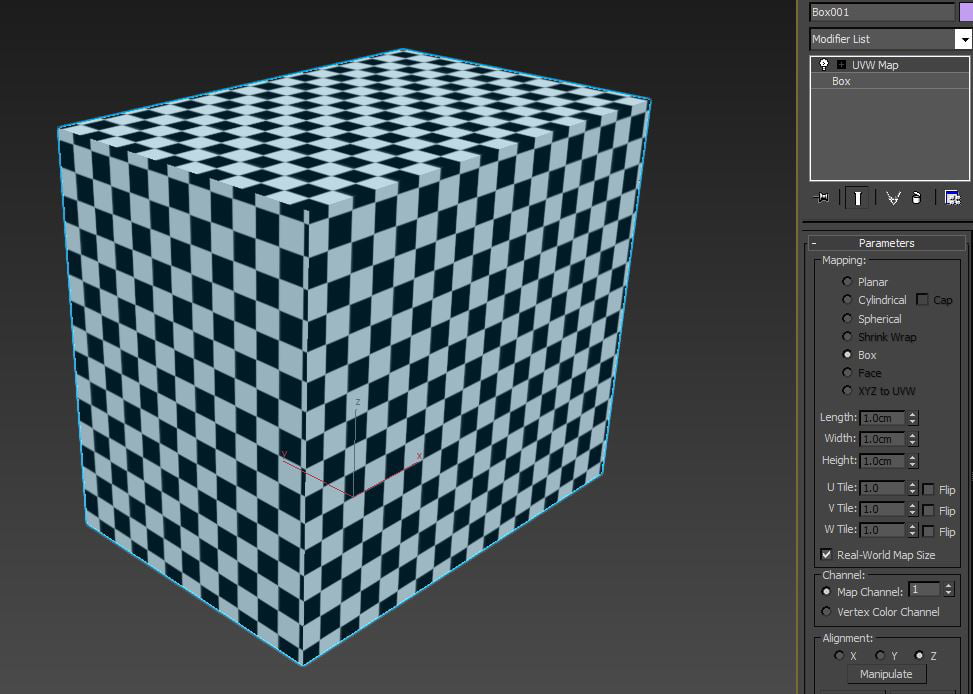
Шахматная текстура на этой картинке установлена в масштабе 5 см на клетку. Согласно реальным размерам UVW Map это точные параметры
Шаг 4: Каналы развёртки UVW
Прокрутите немного ниже и вы найдёте способ менять канал развёртки. Чтобы понять что это, представьте, что вам нужна определённая развёртка для вашей диффузной текстуры, а затем вам понадобилась другая развёртка для карты бампа или дисплейсмента. Это просто осуществить, если вы настроите ваши текстуры на разные каналы развёртки, а затем примените несколько модификаторов UVW Mapping.ю каждый из которых установлен на разный канал развёртки и имеет различные свойства.
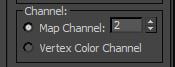
Каналы развёртки позволяют вам иметь разные развёртки для разных текстур
Шаг 5: UVW выравнивание
Осталось рассказать про ещё одну вещь, перед тем как перейти к такому страшному монстру, как развёртка. Модификатор UVW Mapping позволяет вам быстро применить выравнивание для вашей развёртки в определённом направлении, X, Y или Z. Особенно полезно это становится тогда, когда вы используете тип развёртки Planar и хотите определить особую плоскость.
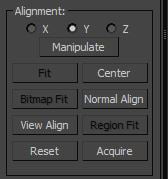
Этот инструмент быстрого выравнивания позволяет быстро настроить ориентацию вашей развёртки
Шаг 6: Введение в модификатор Unwrap UVW
Теперь, когда мы разобрались с основными свойствами развёртки, нам следует перейти к следующему шагу. Ранее вы были ограничены несколькими параметрами, которые были идеальны для простых моделей, теперь же мы используем процесс под названием «развёртка», который позволит нам определять, как ваши грани будут располагаться на вашей текстуре. Просто перейдите к стеку модификаторов и добавьте модификатор Unwrap UVW.
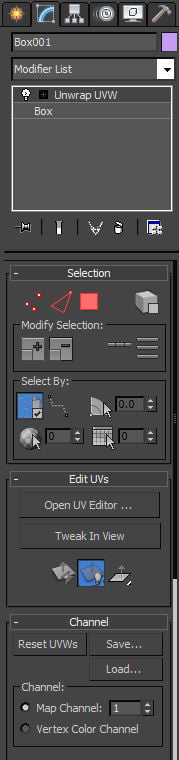
Более сложные меши требуют развёртки, чтобы текстуры правильно располагались на вашей геометрии
Шаг 7: Режим редактирования Unwrap UVW
Выбрав этот модификатор пролистайте вниз к свитку Parameters и нажмите кнопку Edit. Откроется отдельный интерфейс с меню вверху и иконками вверху и внизу. Это выглядит немного пугающе. Слишком вдаваться в детали не входит в рамки данного урока, однако мы рассмотрим самые основы. Это UV пространство от 0 до 1. Мы научимся размещать грани наших объектов внутри этого пространства.
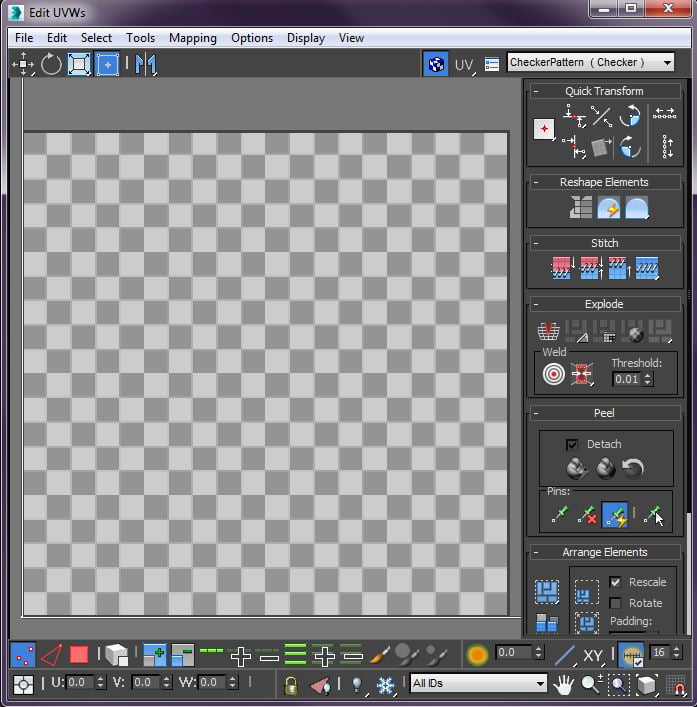
Режим редактирования даёт вам все необходимые инструменты для развертки даже очень сложных мешей
Шаг 8: Отображение текстур Unwrap UVW
По умолчанию вы заметите, что отображается шахматный узор. Это может быть полезно, чтобы видеть есть ли растяжения на вашей развертке, но чаще всего вам скорее всего захочется увидеть настоящую текстуру, которую вы собираетесь применить к объекту. Сделать это можно, перейдя в выпадающий список сверху и выбрав текстуру выбрав Bitmap.
Найдите ваше изображение и два раза кликните по нему. В результате ваше изображение откроется в редакторе. Заметьте, если изображение не квадратное, то оно будет сдавлено в данном UV пространстве. Вот почему большинство текстур имеют квадратные пропорции, как например 1024 x 1024 пикселя.
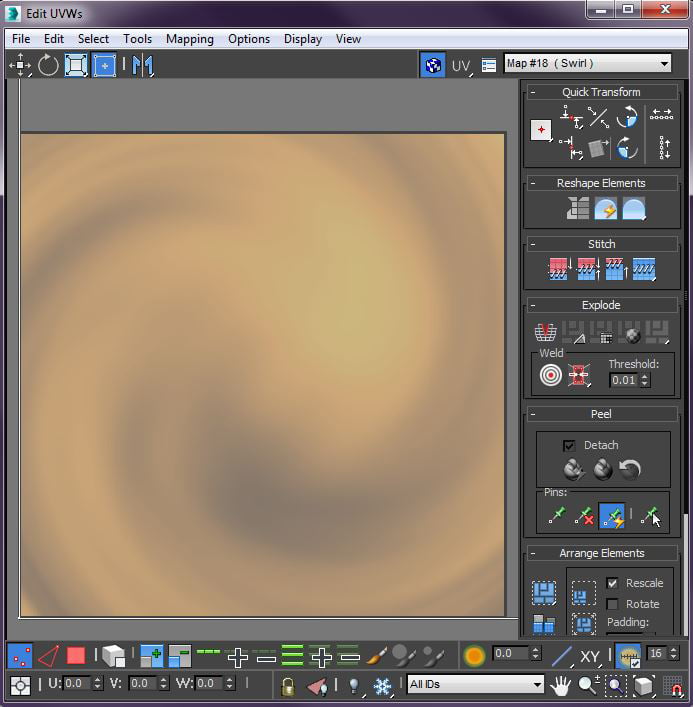
Отображение любой текстуры, которая вам нужна в качестве фона. Это может помочь вам разложить вашу развёртку согласно вашей текстуре
Шаг 9: Уплощение развёртки Unwrap UVW
Теперь давайте рассмотрим наиболее востребованное решение для автоматической развёртки объектов. Оно называется Flatten Mapping и его можно найти в меню Mapping, выбрав Flatten Mapping. Перед тем как вы это сделаете, используйте режим полигонального выделения внизу и нажмите Ctrl+A, чтобы выделить все полигоны. Затем перейдите в Flatten Mapping.
Это чаще всего хорошо для первого шага для упорядочивания вашей UV аккуратно в пространстве. Существуют основные параметры, о которых нам сейчас можно не переживать. Обычно параметры по умолчанию работают прекрасно. Выберите OK и вы увидите, как все грани вашего объекта аккуратно распределились в пространстве.
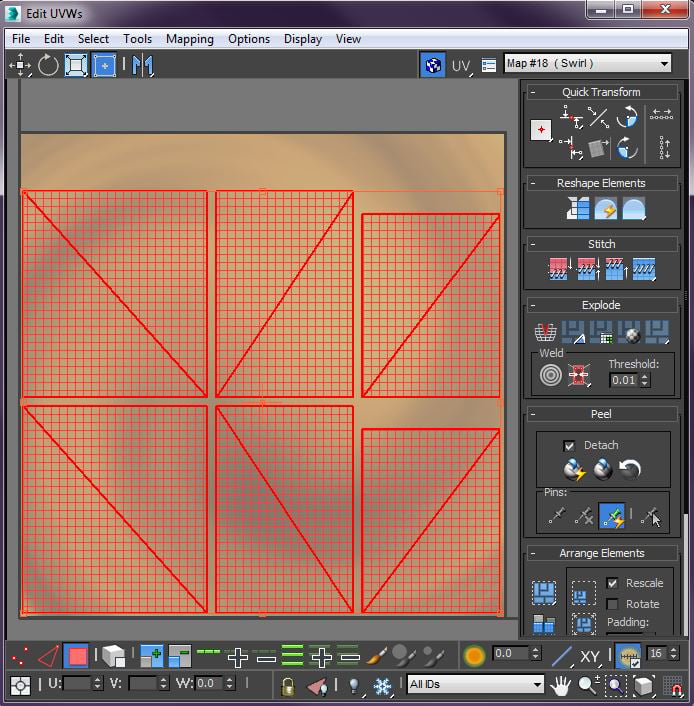
Быстро распределить грани в UV пространстве можно при помощи автоматического инструмента
Шаг 10: Ручные настройки Unwrap UVW
После того, как ваши грани размещены, скорее всего вам захочется их переместить, повернуть и масштабировать по-своему. Это делается просто, при помощи значков в верхней панели. Они работают тем же способом, каким вы действовали с объектами, когда редактировали их в пространстве модели. Заметьте, что вы также можете использовать другие режимы выделения, как вершины или рёбра, чтобы переместить ваши грани в нужные положения и придать им правильный размер.
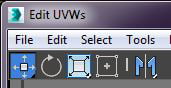
Ручная настройка граней при помощи инструментов перемещения, вращения и масштабирования
Совет: Инструменты автоматической развёртки
Процесс развёртки может быть скучным, рутинным и сложным. Здесь я не стану вас обнадёживать. Чаще всего это приходится делать вручную, но существуют автоматические инструменты, например Unwrella или XRay Unwrap. Используя их, вы сможете ускорить вашу работу.

Если у вас есть немного лишних денег, почему бы не попробовать инструменты автоматической развёртки и сделать вашу жизнь чуточку проще
Урок был взят и переведён с сайта: 3dtotal.com.
Источник: 3dmodelizm.ru
Урок по созданию развёртки (unwrap) сложной модели в 3ds max
В этом уроке мы рассмотрим процесс создания развёртки (unwrapping) сложной модели в 3ds max. Постараюсь показать всю важность сохранения координат UV ровными и без растяжений при максимально простой технике, не теряя контроля над конечным результатом работы.
Скачайте архив max_scene.zip [47.91 Kb], в нём вы найдёте папку с названием «Max Scene». Внутри папки есть два файла формата 3ds max — стартовая и конечная сцены урока. Урок можно проходить либо в предложенной мной сцене, либо использовать для этого свою собственную 3D модель.

Что ж, давайте приступим. Запустите 3ds max и откройте файл «unwrap_Start.max». Запустив сцену, вы увидите модель настенной полки. Данный объект не является суперсложным, но он имеет достаточно граней и разнообразных форм, которые позволят мне показать различные техники и методы создания развёрток и их применение.

1. Процедурная карта Checker
Мы начнём с настройки шаблона закрашивания модели шахматной клеткой (паттерн Checker). Шаблон закрашивания модели шахматной клеткой? Да где же такое можно увидеть в реальном мире?! Ну, на самом деле этот шаблон станет очень значимой частью процесса создания развёртки (unwrapping). С использованием шаблона шахматной клетки мы можем наглядно увидеть растяжения на наших картах и легко исправить эту проблему.
Идём дальше. Запустите Material Editor (Редактор материалов), перейдя сверху в меню Render > Material Editor, или же просто нажав клавишу М.
Находясь в редакторе материалов, выделите слот материала (на скриншоте обозначен цифрой 1), в котором мы создадим шаблон Checker. Далее, в свитке Blinn Basic Parameters (Основные параметры по Блинну), вы увидите три свойства, называемых Ambient, Diffuse и Specular.
Нам нужно добавить карту Checker в свойства Diffuse. Кликните по квадратику рядом Diffuse (обозначен цифрой 2).

2. Установка карты Checker
Кликнув по маленькому квадрату рядом с Diffuse, мы вызовем окно Material/Map Browser. В появившемся списке выберите карту Checker.
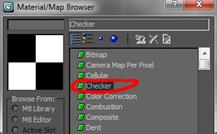
3. Настройка координат карты Checker
Теперь, когда карта Checker загружена в материал, необходимо настроить тайлинг, чтобы нам было яснее видно места с растяжениями. В разделе Coordinates найдите параметры U и V Tiling и измените установленные там числа с 0 на значения повыше, скажем, 20.

4. Применение материала с картой Checker к 3D модели
Кликните и перетащите созданный нами материал на 3D модель в сцене.
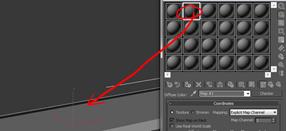
5. Отображение материала на 3D модели
Даже не смотря на то, что мы перетащили материал на нашу модель в сцене 3ds max, она всё ещё отображается серым цветом. Чтобы сделать нашу карту Checker видимой, нам следует включить ещё одну настройку. С выделенным материалом кликните кнопку Show Standart Map in Viewport (Отображать стандартную карту в окне проекции). Теперь шаблон закрашивания Checker стал видимым во вьюпорте.
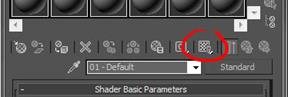
Растяжения текстуры на 3D модели
Взглянув на нашу 3D модель, мы можем заметить, что на ней присутствуют очень нехорошие растяжения. Сейчас мы это исправим!
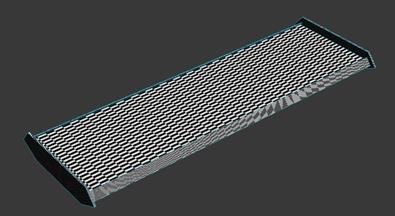
7. Модификатор Unwrap UVW
В первую очередь нам придётся добавить к нашей модели модификатор для создания развёртки. Для этого перейдите в выпадающее меню Modifier и выберите модификатор Unwrap UVW.


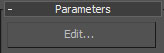
8. Вызов окна Edit UVW
После того как мы добавили модификатор, мы можем редактировать координаты развёртки UV нашей модели. В разделе Parameters модификатора Unwrap UVW есть большая кнопка под названием Edit. (показана внизу). Кликните по этой кнопке для вызова окна Edit UVW.
Окно Edit UVW
Это окно содержит всю информацию по координатам UV вашей модели. Как видно, разметка координат UV сделана как попало, и очень сложно сказать, что есть что (см. скриншот внизу).
Попытка текстурирования по разметке вроде этой приведёт к ужасным результатам и сильно вас разочарует. Поэтому мы должны привести её в порядок, чтобы было предельно ясно, где что расположено. Это очень облегчит вам жизнь при текстурировании 3D моделей.
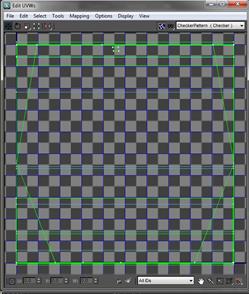
10. Делаем грани (фейсы) плоскими
В 3ds max есть замечательная возможность автоматического выравнивания каждой отдельной грани 3D модели, что будет идеальным отправным пунктом при разметке координат UV сложных поверхностей модели. Чтобы начать работу с плоским маппингом, в выпадающем меню модификатора Unwrap выделите грань (face) (показано внизу), или просто нажмите клавишу 3.
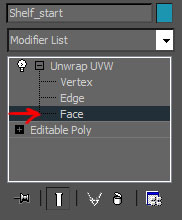
11. Выделяем всё в Edit UVW
Когда закончите с этим, подвиньте окно Edit UVW и выделите в нём всё мышью, либо нажатием комбинации клавиш Ctrl+A.

12. Выравниваем маппинг
Далее, перейдите к верхней панели инструментов и кликните Mapping > Flatten Mapping.


13. Окно Flatten Mapping
Этим мы вызовем окно Flatten Mapping. В этом окне вы найдёте несколько свойств, однако я склонен оставлять их по умолчанию при использовании этого метода, поскольку они используются только в качестве отправной точки. Оставляем эти настройки как есть и кликаем ОК.
14. Результат работы Flatten Mapping
Как видим, наша разметка UV уже стала гораздо чище, чем была ранее, и теперь можно распознать отдельные области модели. Хотя она всё равно не идеальна, и нам надо расставить всё на свои месте немного получше для оптимизации пространства координат UV насколько возможно.
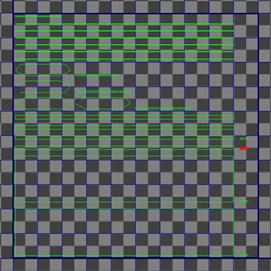
15. Команда Stitch Selected
Перед тем как мы продолжим работать с нашим развёрткой (unwrapping), давайте зададим горячую клавишу для команды Stich Selected (Сшить выделенное), которая способна очень упростить нам жизнь на протяжении этого процесса. Сверху в меню 3ds max кликните Customize > Customize User Interface.
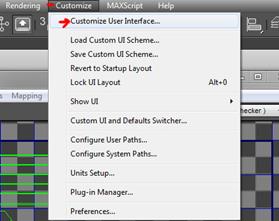
16. Назначение горячей клавиши в Customize User Interface
В окне Customize User Interface найдите в списке Stitch Selected (отмечено цифрой 1 на скриншоте). Теперь мы зададим для этой команды клавишу быстрого вызова. В поле Hotkey добавьте какую хотите клавишу быстрого вызова команды. Лично я выбрал букву S просто потому, что она имеет смысл (отмечено цифрой 2 на скриншоте). После добавления горячей клавиши, кликните кнопку Assign, чтобы сделать её служебной (отмечено цифрой 3 на скриншоте).
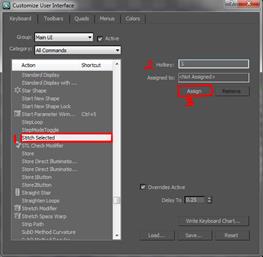
17. Проверка назначениея горячей клавиши в 3ds max
Чтобы убедиться, что горячая клавиша была назначена, снова отыщите в списке Stitch. Добавленная нами клавиша быстрого вызова должна отображаться напротив команды.
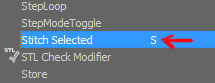
18. Зачем нужен Stitch
Так что же делает этот Stitch? Всё просто. Сперва выберите режим работы с рёбрами (edge) в модификаторе Unwrap. Теперь, если выделить любое ребро на UV карте, будут выделены синим цветом все другие связанные с ним рёбра на 3D модели. Для примера на изображении внизу выделенное красное ребро соединено с верхним синим ребром на нашей модели.
Команда Stitch перераспределяет координаты UV так, чтобы эти два ребра корректно расположились на карте UV, а затем они вместе сшиваются.
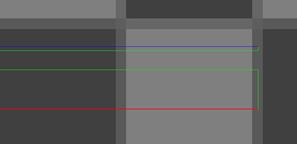
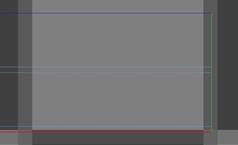
19. Сшиваем рёбра при помощи Stitch
Начните выделять рёбра, выискивая рёбра, выделенные синим, в несвязанных сегментах UV. Когда найдёте такое, нажимайте Stitch. После того как проделаете эту операцию несколько раз, у вас должно выйти примерно так, как на скриншоте. На нём единственные выделенные рёбра уже присоединены к одному сегменту UV и не нуждаются в применении команды сшивания Stitch. Это значит, что можно переходить к следующей области.
20. Продолжаем сшивать сегменты UV
Продолжайте переходить от участка к участку, сшивая все несвязанные сегменты вместе способом, описанным выше.

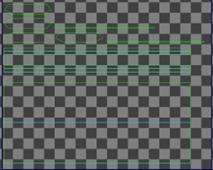
21. Результат нашей работы
После того как полностью обойдёте весь объект и посшиваете все несвязанные участки воедино, у вас должно получиться, как на скриншоте внизу:
22. Осмотр 3D модели
Сейчас, глядя на нашу модель, можно сказать, что выглядит она значительно лучше, чем прежде. Однако всё равно есть некоторые растяжения, проходящие по координатам UV, но это легко исправить.
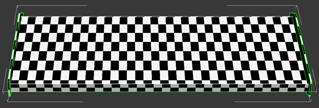
23. Инструменты масштабирования Edit UVW
На панели инструментов окна Edit UVW располагаются несколько инструментов масштабирования Scale. На скриншоте внизу цифрой 1 отмечен инструмент, с помощью которого объект можно масштабировать равномерно по осям, 2 — масштабирование объекта по горизонтали, и 3 — по вертикали.
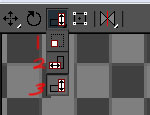
24. Масштабирование UV сегментов
Пройдитесь по своей модели в поиске областей, в которых произошло растяжение, и, с помощью инструментов масштабирования, приведите в порядок связанные сегменты UV. На заметку: Выделяйте сегменты целиком, а не просто отдельные полигоны, потому что так вы лишь ещё больше исказите карту!
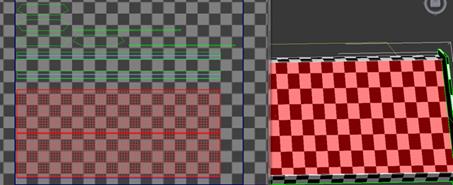
25. Правильные квадраты — хороший знак
Закончив масштабирование всех сегментов, шахматные клетки на карте Checkers должны стать максимально приближенными по пропорциям к правильным квадратам. Если вы видите правильные квадраты, то это очень хороший знак — у вас почти или совсем нет растяжений текстуры.

26. Финиш уже близко
Мы почти закончили! Единственное, что нам осталось сделать, — это упорядочить отдельные координаты UV, чтобы они заполнили собой пространство координат UV насколько возможно. Чем больше пространства они собой заполнят, сохраняя при этом квадратную форму клеток, тем более высокого разрешения текстуры мы сможем добиться. Впрочем, сейчас наши участки расположены повсюду.

27. Развёртка сложной 3D модели готова!
Вернёмся к работе и, с помощью упомянутых ранее инструментов для масштабирования, разместим все участки внутри границы UV, насколько это возможно.
В зависимости от ваших нужд, масштаб может быть больше или меньше, но внимательно отнеситесь к соблюдению размеров клеток карты Checker — они должны оставаться такими же. Этим вы обеспечите равномерное распределение качества/разрешения при добавлении текстуры на 3D модель. Если одна область будет забирать на себя намного больше пространства, выглядеть она будет гораздо резче на финальной визуализации, чем остальные сегменты.
Главное здесь — слаженность, поэтому прилагайте усилия по размещению сегментов на максимально близком друг к другу расстоянии без их наложения.

После того как вы расставите всё на свои места, можно приступать к текстурированию модели!

Надеюсь, что показанная техника создания развёрток была вам полезна, если возникли вопросы — комментируйте!
PS: также рекомендую почитать уроки по схожей теме: Создание UVW развёртки для текстурирования в 3ds max, Что такое развёртка Unwrap UVW и как с ней работать в 3ds max, Unwrapping в 3ds max: урок по созданию развёртки персонажа (монстра)
Воспользуйтесь поиском по сайту:

Источник: megalektsii.ru
Создание UVW развертки с помощью Pelt Mapping в 3D Max от Korosh Ghanbarzadeh

Одним из главных преимуществ в 3D пакете должна быть возможность создания качественной UVs развертки. И в самом деле, вы не сможете работать на полную, если не будет возможности создать качественную развертку. Такая вещь как текстурирование напрямую зависит от правильной UVW развертки. Так что я решил показать вам, как создать хорошую UVW развертку в 3ds Max.
Модификатор UVW Unwrap имеет инструмент под названием Pelt Mapping, который отлично справляется с созданием UVs развертки. Я думаю, что в большинстве случаев, вам больше ничего не понадобится для создания нужной развертки объекта. Инструмент Pelt Mapping дает вам достаточно возможностей создать развертку буквально автоматически, и вам практически не придется редактировать UVs вручную. Инструмент Pelt Mapping хорошо справляется с органическими и неорганическими объектами.
Прежде всего, у вас должна быть модель с правильной топологией, полигоны должны быть четырехугольными, не должны иметь дополнительных вершин, и так же желательно что бы полигоны были равнобедренными. Только после того как будет готова правильная топология и сетка можно переходить к следующему шагу. Что бы применить модификатор UVW Unwrap нужно выбрать объект, затем перейти на панель Modify, где и выбрать среди списка UVW Unwrap. Очень важно правильно создать швы. В моем случае для головы я создал швы, так как показано на Рис 1 и Рис 2.
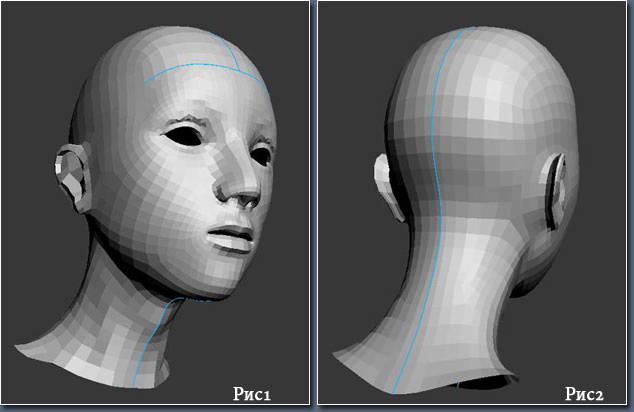
Обратите внимание на синие линии, которые указывают места, где будут располагаться швы. Чтобы создать шов нужно перейти на работу с Edge (ребрами) в самом модификаторе (на палитре под названием модификатора). Затем выбрать нужные Edges (ребра) и в свитке Map parameters нажать кнопку » Edge Sel to Seams «. Также можно быстро создать швы с помощью » Edit Seams » или » Point to Point Seams «. Если выбран подобъект Face (работа с полигонами) выделите нужные участки сетки и нажмите » Pelt «, швы на краях полигонов будут созданы автоматически.
Когда закончите с разметкой швов выберите, подобьет Face в модификаторе UVW Unwrap и выберите часть или всю сетку и нажмите на кнопку Pelt. После ее нажатия должно открыться окно как на рис ниже:
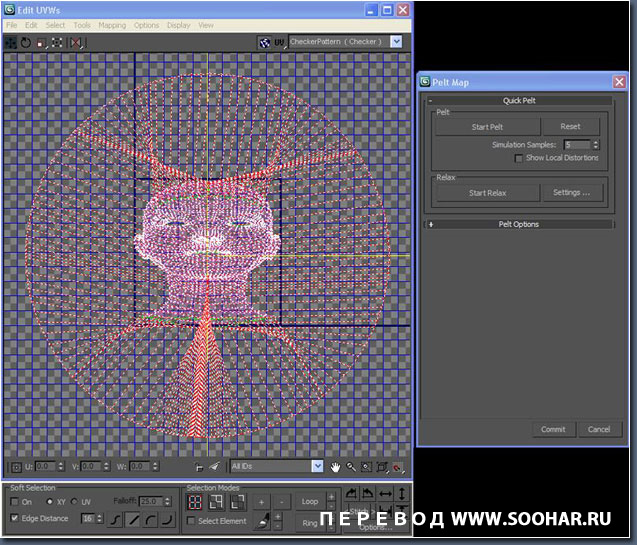
Круг образованный вокруг сетки, называется » Stretcher «, растягивает сетку. Линия соединяет точку окружности и точку шва. В диалоговом окне Pelt map в свитке Pelt options, в разделе Springs, вы можете управлять четырьмя счетчиками, которые будут менять эффект натяжения. Только убедитесь что галочка напротив » Lock Open Edges » установлена.
Выберите всю сетку, убедившись, что галочка » Lock Open Edges » установлена и масштабируйте ее до меньшего размера. Это даст Stretcher больше пространства для работы. Затем нажмите кнопку » Start Pelt»и пусть Stretcher выполняют свою работу. Результат ниже (Рис.04).
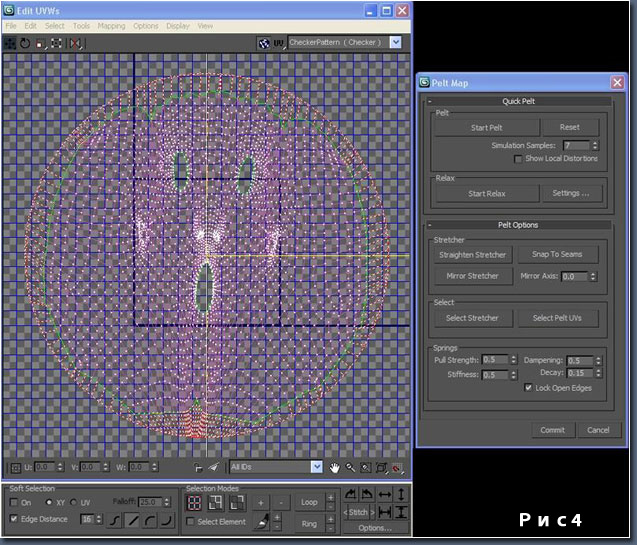
Это что-то вроде призрака! Хорошо, теперь нажмите кнопку » Commit «, чтобы применить операцию. В Edit UVWs окне перейдите на Tools > Relax. Вы также можете просто щелкнуть правой кнопкой мыши и выберать прямоугольник рядом с Relax из меню, чтобы открыть диалоговое окно инструмента Relax (Рис.05).
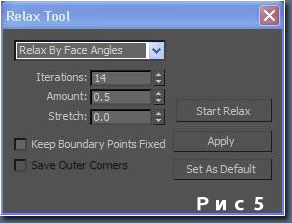
Из выпадающего меню выберите » Relax By Face Angles «, который является наилучшим вариантом, если вы хотите получить хороший результат. Увеличение параметров» Iterations » и » Amount » приведет к увеличению эффекта натягивания. Параметру Stretch лучше присваивать небольшое число. Теперь нажмите кнопку «Start Relax » и наблюдайте как инструмент начал работать . Для остановки нажмите Stop Relax. В разделе Selection Modes, выберите » Select Element «, чтобы выбрать всю сетку, а затем выберите инструменты Scale и Move, что бы уменьшить и разместить сетку внутри темно-синего прямоугольника (Рис.06).
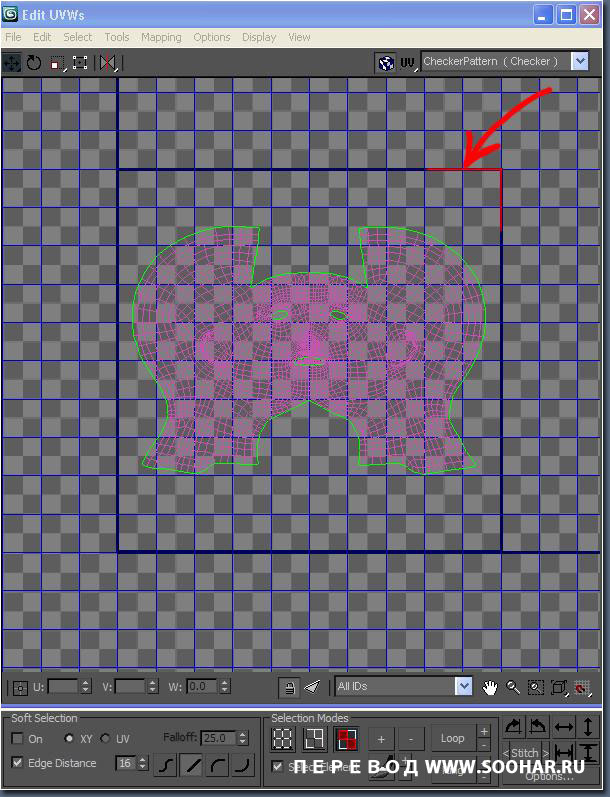
Теперь для отображения искажений и перекрытия некоторых частей развертки , выберите Face (работа с полигонами ) в самом модификаторе, а в меню, нажмите кнопку » Select Inverted Faces «, затем » Select Overlapped Faces «. Каждый раз, в зависимости от сложности сетки, вы можете посмотреть искаженные места, выделенные красным цветом. Они должны быть исправлены (Рис.07).

Чтобы исправить пересекающиеся области, вновь выбираем инструмент Relax Tool. Из выпадающего меню выберите » Relax By Centers » — ее функция заключается в удалении какого-либо дублирования. Аккуратно избавляйтесь от перекрывающихся областей, затем используйте » Relax By Face Angles » что бы вновь установить натяжение,на этот раз с низкими параметрами Iteration и Amount, что-то около 14 и 0,1. Помните, что метод Pelt Mapping зависит от вашей способности использовать Relax tools.
Наконец, для решения любых перевернутого полигонов, вы должны использовать опцию » Relax By Edge Angles «. Всегда используйте небольшое число Iteration и Amount и неоднократно жмите кнопку » Apply » для избавления проблемных областей. Я бы посоветовал Вам добавить карту Checker для модели, что бы можно было наблюдать за искажениями в окне перспективы.
Если есть искажения, которые не могут быть исправлены инструментом Relax Tool, следует использовать инструмент Move tool и переместить вершины вручную. Некоторые части, как уши или рога, следует отделять, для этого выделите их края и нажмите кнопку «Break» из меню » Tools «, но не забудьте сначала сделать шов. Затем пользуемся Relax Tool.
Если у вас сложная сетка UV, то можете использовать Tools > Pack UVs. Рис.08.
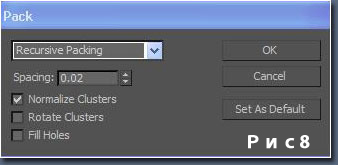
Выберите » Recursive Packing «из выпадающего меню, которое является более точным, и установить параметр по мере необходимости (это расстояние между кластерами). Проверьте » Rotate Clusters » и » Fill Holes » Нажмите кнопку ОК. (Рис 9).
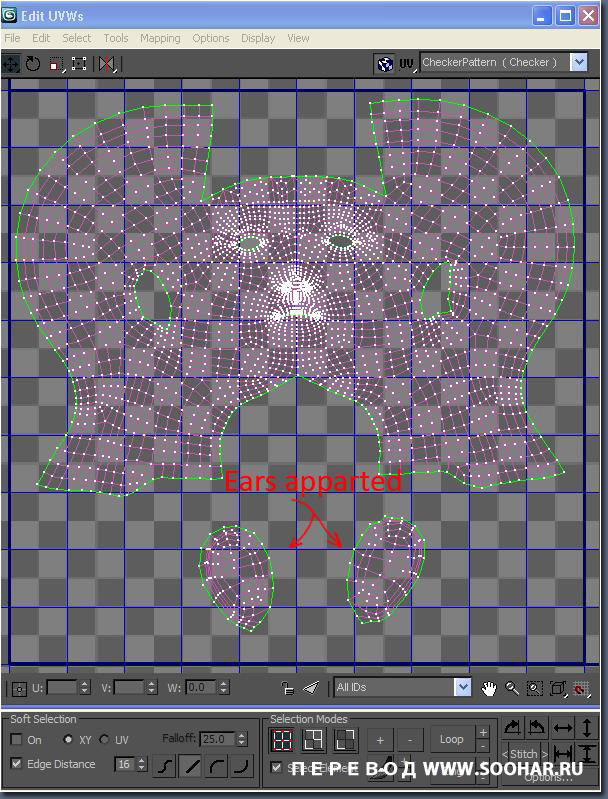
Вы должны получить идеальную развертку UV! Посмотрите на голову, для наглядности я добавил текстуру (Рис 10)
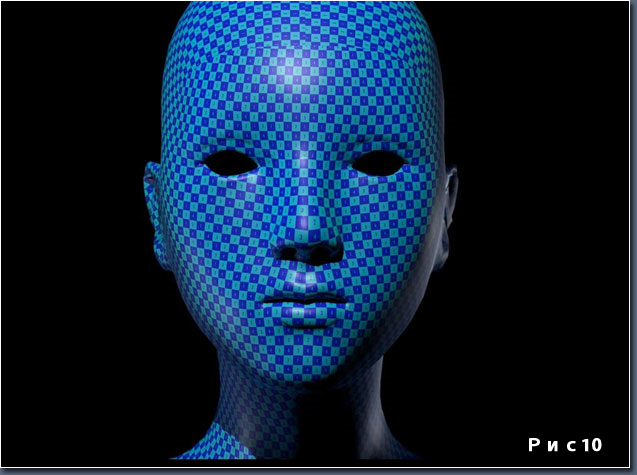
Для дальнейшего текстурирования сохраним нашу развертку в графический формат, переходим на Tools> Render UVW Template и в открывшемся диалоговом окне нажмите кнопку » Render UVW Template «.
Как вы убедились, в модификаторе UVW Unwrap метод Pelt Mapping представляет собой прекрасный и легкий инструмент, который позволяет быстро и качественно создавать развертку. Плюс, в том, что нет необходимости для экспорта и импорта модели в и из 3ds Max, потому что все происходит внутри программы. С Pelt Mapping можно также создавать карту неорганических объектов, например автомобили, оружие, самолеты, даже здания и так далее.
Похожий по теме урок: Material Editor
Источник: soohar.ru
Развертка стен в 3ds max


Приветствую всех начинающих моделлеров! В сегодняшнем уроке мы поговорим о том, как сделать изометрическую развертку стен в 3ds Max. Особенно этот урок пригодится студентам, которым часто требуются развертки для их учебных работ.
На примере VRay мы разберем, как развернуть стены помещения двумя способами: так, чтобы получить черно-белую «контурную» развертку для чертежа, а также цветную развертку с текстурами и материалами.
Создание цветной развертки
Итак, возьмем сцену, которую мы уже использовали в одном из наших уроков.

Переходим на вид Top и ставим стандартную камеру Target. Для этого переходим во вкладку Create – Cameras – Standard – Target.

Ставим камеру напротив стены, которую хотим запечатлеть на рендере. Располагаем ее посередине комнаты, не забудьте также поднять ее с пола.

Отмечу, что если мы переключимся на эту камеру, то не увидим ничего, кроме внешней стены помещения. Чтобы увидеть «внутрянку», мы будем использовать очень полезную функцию нашей стандартной камеры — Clipping. Она поможет нам «срезать» все то, что загораживает обзор. Находится этот параметр в середине свитка настроек камеры.

Ставим галочку напротив Clipping Manually и вписываем значения в окошки Near и Far Clip (ближний и дальний срез соответственно).

Теперь, если мы переключимся на вид из камеры, нам ничего не мешает увидеть интерьер, так как ближнюю к нам стену мы просто срезали. Но для развертки такое изображение все равно не подходит, потому что имеет перспективные искажения.

Решается это вопрос очень просто. Стандартная Target Camera имеет замечательный параметр Orthographic Projection, галочка рядом с которым убирает перспективные искажения.

Кстати, если какая-то область не попадает в кадр, регулируем параметр Target Distance в настойках камеры. Еще не забываем включать параметр Show Safe Frames, чтобы увидеть границы вьюпорта.

Настраиваем параметры рендера в Render – Render Setup, задаем нужный нам размер. Рекомендую использовать универсальные настройки Vray, которые я часто применяю в своих работах.

Рендерим модель, получаем хороший результат: обои, мебель — все текстуры отлично различимы.

Таким образом, чтобы сделать развертку в 3д макс, мы рендерим каждую стену помещения, копируя камеру с уже готовыми настройками.
Если вам не требуется реалистичная развертка, а нужно лишь обозначить текстуры и цвета, чтобы сэкономить время, можно отключить тени и отражения.
Для этого заходим в настройки рендера. Render – Render Setup, вкладка Vray. В свитке Global Switches убираем галочки рядом с Lights и Shadows. А во вкладке GI, свиток Global Illumination убираем галку у Enable GI.

Если картинка при этом стала слишком темной или пересвеченной, то решаем эту проблему корректировкой светочувствительности ISO. Для этого заходим во кладку Rendering – Environment, в выпадающем свитке выбираем VRay Exposure Control. Меняем появившийся параметр ISO, чем он выше, тем ярче будет становиться изображение.


Вот и все, ничего сложного, останется только «склеить» полученные изображения в графическом редакторе.
Создание развертки-чертежа
Теперь поговорим о том случае, когда текстуры не нужны, а развертка должна иметь вид обычного чертежа. Методика создания ее в 3d max такая же, как была описана выше. Используем стандартную Target Camera, срезаем все лишнее через Clipping и делаем камеру ортографической.
Затем выбираем Rendering – Environment (горячая клавиша 8) и в свитке Atmosphere добавляем с помощью кнопочки Add два эффекта: VraySphereFade и VrayToon.

Выбрав VraySphereFade, листаем свиток вниз и меняем цвето EmptyColor на белый.

Рендерим и получаем такое изображение. Его вполне можно дополнить размерами, чтобы получился полноценный, и достаточно детальный, чертеж квартиры или дома.

Автор урока: Алиса Куб
Источник: repetitor3d.ru