Колонтитулы в ворде — это текст и изображения размещаемые на страницах документа, не относящиеся к основному тексту, а носят информационный и оформительский характер. При правильном использовании вы сможете оформить документ который останется только отправить на печать.
Рамки для текста в ворде и колонтитулы
Колонтитулы в word размещаются на каждой из страниц документа в верхнем, нижнем и боковом полях. В этих областях можно разместить номера страниц, рамки для текста, время и дату, логотип компании, название документа, имя файла. На мой взгляд, колонтитулы в word полезны для инженера тем, что с помощью них можно оформить документ согласно требований к проектной и рабочей документации, вставить рамку и штампики соответствующих форм. Для знакомства с колонтитулами в ворде, предлагаю проделать небольшую практическую работу по созданию шаблона первого листа с рамкой для всех видов документов по ГОСТ 21.1101-2013.
Как сделать рамку в ворде используя колонтитулы
Думаю, разобравшись на конкретном примере, дальнейшая работа с колонтитулами, для вставки рамки word, не будет наводить на вас ужас. Различные способы выполнения тех или иных действий не будем рассматривать (раздувать статью), с ними думаю ознакомитесь сами. Давайте рассмотрим последовательность действий, как сделать рамку в колонтитулах в ворде 2010 (другие версии подобны):
Как написать номер на лодку
1. Первым делом скачайте файл, с подготовленными исходными материалами кликнув здесь.
2. Откройте файл, и скопируйте внутреннюю рамку для текста документа на второй странице, кликнув правой клавишей мыши, в тот момент, когда у курсора появится перекрестие при наведении на рамку.
3. Далее установите курсор на первой странице. В ленте верхнего меню Вставка → Верхний колонтитул → Изменить верхний колонтитул .
4. Важно. Для создания особого колонтитула для первой страницы, установить галку на вкладке «Колонтитулы» в разделе «Параметры»

5. Нажмите сочетание клавиш Ctrl+V, или вставьте рамку word документа по клику правой клавиши мыши.
6. В верхнем меню Формат → Положение → Дополнительные параметры разметки.
7. В открывшемся окне установите параметры рамки для текста как на рисунке ниже.

8. Перейдите на вкладку «Конструктор» и нажмите «Закрыть окно колонтитулов»

9. Скопируйте табличку дополнительных граф листа на третьей странице. Выделение таблицы происходит при клике перекрестия, появляющегося при наведении курсора в область таблицы.
10. Аналогично вставке рамки для текста word на листе, проделайте шаги 3 и 5.
11. Установив курсор в область таблицы по клику правой клавиши откройте окно «Свойства таблицы».

12. Кликните, в последовательности указанной на рисунке ниже, и установите аналогичные параметры. Закройте окно колонтитулов (аналогично шагу 8)

13. Скопируйте табличку шаблона основной надписи по форме 5 на четвертой странице. Выделение таблицы происходит при клике перекрестия, появляющегося при наведении курсора в область таблицы.
14. Установите курсор на первой странице с рамкой для текста. В ленте верхнего меню Вставка → Нижний колонтитул → Изменить нижний колонтитул .
15. Повторите последовательно шаги 5, 11 и установите параметры как на рисунке ниже.

16. Эхх. ну вроде как все, рамку для текста в ворде сделали, закрывайте окно редактирования колонтитулов (шаг 8).
Разные колонтитулы в одном документе
Методика создания колонтитулов с рамками для текста в ворде на последующих страницах документа подобна описанной, с той лишь разницей, что в нижнем колонтитуле необходимо вставить таблицу по форме 6. Теперь вы сможете создать бесплатно документ с двумя разными колонтитулами (рамками), для первой и последующих страниц. Но как быть, если необходимо создать разные колонтитулы (более двух) в одном документе? Этому посвящена отдельная статья расположенная здесь. Кстати в ней вы сможете бесплатно скачать рамки для word документа с готовыми колонтитулами.
Как убрать рамку в ворде из колонтитулов
Для того, чтоб удалить или изменить рамку текста или весь колонтитул, перейдите в режим редактирования и удалите все имеющиеся элементы. Быстрей и проще всего попасть в режим редактирования по двойному клику мыши, установив курсор на элементе колонтитула (рамке, штампе), или воспользоваться лентой верхнего меню Вставка → Верхний/Нижний колонтитул → Удалить верхний/нижний колонтитул .
Полезно. Для того, чтоб документ был закончен и можно было отправить на печать, не хватает номеров страниц, а как это сделать читайте здесь.
Как в ворде вставить рамку. Видео
Источник: dorroggi.ru
Шаблон объявления с отрывными листочками в Word

В этой статье мы рассмотрим, как сделать объявление с отрывными листочками в Word. Делается это предельно просто. Справится даже начинающий пользователь.
- Запускаем программу (Word или другой альтернативный текстовый редактор).
- Вставляем таблицу, состоящую из двух строк и десяти столбцов. Количество столбцов можно изменить, если кроме номера телефона нужно указать еще и другую информацию.

- Выделяем ячейки первой строки.

- В разделе «Работа с таблицами», во вкладке «Макет» нажимаем кнопку «Объединить ячейки».
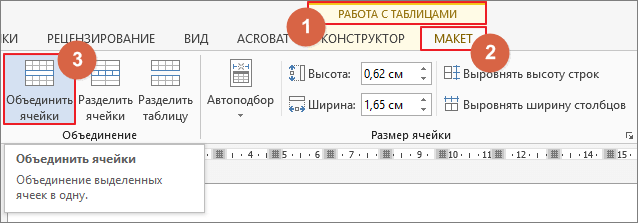
- Увеличиваем высоту строки и столбцов. Но совсем необязательно это делать. Можно просто начать вносить текстовую информацию и ячейки таблицы автоматически будут менять свой размер, подстраиваясь под набранный Вами текст.
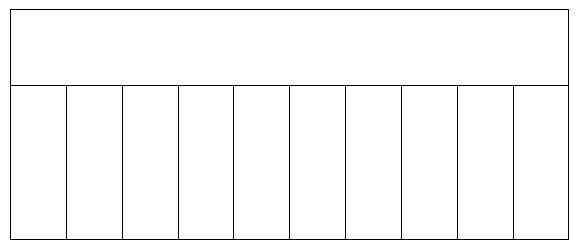
- Осталось только изменить направление текста в столбцах, чтобы номер телефона был написан вертикально. Выделяем столбцы. Нажимаем ПКМ (правой кнопкой мыши) на выделенный участок таблицы. В контекстном меню выбираем «Направление текста…»
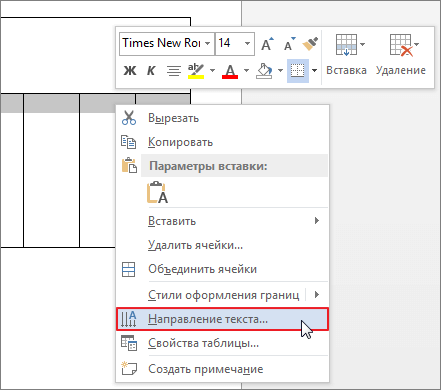
- В появившемся диалоговом окне выбираем вертикальное направление текста. Образец правее показывает, как будет выглядеть текст. Нажимаем «ОК»
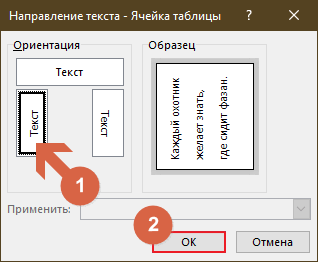
Если вдруг у Вас первый столбец станет гораздо шире остальных девяти, то не снимая выделения, в этой-же вкладке «Макет» выберите функцию «Выровнять ширину столбцов».
- Заполняем получившийся бланк объявления. Потом выделяем всю таблицу, копируем ее и вставляем ниже. И так на весь лист. Чтобы на один лист поместилось больше информации, сделайте поля страницы узкими.
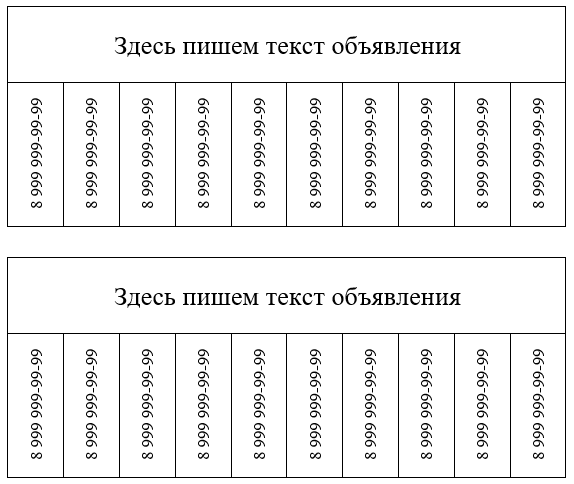
Можно добавить немного разнообразия в получившемся объявлении, сделав шрифт жирным или цветным. Если не хочется самим все это делать, скачайте готовый шаблон ниже.
Источник: samsebeadmin.ru
Как напечатать объявление в Word

Если раньше для того, чтобы сделать плакат или объявление нужно было изрядно потрудиться, то сейчас, используя программу Microsoft Office Word, можно значительно сократить работу.
Если вы хотите сделать большую надпись на несколько листов Ворд, то делаем следующее:
1. Открываем Ворд и переходим во вкладку «Вид».
2. Щелкаем по значку «Масштаб» и в открывшемся маленьком окне ставим галочку «Несколько страниц» и выбираем нужный масштаб с помощью стрелочек.

Меняем масштаб в Ворде и нажимаем Ок
3. Теперь мы видим на экране несколько листов. Если вы хотите сделать альбомную ориентацию, то ее можно поменять в разделе «Разметка страницы», далее «Ориентация».

Делаем альбомную ориентацию
4. Осталось дело за малым — сделать нужную надпись для объявления в Ворд. Вы можете использовать обычный текст или WordArt. Для этого перейдите во вкладку «Вставка» и выберите WordArt. Здесь вы можете выбрать различные готовые оформления для шрифтов.

5. Также вы можете просто набрать текст и самостоятельно выбрать для него цвет, размер и т.д.
6. Теперь вам нужно напечатать текст, отредактировать его и распечатать!
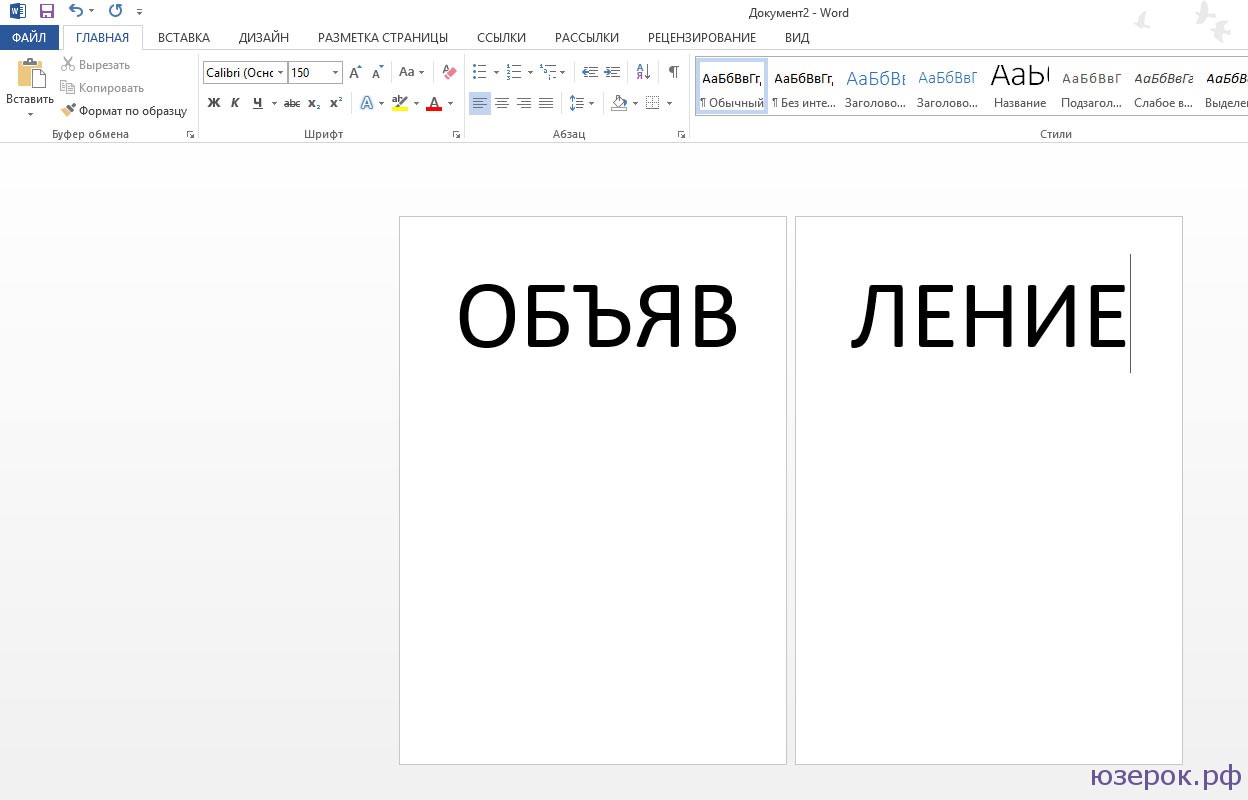
Если же вы что-то хотите продать, куда-то пригласить людей, т.е. создать объявление с телефонами, то в Word делаем следующее:
1. Первым делом нам нужно сделать таблицу для объявления. Для этого заходим в раздел «Вставка», нажимаем на значок «Таблица» и выбираем «Вставить таблицу».
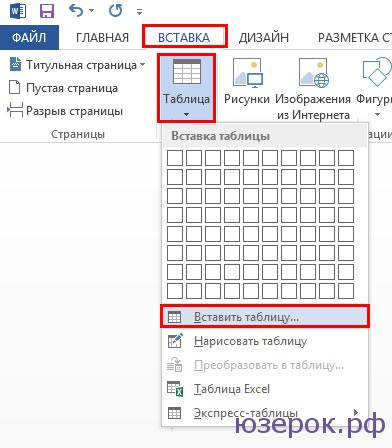
2. Откроется окно с параметрами таблицы. Нам нужно выбрать количество столбцов и строк. Я оставлю значения по умолчанию.

3. Теперь нужно объединить верхние ячейки. Для этого ведем курсор мыши влево и напротив верхних ячеек нажимаем один раз левой кнопкой мыши. Произойдет выделение, теперь нужно нажать по нему правой кнопкой мыши и в меню выбрать «Объединить ячейки».
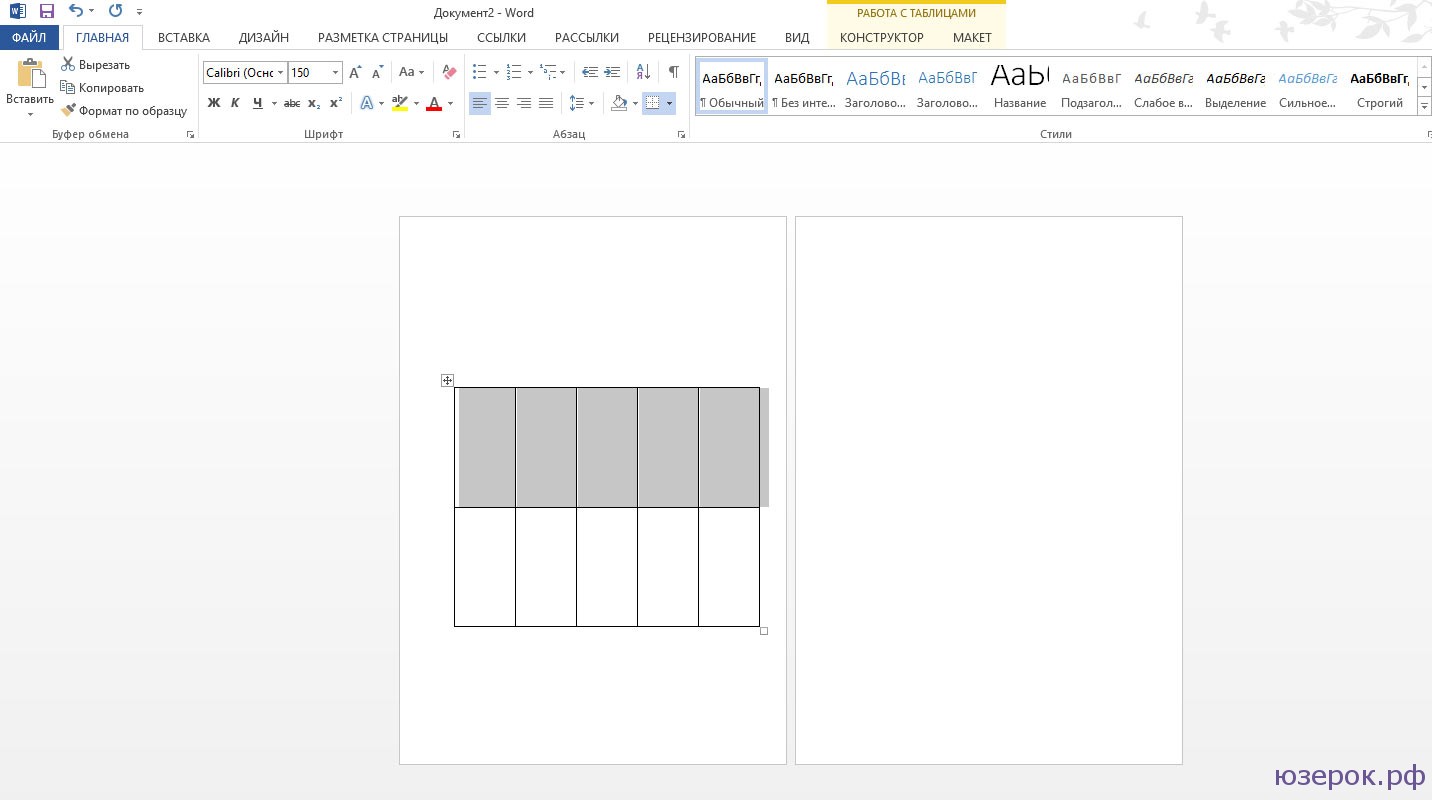
4. Когда каркас для объявления готов можно приступать к его заполнению. В верхней ячейке пишет текст объявления, а в нижних номер телефона.
5. Для того, чтобы текст в нижних ячейках был вертикальным, выделяем его и нажимаем правой кнопкой мыши, выбираем «Направление текста». Откроется новое окно в котором нужно выбрать правильное расположение текста.
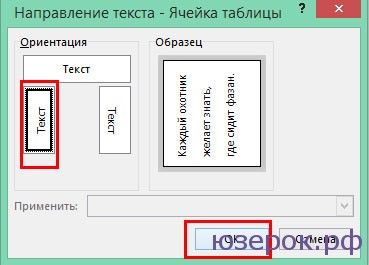
Меняем направление текста
Вот такое объявление в Word у меня получилось. В любой момент вы можете добавить ячейки, растянуть их, увеличить шрифт и т.д.
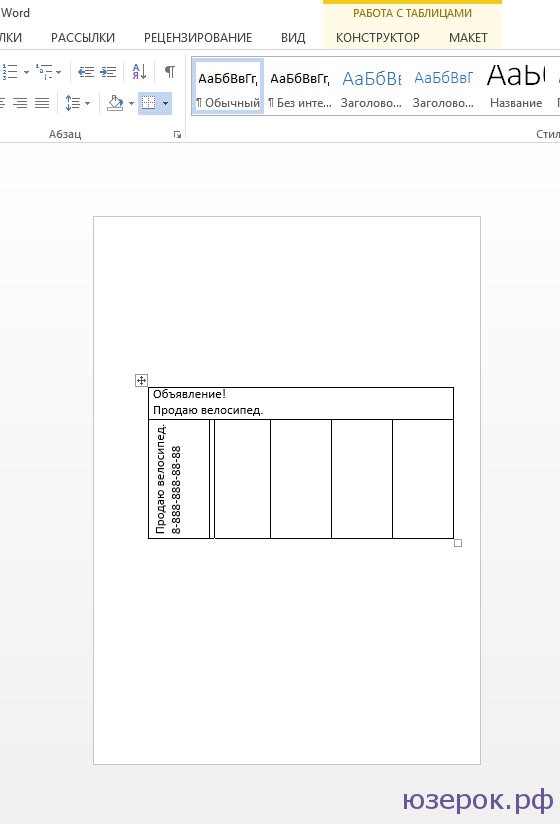
Объявление в Word
Надеемся, что статья вам помогла и вы теперь знаете как написать объявление в Word.
Источник: xn--e1adkpj5f.xn--p1ai