
Чтобы поменять его формат, нужно выбрать пункт Листы в Дереве чертежа. В появившемся диалоге щелкнуть ле- вой кнопкой мыши на текущий формат листа, а затем в выпадающем списке выбрать нужный размер. Также здесь можно сменить ориентацию листа. При нажатии кнопки ОК применяются изменения формата чертежа.
Как поменять формат на а3 в компасе?
Найдите на вкладке Текущий чертеж пункт пункт Формат и измените формат листа и его ориентацию на ту, которая вам требуется. Можно также задать свой уникальный формат, например, что-то типа 750 мм на 1500 мм или наоборот (на пример — 3500 на 800 мм). Формат перестроится автоматически.
Как поменять формат рамки в компасе?
Выбираем вкладку «Текущий чертёж», затем слева щёлкаем по плюсику у параметров первого листа, нажимаем на «Формат» и можем выбирать и формат рамки и расположение и кратность, например можно выбрать компас а1 с кратностью 3, ну или любые другие значения.
Компас 3D уроки — рамка А4 на украинском или как изменить рамку
Как создать чертеж формата а3 в компасе?
Ну а если вам нужно разместить ваше творение на А3, или даже А1, тогда что делать? А нужно в созданном файле поменять параметры листа — либо выбрать Сервис->Параметры->Текущий чертеж, либо, щелкнув в рабочей области экрана правой кнопкой мыши, в контекстном меню выбрать Параметры текущего чертежа.
Как изменить размер объекта в Компас?
Все настройки размеров можно посмотреть и изменить по пути: Главное текстовое меню — Настройка — Параметры — закладка Текущий чертеж — Размеры.
Как в компасе 17 Изменить формат?
5.3 Изменение формата документа
Чтобы поменять его формат, нужно выбрать пункт Листы в Дереве чертежа. В появившемся диалоге щелкнуть ле- вой кнопкой мыши на текущий формат листа, а затем в выпадающем списке выбрать нужный размер. Также здесь можно сменить ориентацию листа.
Как изменить основную надпись в компасе?
– щелкнуть правой кнопкой мыши по области основной надписи на чертеже и выбрать в контекстном меню Заполнить основную надпись. – выбрать в Главном меню Вставка -> Основная надпись.
Как увеличить размер объекта в компасе?
Порядок действий следующий: выделить мышью деталь (подсветить) – правая мышь – Вырезать – клик по детали (она должна исчезнуть) – Вставка – Вид – на панели свойств (внизу экрана) в разворачивающемся меня выбрать необходимый масштаб – клик по чертежу – правая мышь – Вставить.
Как сделать чертеж в компас?
- В верхнем меню выбираем кнопку «Файл», далее «Создать», выбираем чертеж и подтверждаем выбор. .
- Вставить вид с модели можно двумя способами, оба способа одинаково удобные и простые. .
- В этот момент можно изменить и масштаб.
Какой размер у формата а3?
A3 — формат бумаги, определённый стандартом ISO 216, размером — 297×420 мм (11,7×16,5 дюймов); составляет половину листа формата A2.
Как повернуть рамку чертежа в компасе?
Ориентация чертежа меняет только рамку. Выделите всё что вам нужно повернуть, зайдите в редактор — поворот, выберети точку, относительно которой нужно повернуть, задайте угол поворота.
Как Создать Свою Рамку в Компас-3D | Создание Библиотеки Основной Надписи
Как уменьшить размер объекта в компасе?
Можете использовать также команды на панели инструментов Выделение или в меню Выделить. Затем перейдите к команде Масштабирование на панели инструментов Редактирование (Редактор->Масштабирование). В поле МасштабХ укажите необходимый масштаб уменьшения (например, 0.5 можно записать в виде 1/2 и нажать Enter).
Как изменить масштаб чертежа в компас?
Изменить масштаб чертежа в Компасе можно следующим образом – выделить мышкой объект на чертеже или весь чертеж, затем активировать команду Масштабирование на панели инструментов Редактирование или через меню Редактор->Масштабирование.
Как выполнить симметрию объекта в системе компас?
Для того, чтобы создать симметричное отображение какого-либо объекта сперва нужно выделить его, выбрать команду Симметрия, затем указать первую точку, находящуюся на оси симметрии (0;0), потом координаты второй точки или угол наклона оси симметрии к оси X. Введите угол наклона 0 градусов.
Источник: shnurovik.ru
Как сделать рамку в спецификации в компасе
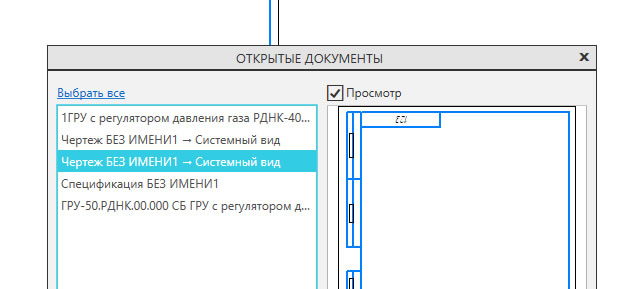
КОМПАС-3D позволяет заполнять ряд полей основной надписи автоматически. Это:
- — номер листа;
- — количество листов;
- — формат листа;
- — масштаб.
Изменение рамки основной надписи
Изменение рамки основной надписи подробно рассматривается в уроках по администрированию системы. В рамках данного урока отметим только, что необходимо править библиотеку стилей «Основные надписи»
Как создать спецификацию в компасе
Как создать спецификацию в компасе? Как заполнить спецификацию в компасе? Создание спецификации в компасе порой вызывает подобные вопросы, в данном уроке мы подробно рассмотрим процесс создания, заполнения и изменения спецификаций.
Читать еще: Как сделать тесто для самсы
Как создать спецификацию в компасе
Использование любой САПР значительно ускоряет создание спецификации. Компас 3д позволяет быстро создавать документ, привязывать его к сборочному чертежу, автоматически заполнять основную надпись.
Создания спецификации в компасе начинаем с нажатия кнопки «Файл», далее «Создать».

Подтверждаем выбор. Спецификация создана, теперь можно связать ее с чертежом сборки и сохранить. Связь со сборочным чертежом позволяет заполнить основную надпись и в последующем автоматически расставлять номера позиций на чертеже.

На панели слева нажмите кнопку управления сборкой. Функция подключения документа позволяет перейти к выбору чертежа, после выбора и открытия которого, появится строка (На рисунке обозначена цифрой 3), в которой будет указан путь к чертежу. Жмем выход.

Теперь основная надпись заполнилась согласно рамке сборочного чертежа. Один нюанс: Код чертежа сборки должен иметь «СБ». Далее можно заполнять разделы, чтобы наша компас 3d спецификация постепенно принимала соответствующий вид.
В первую очередь добавляется раздел документации. На компактной панели находится кнопка «Добавить раздел», после нажатия на которую, появляется выбор раздела, выбираем документацию.

Соответственно раздел документации нужно заполнить, для этого пустую строку, под словом «Документация», выделяем, в нижней части экрана выбираем «Документы», добавляем документ (цифра 2 на картинке). Появление строки (цифра 3 на картинке) свидетельствует о том, что документ выбран. Естественно для раздела документации выбираем тот же самый чертеж, что и выбирали для привязки к спецификации. После выбора документа пустая строка заполняется. Ели недостаточно одного документа в разделе, то можно добавить еще, для этого необходимо добавить базовый объект (на предыдущей картинке обозначен цифрой 2 и располагается на 2 позиции выше, чем добавление раздела).
Остальные разделы создаются и заполняются аналогичным образом – добавляется раздел, в разделы добавляются базовые объекты, в каждый базовый объект добавляется документ в виде чертежа или спецификации. Отдельно стоит отметить, что в разделе сборочных единиц, в качестве документов, нужно использовать спецификации сборочных чертежей, а не сами чертежи. В деталях в качестве документа используются чертежи деталей, в стандартных и прочих изделиях, а также в материалах, строки заполняются вручную.
Спецификацию в компасе можно полностью заполнять вручную. Компас 3d спецификация, сделанная по данному принципу, экономит много времени, позволяет быстро заполнить спецификацию в компасе, привязать ее к сборочному чертежу, что позволяет расставлять номера позиций в автоматическом режиме.
Для небольших сборок, спецификацию можно разместить на чертеже.
Читать еще: Как почистить пиджак без стирки от пота и грязи
Теперь Вы знаете, как создать спецификацию в компасе, как заполнить и как изменить спецификацию.
В одном из последующих уроков рассмотрим, как связать позиции на чертеже с документами из спецификации, чтобы программа автоматически расставляла номера позиций.
Спецификации в компас 3d
Цель модуля: Освоение работы со спецификациями в КОМПАС 3D.

Спецификация — документ, содержащий текстовую информацию о составе сборки, представленную в виде таблицы. Спецификация оформляется рамкой и основной надписью. Файл спецификации имеет расширение sрw.
Предусмотрен режим ручного и полуавтоматического заполнения спецификации.
В ручном режиме все графы спецификации заполняются с клавиатуры.
В полуавтоматическом режиме ряд граф заполняется благодаря указанию источника данных — чертежа или модели.
Спецификация может быть составлена на основе готового сборочного чертежа. При вставке в чертеж или модель стандартных изделий (болтов, шайб, гаек т.д.) из конструкторской библиотеки, их обозначение формируется и вносится в спецификацию автоматически.
Осуществляется двунаправленная ассоциативная связь между спецификацией и соответствующими ей документами. Благодаря наличию этой связи изменения в сборочном чертеже автоматически отражаются в спецификации. Изменения в спецификации могут автоматически передаваться в сборочный чертеж.
Объект спецификации — строка или несколько следующих друг за другом строк спецификации, относящихся к одному материальному объекту.
Объекты спецификации бывают базовые и вспомогательные.
Для базовых объектов предусмотрена возможность автоматического заполнения колонок, сортировки внутри раздела, подключения графических объектов из сборочного чертежа.
Создание спецификации в ручном режиме
Если требуется создать спецификацию, не связанную со сборочным чертежом, вызовите из меню Файл команду Создать. В появившемся диалоге выберите тип документа Спецификация и нажмите кнопку ОК.
На экране появится таблица новой спецификации.
Спецификация заполняется путем создания в ней новых объектов.
Технология заполнения спецификации следующая:

На компактной панели нажмите кнопку Добавить базовый объект .

Рис. 1. Выбор раздела спецификации
Выберите нужный раздел из списка и нажмите кнопку Создать.
Система создает новый объект спецификации и переходит в режим редактирования его текстовой части. Пользователь может самостоятельно вводить текстовую часть объекта спецификации – ввод данных вручную.
В режиме ввода текстовой части доступны команды форматирования шрифта и абзаца, а также команды вставки дроби, индекса, над- и подстроки, спецзнака, символа.
После того как введена текстовая часть объекта спецификации, требуется подтвердить создание объекта.
Для добавления раздела в спецификацию на компактной панели нажмите кнопку Добавить раздел.
Для вставки текстового шаблона в ячейку объекта спецификации нужно в режиме редактирования текстовой части дважды щелкнуть мышью по этой ячейке или, установив в нее курсор, вызвать команду Вставка — Текстовый шаблон.
Читать еще: Как сделать из бумаги эмоджи
На экране появится окно Текстовые шаблоны.

Рис. 2. Выбор текстового шаблона
Выберите в нем нужный шаблон. Для вставки шаблона в текст дважды щелкните на нем мышью.
Создание спецификации в полуавтоматическом режиме
Если к объекту спецификации подключить чертеж КОМПАС, то актуальные данные в колонки объекта «Формат«, «Обозначение» и «Наименование» будут автоматически передаваться из соответствующих граф основной надписи подключенного чертежа – полуавтоматический ввод данных.
Интеграция с конструкторской библиотекой
Конструкторская библиотека системы КОМПАС полностью интегрирована с системой проектирования спецификаций.
Если при вставке в графический документ стандартного изделия из Конструкторской библиотеки в диалоге выбора параметров изделия включена опция Создать объект спецификации, то в документе автоматически будет создан объект спецификации, входящий в соответствующий раздел и имеющий текстовую часть, сформированную по шаблону заполнения с учетом параметров выбранного изделия.

Рис. 3. Формирование объекта спецификации при вставке болта из Конструкторской библиотеки
При вставке можно будет создать новую или указать существующую позиционную линию-выноску для изображения вставленного изделия (материала).

Рис. 4. Указание на простановку новой или существующей линии-выноски
Эта линия-выноска, как и изображение, вставленное из библиотеки, автоматически попадет в геометрию соответствующего объекта спецификации (со всеми вытекающими отсюда последствиями – возможностью расчета зон, передачей номера позиции из спецификации на линию-выноску и т.д.).

Рис. 5. Вставка болтового соединения и автоматическое создание объектов спецификации
Если в графический документ вставить несколько одинаковых изделий с одинаковыми параметрами из Конструкторской библиотеки, возникнут дублирующие друг друга объекты спецификации.
Созданные в чертеже объекты спецификации не видны в этом документе.
Чтобы увидеть и редактировать объекты спецификации, нужно применить команды или соответствующие кнопки инструментальной панели Спецификация:
Спецификация, Спецификация на листе, Показать – случай размещения спецификации на листе чертежа. После этого становятся доступными команды Размещение и Название в данном меню.
Спецификация, Редактировать объекты – размещение спецификации в отдельном окне подчиненного режима. Данное окно вместе с окном чертежа можно расположить вертикально на экране.
Замечание. Команды Расставить позиции и Настройка спецификации не активны. Чтобы сделать их активными, команду Редактировать объекты следует вызвать двойным щелчком на спецификации на листе.
После редактирования объектов спецификации происходит их передача в чертеж и наоборот, отредактированные объекты в чертеже передаются в спецификацию.

Рис. 6. Чертеж и автоматически созданная спецификация
Источник: vsepomode39.ru
Как изменить текст в штампе в компасе?

Для этого необходимо открыть вкладку «Сервис», далее «Библиотеки стилей, типов…», выбираем «Основные надписи». Открывается окно «Работа с основными надписями». Выбираем из списка основную надпись, в которой хотели бы поменять текст. Два раза щелкаем по ней ЛКМ.
Как редактировать основную надпись в компасе 18?
Как изменить основную надпись в чертеже? Для создания и изменения основной надписи чертежа в КОМПАС-3D v18 необходимо 2 раза кликнуть по основной надписи, после чего основная надпись станет активной для редактирования, а курсор будет размещен в ячейке на уровне которой осуществлялся двойной клик.
Как в компасе изменить текст основной надписи?
- Для заполнения основной надписи на чертеже выполните двойной щелчок левой кнопкой мыши в поле основной надписи или в «Главном меню» выберите команду «Вставка». Из расширенной панели выберите команду «Основная надпись».
- Внутри ячеек таблицы появятся пунктирные линии для редактирования текста.
Как изменить надпись в штампе Автокад?
- Дважды щелкните рамку чертежа, чтобы отредактировать ее.
- Измените параметры в диалоговом окне «Рамка и основная надпись».
- Нажмите «OK».
- Выберите объекты для перемещения в измененной рамке чертежа.
Как редактировать чертежи в компасе?
Найдите на вкладке Текущий чертеж пункт пункт Формат и измените формат листа и его ориентацию на ту, которая вам требуется. Можно также задать свой уникальный формат, например, что-то типа 750 мм на 1500 мм или наоборот (на пример — 3500 на 800 мм). Формат перестроится автоматически.
Как изменить шаблон рамки в компасе?
Щёлкаем по менеджеру документа и в открывшемся окне видим, какие рамки у нас есть в файле. Сверху видим формат, кратность, ориентацию, выделяя нужную строку (с названием рамки), можем щёлкать по треугольникам у этих параметров и менять их. Сверху можно добавлять и удалять рамки.
Можно ли в ворде изменить текст в рамке?
Выделить слово или фразу в статье; Перейти во вкладку «Разметка страницы» и кликнуть по «Границы страниц»; В диалоговом окне «Границы и заливка» переключиться на подраздел «Граница»; Сменить выделение в области «Тип» на «Рамка» указать вид рамки в виде сплошной или штрихпунктира.
Как изменить текст в компасе?
Выберите команду «Редактировать». Нажмите левой кнопкой мыши в поле «Текст» на панели свойств. В раскрывшемся окне «Задание размерной надписи» можно редактировать «Текст до» числа, «Текст после», «Текст под» размерной линией, а также изменить «Допуск» или отключить его.
Что писать в основной надписи чертежа?
- наименование изделия;
- обозначение чертежа;
- материал детали;
- наименование предприятия изготовителя.
Как редактировать основную надпись в Автокад?
- Дважды щелкните основную надпись для редактирования.
- Измените параметры в диалоговом окне «Изменить графу основной надписи».
- Нажмите «ОК».
Как сделать рамку и основную надпись в автокаде?
- Выберите вкладку «Аннотации» панель «Лист» Рамка основной надписи. .
- В диалоговом окне «Рамка чертежа и основная надпись»: .
- Укажите точку вставки рамки. .
- В диалоговом окне «Редактирование атрибутов» измените или добавьте данные.
- Нажмите «OK».
Как изменить формат рамки в автокаде?
На вкладке СПДС есть панель «Форматы», где следует выбрать команду «Формат». Далее откроется диалоговое окно «Шаблоны листов», в котором необходимо выбрать нужный формат листа в Автокаде. Например, рамка а1 Автокад. Затем следует указать точку вставки данного объекта.
Как изменить штамп в компасе?
Чтобы отредактировать штамп основной надписи, выделите пункт Главная таблица в списке Состав основной надписи и нажмите кнопку Редактировать. В результате появятся надписи штампа чертежа, которые можно будет изменить или даже удалить (рис. 2.64).
Как растянуть рисунок в компасе?
Изменить масштаб чертежа в Компасе можно следующим образом – выделить мышкой объект на чертеже или весь чертеж, затем активировать команду Масштабирование на панели инструментов Редактирование или через меню Редактор->Масштабирование.
Источник: openvorkuta.ru
Обновить, показать, перестроить
оманды управления изображением моделиКОМПАС-SHAFT 2Dв документе КОМПАС можно вызвать, раскрыв при помощи панели управления группуОбновить, показать, перестроить(см. рис. 2.4). Краткое описание этих команд представлено в табл. 2.2.
Таблица 2.2 — Команды группы Обновить, показать, перестроить
Назначение и использование команды

Активировать курсор
Передача управления системе КОМПАС с целью использования ее стандартных команд для выбора наиболее удобного масштаба отображения модели КОМПАС-SHAFT 2D в активном документе КОМПАС

Перестроить
Отображение изменений, внесенных в модель КОМПАС-SHAFT 2D, в активном документе КОМПАС без выхода из текущего режима работы с системой
Продолжение таблицы 2.2
Назначение и использование команды

Обновить изображение
Автоматическое перестроение изображения в активном документе КОМПАС без изменения масштаба. Рекомендуется использовать для удаления с экрана вспомогательных линий, возникших в процессе работы с системой

Увеличить масштабной рамкой
Отображение выбранной области модели во весь экран

Приблизить выбранный элемент
Отображение во весь экран элемента, выделенного в дереве ступеней и элементов

Показать модель
Изменение масштаба в активном документе КОМПАС с целью отображения всей модели КОМПАС-SHAFT 2D

Показать все
Изменение масштаба в активном документе КОМПАС с целью отображения всего документа
2.1.2 Команды построения дополнительных изображений
Команды построения дополнительных изображений модели можно вызвать, раскрыв при помощи панели управления группу Дополнительные построения(см. рис. 2.5).

Рисунок 2.5 — Команды построения дополнительных изображений
Краткое описание этих команд приведено в табл. 2.3.
Таблица 2.3 — Команды группы Дополнительные построения
Назначение и использование команды

Генерация 3D модели
Запуск процесса формирования трехмерной твердотельной модели на основе плоской модели КОМПАС-SHAFT 2D (для втулок, валов, шестерен цилиндрической передачи, шкивов и звездочек). После активизации команды на экран выводится панель, отражающая ход генерации.
Готовая трехмерная модель помещается в новый документ КОМПАС. Чтобы перейти к нему, нужно закрыть окно КОМПАС-SHAFT 2D и открыть документ с моделью со страницы Окно главного меню КОМПАС. Команда работает только при наличии модуля трехмерного проектирования КОМПАС-3D

Генерация сечений
Отрисовка сечений тела вращения в месте, предварительно указанном в активном документе КОМПАС линией разреза. Параметры отрисовки и размещения сечений на чертеже определяются в диалоге Настройка на вкладке Генерация сечений модели

Генерация вида слева
Автоматическая отрисовка вида тела вращения слева на чертеже КОМПАС

Генерация вида справа
Автоматическая отрисовка вида тела вращения справа на чертеже КОМПАС
2.1.3 Команды вызова дополнительных модулей системы

Рисунок 2.6 — Панель команд
ри помощи панели управленияКОМПАС-SHAFT 2D, раскрыв группуСвойства и расчеты(см. рис. 2.6), можно вызвать спецпрограммы для выбора материала модели и расчета валов и подшипников.
Краткое описание этих команд представлено в табл. 2.4.
Таблица 2.4 — Команды группы Свойства и расчеты
Назначение команды

Механические свойства материала модели
Запуск модуля, предназначенного для выбора материала модели КОМПАС-SHAFT 2D

Расчет вала и подшипников
Запуск модуля, предназначенного для расчета валов и подшипников, которые смоделированы в КОМПАС-SHAFT 2D
2.1.4 Команда настройки параметров работы системы
Для выбора режима работы КОМПАС-SHAFT 2Dнужно нажать на панели инструментов кнопкуНастройка. Откроется одноименное команде окно. Оно содержит пять групп настраиваемых параметров, каждая из которых расположена на отдельной вкладке:
— Формы таблиц параметров;
— Генерация сечений модели;
— Генерация твердотельной модели;
— Управление базами данных.
Общие настройки
На вкладке Общие(см. рис. 2.7) можно задать параметры фантомной отрисовки ступеней модели, указать источник данных о стандартных изделиях и включить (или выключить) режим отображения внешних нагрузок, приложенных к модели.
Фантом — изображение, которое временно появляется на экране при выполнении какой-либо операции и показывает текущее положение создаваемых или редактируемых объектов. При изменении положения курсора фантом динамически перестраивается, показывая новое положение вводимого элемента.

Рисунок 2.7 — Параметры вкладки Общие
Формы таблиц параметров
Вкладка Формы таблиц параметров(см. рис. 2.8) несет информацию о файлах, которые содержат формы таблиц параметров зубчатых зацеплений, поставленных в соответствие каждому типу расчета.

Рисунок 2.8 — Вкладка Формы таблиц параметров
Генерация сечений модели
Вкладка Генерация сечений модели(см. рис. 2.9) предназначена для ввода параметров отрисовки и размещения сечений модели на чертеже КОМПАС.
Чтобы не прорисовывать на сечении все зубья элемента механической передачи или шлицев, нужно включить опцию Упрощенная генерация сложных элементов.

Рисунок 2.9 — Вкладка Генерация сечений модели
Опция Количество расчетных точек… будет влиять на точность отрисовки линии эвольвенты при построении профиля зуба в чертеже. Чем больше размер зуба, тем большее количество точек необходимо задать, чтобы построить плавную линию эвольвенты.
Если необходимо, чтобы каждое сечение модели являлось макроэлементом, нужно включить опцию Объединять все элементы каждого сечения в макроэлемент.
Макроэлемент — это объект, состоящий из нескольких простых объектов. Макроэлемент воспринимается системой (выделяется, перемещается, удаляется) как единое целое. Ни один из входящих в макроэлемент простых объектов нельзя редактировать или удалять отдельно, а если такие действия необходимы, то сначала нужно разрушить макроэлемент.
Чтобы каждое сечение модели было помещено на чертеже КОМПАС в отдельный вид, нужно включить опцию Каждое сечение отрисовывать в новом виде. В этом случае команды генерации сечений и видов модели, построенной в документе типа «Фрагмент», будут недоступны.
При включенной этой опции будет доступна опция Задавать масштаб видов с сечениями. Если ее включить, то перед генерацией каждого сечения будет открываться окно, в котором потребуется указывать масштаб изображения.
Чтобы иметь возможность вручную определять положение сечения, на чертеже в группе Размещение сечениянужно выбрать вариантЗадавать указанием. В этом случае после вызова команды генерации сечения красным цветом будет показан фантом изображения и предлагаемое место его размещения, а также рамка с перекрестьем, обозначающая сечение. При этом необходимо переместить рамку в нужное место и щелкнуть клавишей мыши, после чего на чертеже появится изображение сечения.
При выбранном варианте Автоматический выборвсе сечения будут помещаться справа от тела вращения на одной с ним оси.
Чтобы поперечные сечения и разрез модели штриховались на чертеже, при необходимости можно изменить шаг и угол наклона штриховки, в группе команд Параметры штриховкинеобходимо включить опцииСеченийиРазреза.
Генерация твердотельной модели
Вкладка Генерация твердотельной модели(см. рис. 2.10) служит для определения параметров генерации системой трехмерных твердотельных моделей по моделиКОМПАС-SHAFT 2D.
Если проектируемый элемент имеет много зубьев (шлицев), для ускорения процесса генерации можно включить опцию Упрощенная генерация твердотельной модели сложных элементови задать:
— количество расчетных точек на рабочей поверхности и переходной кривой зубчатого колеса. Этот параметр будет влиять на точность отрисовки линии эвольвенты при построении профиля зуба в чертеже. Чем больше размер зуба, тем большее количество точек необходимо задать, чтобы построить плавную линию профиля зуба;

Рисунок 2.10 — Вкладка Генерация твердотельной модели
— количество зубьев при упрощенном варианте генерации твердотельной модели. Это количество зубьев, которые будут показаны на модели.
2.2 Инструментальная панель внешнего контура

На инструментальной панели внешнего контура (см. рис. 2.11) расположены кнопки вызова команд построения ступеней и элементов модели:
— Элементы механических передач;
— Дополнительные элементы ступеней.

При нажатии кнопки Простые ступенираскрывается вложенное меню (см. рис. 2.12). Оно содержит список ступеней внешнего контура, которые можно создать при проектировании.
Источник: studfile.net