Самыми точными на сегодняшний день приборами, позволяющими ориентироваться на местности, стали GPS-навигаторы. Они принимают сигналы со спутников и благодаря встроенной в них специальной программе позволяют определить свое местонахождение.

Статьи по теме:
- Как подключить навигатор к компьютеру
- Как запустить Windows в навигаторе
- Почему компьютер не видит навигатор
Инструкция
Чтобы подключить навигатор к компьютеру USB-кабелем, необходимо вставить для начала один конец кабеля в разъем на навигаторе (обычно это miniUSB-разъем).
Включите навигатор.
Компьютер обычно определяет новое устройство автоматически. Если этого не происходит, необходимо установить программное обеспечение, продающееся обычно в комплекте с навигатором.
После определения навигатора компьютером можно копировать файлы с одного устройства на другое.
По завершении работы отключите кабель.
Удерживая нажатой кнопку «Пуск , выключите, а затем включите навигатор.
Компьютер не видит видеорегистратор через USB. Что делать?
Приведенные действия описывают подключение к компьютеру навигаторов, аналогичных линейке Treelogic. Несколько сложнее дело обстоит с популярными, но несколько устаревшими навигаторами GARMIN – здесь придется поработать паяльником. Подключается такой GPS-навигатор к COM-порту компьютера – 9-штырьковому (у совсем уж старых компьютеров – 25-штырьковому) разъему-«папе . Чтобы подключить навигатор к компьютеру, используется трехпроводной кабель: по одному проводу осуществляется передача данных, по второму – их прием, третий провод – «земля .
Зачистите все подлежащие пайке провода и контакты.
Припаяйте провод передачи данных (data out) к контакту 2 девятиштырькового COM-разъема (или контакту 3 на 25-штырьковом).
Припаять провод приема данных (data in) к контакту 3 девятиштырькового COM-разъема (или контакту 2 на 25-штырьковом).
Третий провод (оплетка кабеля, «земля ) припаивается к контакту 5 девятиштырькового COM-разъема (или контакту 7 на 25-штырьковом).
Подключите распаянный кабель к COM-порту компьютера (разъем-«мама ).
Включите навигатор.
После окончания обмена данными отключите навигатор, затем отключите кабель.
Видео по теме
Обратите внимание
Поскольку GPS-навигаторы имеют разные конструкции, то и методы их подключения к компьютеру несколько различаются. Применяется как беспроводное соединение – bluetooth, IrDA, так и DATA-кабель. Беспроводное подключение обычно не имеет никаких сложностей, а в программной части подключения вообще практически одинаковы.
- навигатор на компьютер
Совет полезен?
Статьи по теме:
- Как установить GPS в ноутбук
- Как подключать gps к ПК
- Как подключить навигатор на ноутбук
Добавить комментарий к статье
Похожие советы
- Как записать видео на навигатор
- Как настроить gps-навигатор Prestigio
- Как включить gps приемник
- Как создать атлас navitel
- Как загружать карты в навигатор
- Как установить несколько навигационных программ
- Как установить карты навигации
- Как добавить новое устройство
- Как загрузить карту в КПК
- Как зарегистрировать навигатор
- Как закачать фильм в навигатор
- Как подключить навигатор gprs
- Как установить автонавигатор
- Как закачать бесплатно карту в навигатор
- Как установить Навител на навигатор
- Как записать фильм в навигатор
- Как установить gps-карту в навигатор
- Как закачать видео на навигатор
- Как установить карту на КПК
- Как установить дополнительные карты в Garmin
- Как установить программу на навигатор Garmin
- Как из ноутбука сделать навигатор
- Как настроить навигатор
Источник: www.kakprosto.ru
Навигатор не видится компьютером
Как подключить навигатор к компьютеру самостоятельно

На сегодняшний день одними из самых точных приборов, которые дают возможность человеку ориентироваться на местности, являются GPS-навигаторы. Сегодня мы расскажем вам, как подключить навигатор к компьютеру своими силами. Главным их предназначением является принятие сигнала со спутника, и за счет наличия встроенных в навигаторе специальных программ они являются просто незаменимыми для определения своего местонахождения.
Детальная информация, как подключить навигатор к компьютеру быстро
- Для подключения навигатора к компьютеру с помощью USB-кабеля вам следует подключить кабель к навигатору.
- Включаем навигатор.
- Обычно компьютер способен автоматически определить новое устройство. В случае если этого не произошло, следует установить программное обеспечение, которое продается в комплекте с навигатором.
- После того как компьютер определил навигатор, вы можете приступать к копированию файлов с одного устройства на другое.
- После завершения копирования файлов отключаем кабель.
- Удерживая кнопку «Пуск» выключаем, а потом включаем навигатор.
- Вышеприведенные действия описывают этапы подключения навигатора к компьютеру, линейки Treelogic. С навигаторами серии GARMIN дела обстоят сложнее, в этом случае вам придется поработать с помощью паяльника. Такой навигатор подключается к СОМ-порту компьютера с помощью 9-штырькового разъема. Для подключения к компьютеру навигатора следует использовать трехпроводный кабель: один провод – «земля», по второму производится передача данных, по третьему их прием.
- Зачищаем все необходимые для пайки контакты и провода.
- Припаиваем провод, передающий данные, к контакту второго девятиштырькового СОМ-разъема.
- После этого следует припаять провод, принимающий всю информацию, к контакту третьего девятиштырькового COM-разъема (либо к контакту на два и 25-штырьковом).
- Третий провод («земля» оплетка кабеля) необходимо припаять к контакту пятого девятиштырькового COM-разъема (или седьмому контакту на 25-штырьковом).
- Далее подключаем уже распаянный кабель к COM-порту вашего компьютера.
- Включаем навигатор.
- После завершения обмена данными отключаем навигатор, после чего отключаем кабель.
Источник: kakdelateto.ru
Компьютер не видит навигатор: причины и способы решения проблемы

После приобретения нового навигатора GPS для обновления карт требуется подключение его к компьютеру. Бывает так, что компьютер не видит навигатор. Причин проблемы может быть несколько. Многие из них можно решить самостоятельно, но иногда требуется помощь специалистов из сервисной службы.
Основные причины
Неполадки в кабеле, через который гаджет подключается к компьютеру, очень частая причина. Эту проблему можно решить самостоятельно, без обращения в сервисный центр. Нужно просто соединить навигатор и компьютер с помощью другого кабеля;
Если же кабель исправен, то причиной может быть окисление или загрязнение разъема на подключаемом навигаторе. Это происходит из-за попадания влаги, конденсата и пыли в разъем. В таком случае поможет замена разъема на новый. Чтобы это сделать, лучше всего обратиться к специалисту. На такой ремонт не потребуется много времени;
Если кабель и разъем на навигаторе исправны, но компьютер отказывается видеть прибор, возможно причина в неисправности usb-разъема на последнем. Можно попробовать подключить навигатор через другой разъем;
Компьютер может не видеть навигатор, если не установлено необходимое программное обеспечение. Обычно в комплекте с навигатором продается диск, с которого нужное программное обеспечение можно установить. В случае, если диска нет, нужные программы можно найти в сети Интернет или обратиться за помощью в сервисный центр;
Частой причиной того, что компьютер не видит навигатор, является попадание влаги на внутренние элементы навигатора или их механическое повреждение вследствие падения. Обнаружить неисправности в таком случае можно только после диагностики в сервисном центре. После обнаружения проблем может потребоваться ремонт поврежденных компонентов или их полная замена;
Также причинами могут быть внутренние программные ошибки в навигаторе. Решением этой проблемы является обращение к специалисту для переустановки программного обеспечения на приборе;
Иногда, для того чтобы компьютер увидел навигатор, достаточно просто выполнить перезагрузку обоих приборов;
Причина также может быть в неисправности карты памяти, которая стоит на навигаторе. Она может быть поцарапана, согнута или подвергнуться воздействию влаги. В этом случае поможет простая замена карты памяти на новую.
Источник: start-pix.com
Исправить USB-устройство Garmin, не обнаруженное / распознанное в Windows 10/11
Один из известных и надежных брендов, когда речь заходит о Навигационные устройства GPS-трекинга является Гармин. Многим пользователям понравилась идея отслеживание их прогресса в фитнесе, создание карт и управление поездками в режиме реального времени.
Вы можете перенести содержимое на компьютер с помощью совместимого USB-кабеля и сохранить его для резервного копирования или последующего использования. С помощью USB-устройства Garmin вы можете подключаться к таким приложениям, как BaseCamp и MapSource, для управления файлами. К сожалению, некоторые пользователи жаловались, что их USB-устройство Garmin не обнаруживается или не распознается их ПК с Windows 10 или 11. Они не могут подключиться к своим приложениям Garmin и синхронизировать свои устройства.

Если компьютер с Windows 10 или 11 не распознает ваше USB-устройство Garmin, на нем появится сообщение об ошибке «USB-устройство не распознано. Последнее USB-устройство, которое вы подключили к этому компьютеру, неисправно, и Windows не распознает его».
Программы для Windows, мобильные приложения, игры — ВСЁ БЕСПЛАТНО, в нашем закрытом телеграмм канале — Подписывайтесь:)
Исправление USB-устройств Garmin, не обнаруженных или распознанных на компьютере с Windows 10 или 11
Если вы не можете подключить USB-устройство Garmin к ПК с Windows 10 или 11, попробуйте устранить неполадки с помощью приведенных ниже методов. Выполняйте каждый шаг по одному и проверяйте, решает ли он проблему или нет.
Решение № 1. Перезагрузите компьютер с Windows 10 или 11.
- Закройте все запущенные приложения на ПК с Windows 10 или 11.
- Выключите компьютер.
- Подождите несколько секунд, прежде чем включать питание.
- Теперь снова подключите USB-устройство Garmin.
Решение № 2. Подключите USB-устройство Garmin к другому порту
Вы можете попробовать подключить USB-устройство Garmin к другому порту и проверить, работает ли оно. Попробуйте подключить и отключить шнур несколько раз. Если это не работает, проверьте, можете ли вы подключить USB-устройство Garmin к другому компьютеру, если он доступен.
Решение № 3. Обновите драйвер USB
- Запустите меню настроек вашего ПК с Windows.
- В строке поиска введите Диспетчер устройств.
- В окне диспетчера устройств прокрутите вниз и дважды щелкните Контроллеры универсальной последовательной шины.
- Найдите корневой концентратор USB и щелкните его правой кнопкой мыши.
- Выберите Обновить драйвер.
- Щелкните Автоматический поиск драйверов.
- Если есть другие корневые концентраторы USB, обновите драйверы, выполнив описанные выше действия.
Решение № 4. Изменить параметр управления питанием в Windows
- Перейдите в Диспетчер устройств.
- Дважды щелкните Контроллеры универсальной последовательной шины.
- Щелкните правой кнопкой мыши корневой USB-концентратор.
- Выберите Свойства.
- Перейдите на вкладку «Управление питанием».
- Снимите флажок рядом с Разрешить компьютеру отключать это устройство для экономии энергии.
- Нажмите «ОК».
- Повторите ту же процедуру для всех вариантов корневого концентратора USB.
Решение № 5. Загрузите последнюю версию USB-драйвера Garmin для своего ПК.
Есть ли у вас другие методы, которые могут исправить проблему с подключением USB-устройства Garmin, которая не работает? Мы хотели бы знать, что работает! Пожалуйста, напишите нам комментарий ниже.
Источник: etfa.ru
Распространенные причины сбоя в работе навигатора

Полноценный обзор любому современному навигационному аппарату предоставляют спутники ГЛОНАСС и/или GPS, поэтому для корректной работы ему нужно поддерживать непрерывное подключение. Когда навигатор не видит, на экране возникают «слепые зоны», что крайне неудобно для водителя. Следует разобраться в причинах возникновения проблемы и как ее решить.
Какие бывают навигаторы
Автономный автомобильный навигатор — цифровое устройство, обеспечивающее правильное направление движения машины. Состоит из монитора, батареи аккумулятора и специальное печатной платы, объединяющей вместе антенну, процессор и оперативную память.
Основой функциональности таких приборов служит ПО NAVIGATOR GPS, разработанная ранее для Министерства Обороны США. Впоследствии была дополнена частотой сигнала и стала доступна населению.
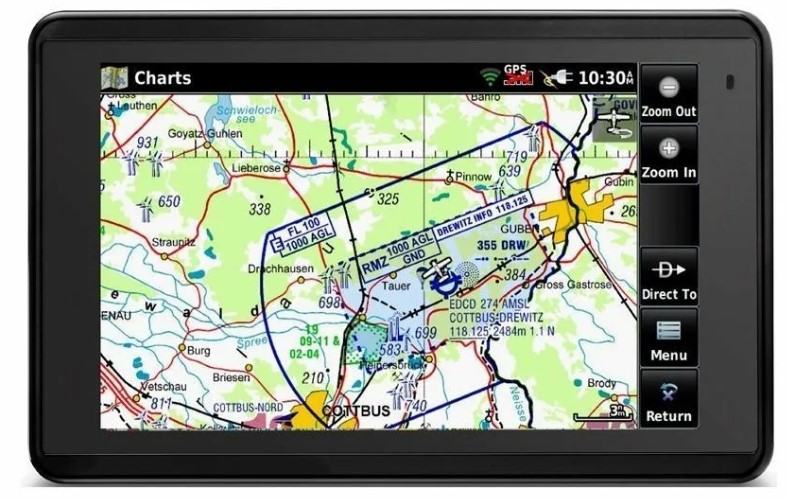
Выбирая устройство, следует ориентироваться по навигационной системе, «начинке». Имеющиеся на рынке версии напоминают ПО iOS, Android или Windows Phone. Схожие по функциональности, но отличаются характеристиками.
Все представленные на рынке навигаторы по внешнему виду похожи на обычный планшет. Различаются размерами экрана, мощностью процессора, объемом памяти и программным обеспечением (ПО).
В некоторых моделях предусмотрен дополнительный функционал в виде антирадара, видеорегистратора и пр. Чем сложнее устройство, тем дороже оно будет стоить.
Программное обеспечение навигатора
Навител — лидер среди навигационных программ России. Из плюсов — широко распространена, может работать также на мобильных устройствах, качественно нарисованы карты регионов и населенных пунктов, регулярные обновления. Ресурсоемкая, на слабых аппаратах может зависать.
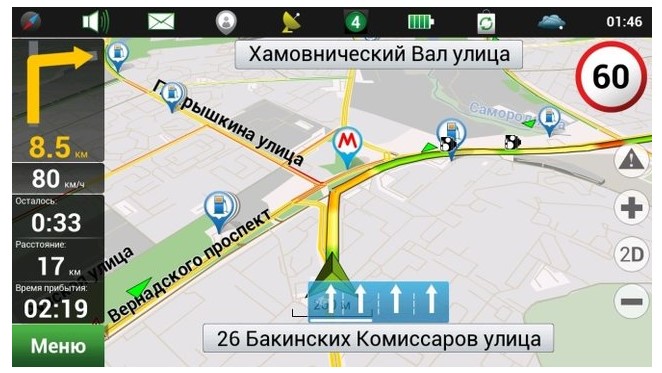
Альтернативу Навител составляют СитиГид и ПроГород. Данное ПО доступно на специальных гаджетах, также выпускается в форме мобильных приложений.

Они разнятся по интерфейсу и системе управления навигацией, но в целом очень похожи.

Есть еще одна достаточно новая и мало распространенная программа со стильным интерфейсом, ее можно увидеть на изображении ниже.
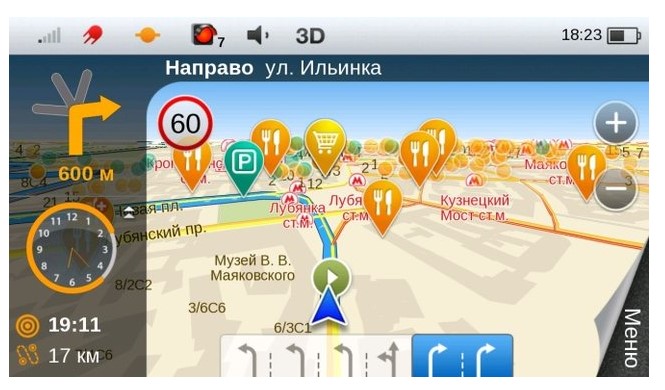
Яндекс.Навигатор предоставляет бесплатно картографический сервис, без внесения первоначальных взносов и лицензии. Он и 2GIS пока недоработаны по сравнению с аналогами.
Маршрут прокладывают, ориентируясь лишь на крупные улицы, избегая мелких переулков. Также иногда не показывают положение на дорогах в реальном времени (пробки, аварии).
Однако данные сервисы изначально доступны во многих современных смартфонах, а функционал постепенно дорабатывается.
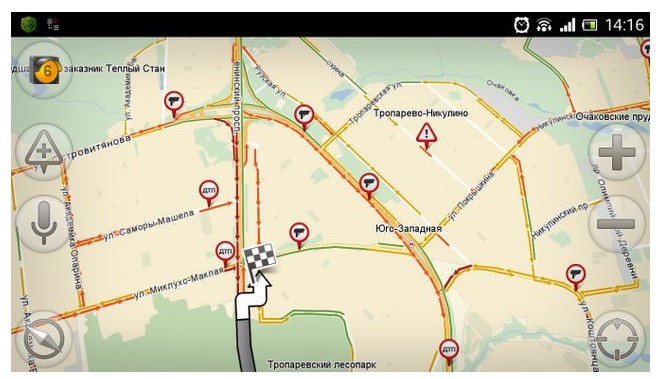
На что обращать внимание при выборе навигатора
При выборе автономного устройства нужно учесть и другие факторы кроме «начинки»:
- Объем памяти — встроенной, если нет разъема для подключения дополнительной карты. Ведь там сохраняются карты местности и сама программа навигации. Размер ПЗУ в разных моделях бывает 32 — 512 Мб. В современных устройствах до 2 Гб, кроме того можно подключить microSD.
- Дисплей — от него зависит качество изображения. Размер мониторов устройств 3,5 — 7 дюймов, а лучшее разрешение экрана 800×480 пикселей. Желательно приобрести гаджет с антибликовым покрытием на экране.
- Частота процессора — от этого зависит скорость работы. Когда меньше 500 Ггц, карты загружаются медленно и в плохом качестве.
- Число каналов — количество спутников, от которых навигатор получает информацию одновременно. Чем выше цифра, тем полнее и точнее данные прибора.
- Чипсет — отражается на скорости и уровне точности обработки информации, энергопотребление и общая экономичность.
- Внешний вид — это способы крепления, подключение внешней антенны, удобство подсоединения шнура питания.
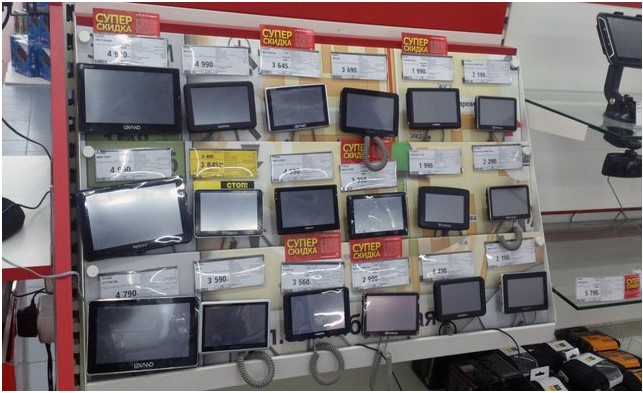
В специализированном магазине проще изучить модели и узнать у продавца характеристики каждой из них.
Имеет значение общая оценка работы прибора.
| Преимущества | Недостатки |
| Регулирует высоту над уровнем моря | Энергозатратный по заряду батареи |
| Функция компаса — показывает стороны света | В метро, подземных стоянках и переходах сигнал часто теряется |
| Рассчитывает скорость движения транспорта | Может зависнуть по техническим причинам |
| Вычисляет атмосферное давление | Карты за городом медленно грузятся |
| Подсчитает пройденный путь | Активно расходует интернет — трафик |
| Отображает среднюю скорость за время поездки по итоговым данным | Возможны погрешности, когда отображаемые данные устарели или еще не актуальны |
| Снабжает водителя полезной информацией о местности по карте, рассчитывает оптимальный путь до пункта назначения | |
| Сообщает о ситуации на дорогах — пробки, ремонт, аварии |
Перед поездкой в месте, где нет сети, можно загрузить карты окрестностей заранее и воспользоваться функциями прокладывания маршрута с офлайн-режимом.

Расположение спутников и передаваемый сигнал
Система геопозиционирования включает 24 спутника, работающих непрерывно. Они находятся на своих круговых орбитах вокруг планеты, согласно поставленным задачам:
- период обращения — примерно 12 часов;
- наклон относительно экваториальной плоскости — 55 градусов;
- разность долготы между соседними спутниками — 60 градусов.
Спутники передают сигналы с точными данными по:
- текущему времени и дате;
- свой статус (исправен / не исправен);
- орбитальным координатам (альманах);
- времени передачи сообщения;
- измеренные эфемериды (свои координаты).
Для полноценной работы навигатору достаточно иметь непрерывный контакт с 3 спутниками, поэтому современные навигаторы редко дают сбои.
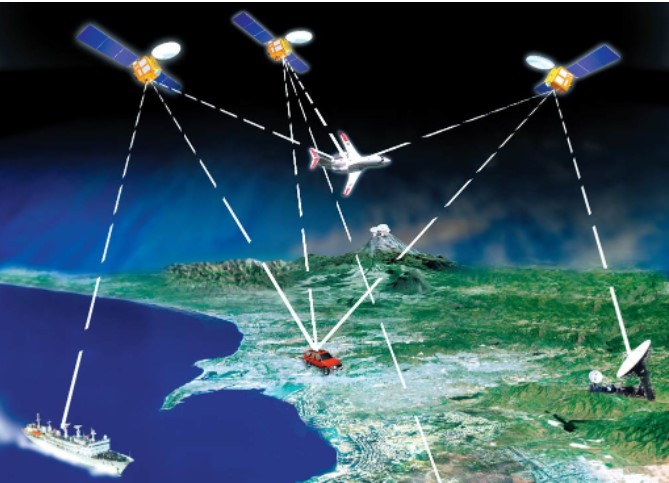
Метод вычисления координат зовется триангуляционным. Чтобы определить уровень высоты над уровнем моря нужно 4 спутника.
Основные причины слепоты навигатора

Опорная стойка для прицепа: как установить своими руками
Причины возникновения проблемы, почему навигатор не ловит спутники кроются в системе приема сигнала — это приемная антенна, усиливающая поступающий сигнал и ПО, обрабатывающее информацию:
- поломка в схеме GPS;
- нарушились цепи питания;
- оборвался кабель связи, подключающий приемную антенну;
- поломка самой выносной антенны;
- устройство неправильно расположено.
Последнюю проблему устранить просто — затененное место, это пространство между крышей автомобиля и зеркалом заднего вида. Демонтировав зеркало, нужно проверить навигатор. Если после устранения «соседа» прибор заработал, надо переместить его в более подходящее место.
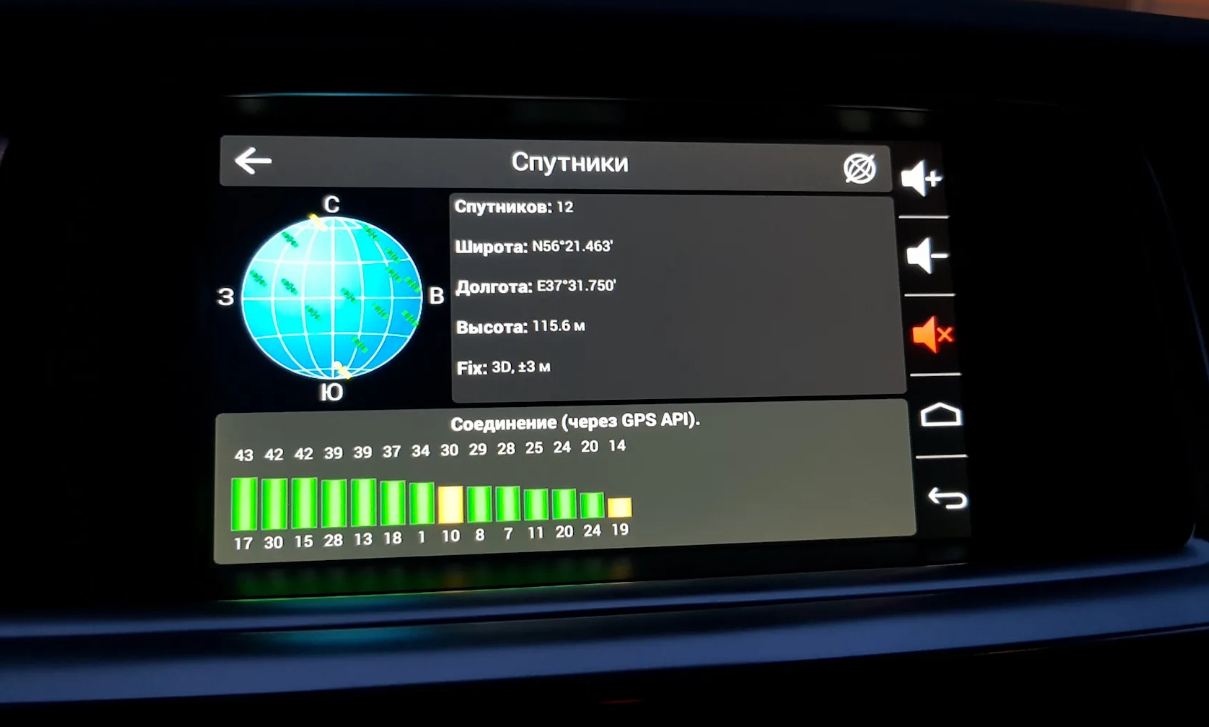
Методы устранения неисправностей

Фаркоп Шкода Октавия А5: нюансы выбора и установки
Зачастую навигатор плохо ловит спутники вследствие сбоя у навигационного альманаха. Прибор определяет текущее местоположение 3 способами — горячий, теплый или холодный старт:
- Когда аппарат выключали недавно, затем вновь включили — горячий старт, поиск спутников займет 15 секунд. Информация о текущем альманахе и орбитах доступных спутников еще актуальна в памяти. Поэтому устройство возвращается к привычному режиму функциональности быстро, без получения эфемерид.
- Теплый старт — когда прибор включили за 2–3 минуты. Эфемериды обновляются и данные альманаха загружаются с памяти.
- Холодный старт — самый продолжительный, 10 минут. Когда у навигатора отсутствует информация о местоположении. Сначала он получит альманах, потом эфемериды, они позволяют выявить орбиту спутников. Аппараты, анализирующие пробки еще требуют подключение к сети интернет.
Данные альманаха сохраняют актуальность несколько месяцев, эфемериды меньше, 2–3 часа. Когда сроки истекают, информацию следует обновлять.
После чего прибор заработает в обычном режиме.
Бывает альманах сбивается и гаджет перестает распознавать сигналы спутников длительное время, несколько часов. Тогда его следует демонтировать, вытащить наружу и оставить лежать так, пока не заработает.
Почему навигатор не ловит спутники? Зачастую сбои возникают из-за атермального стекла. У него особый состав, экранирующий сигналы. Прибор следует установить у специальной области, пропускающей данные на атермальном стекле.
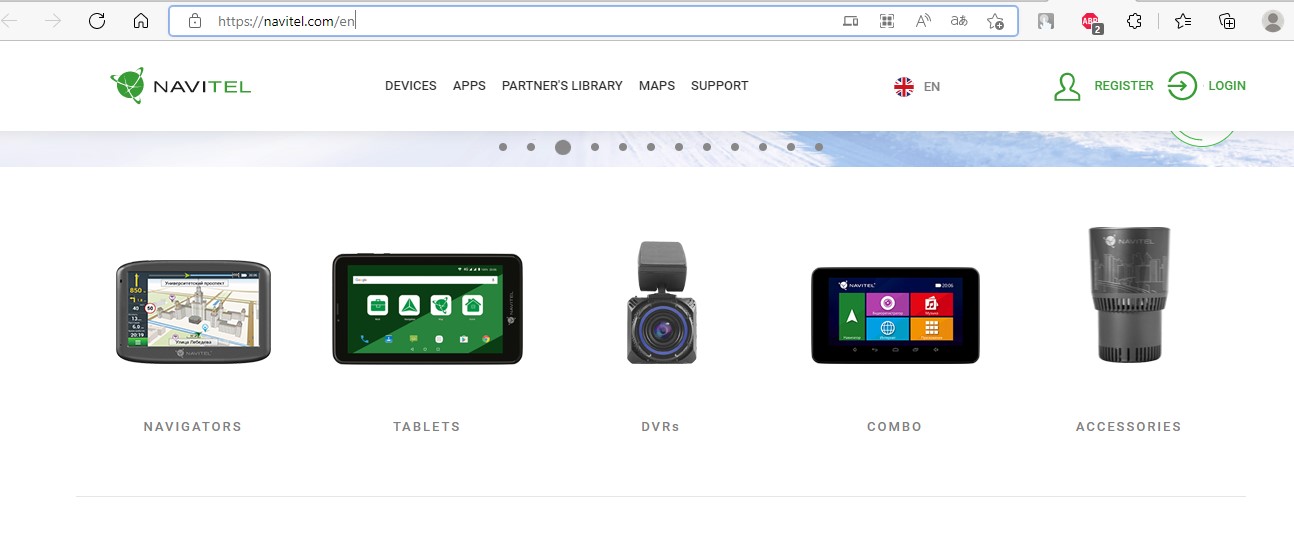
Переустановка приложений навигатора
Когда навигатор не видит спутники, что делать, если внешне он исправен и стекло в автомобиле стандартное? Следует перепрошить устройство.
Брендовые аппараты от «Navitel» или «Garmin» легко обновить на странице официального сайта их компании-производителя. Китайским устройствам ПО найти сложнее.
Важно помнить, что прошивка осуществляется исключительно при 100 % зарядке прибора!
На китайские модели, если отсутствует возможность переустановки приложения, единственное решение — полностью стереть содержимое, вернуть гаджет к заводским настройкам:
- Вытащить карту памяти с устройства и подсоединить ее к компьютеру.
- Посмотреть место нахождения навигационной программы, возможно в папке «Мобайл навигатор».
- Сделать его резервную копию.
- Скачать с торрент трекеров доступную навигационную систему как Автоспутник, ПроГород или IGO.
- Поместить ее в карту памяти, папку, где ранее находилась прежняя программа. Переименовать файл аналогично старому.
Если нет уверенности в собственных умениях, лучше отнести устройство мастеру. Он переустановит программу и проведет тест функциональности.
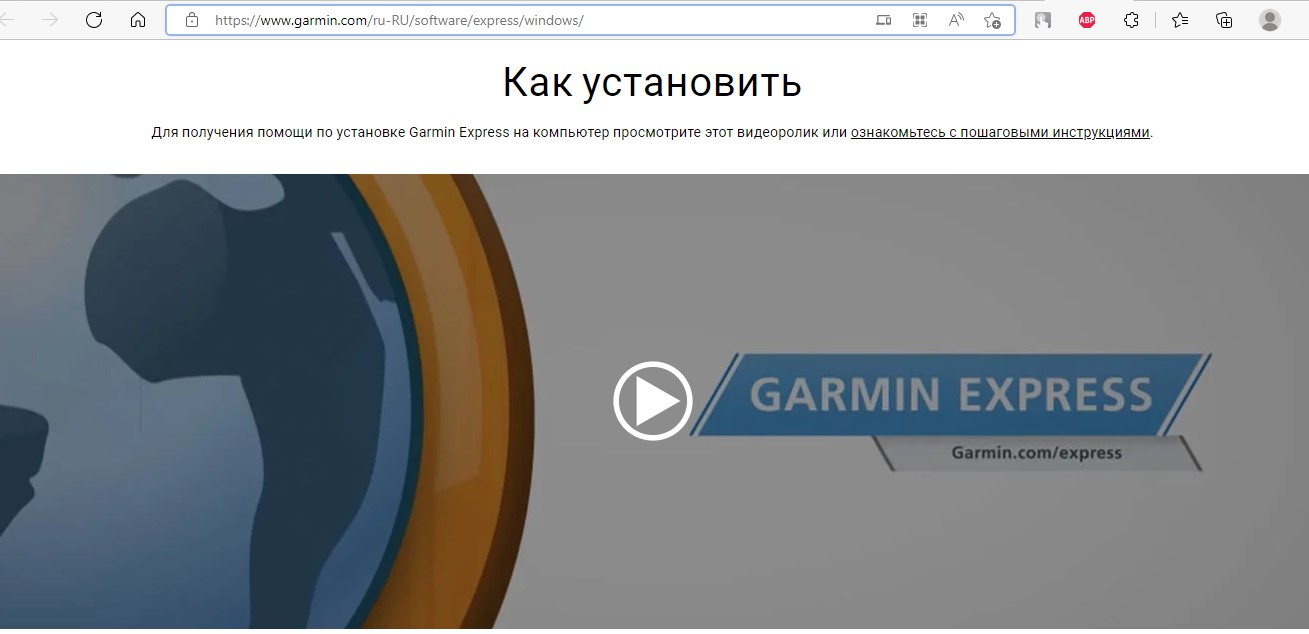
Как подключить навигатор к компьютеру через USB
Пользователю следует выполнить пошаговую инструкцию, как подключить навигатор к компьютеру через usb:
- Вставить конец кабеля к разъему на устройстве — miniUSB. Включить аппарат.
- Компьютер автоматически определит статус нового аппарата. Если этого нет, следует установить специальное ПО, его продают с навигатором вместе.
- Дождавшись окончания «знакомства», скопировать нужные файлы, сохраненные в отдельной папке с ПК на внешнее устройство.
- Завершив работу, отключить кабель.
- Удерживая кнопку «Пуск» выключить навигатор, подождать 1–2 секунды, зачем вновь включить его.
Если под рукой GPS-навигатор, не с линейки Treelogic, то подключать надо через порт COM — 9 штырьковый, для старых ПК —25 штырьковый разъем — «папа». Используется трехпроводной специальный кабель, где 1 провод передает данные, 2 — принимает, 3 «земля»:
- Надо зачистить провода и контакты.
- Затем припаять 1 провод, что передает данные «data out» к 2 контакту из 9 штырькового COM (или к 3му если он 25 штырьковый).
- Припаять 2 провод «data in» к 3 контакту COM, а 3 провод «земля» — к 5 контакту COM.
- Подключить распаянный COM к порту ПК на разъем «мама». Включить навигатор.
- Произвести обмен данных и отсоединить кабель.
При втором варианте нужен паяльник и провода.
Обнаружив сбои в работе навигатора, сначала надо выявить источник проблемы. Если устранить ее самостоятельно не получается, обратиться к мастеру. С отечественными приборами брендов Навител и Гармин работать проще, так как под рукой всегда будет доступная инструкция. А вот с китайскими навигаторами нередко приходится повозиться.
Источник: pricep-vlg.ru