
Итак, цель скрещения внешнего GPS-устройства с ноутбуком — получить наше расположение в программе на ноутбуке (ПК) в реальном времени + запись трека + мониторинг передвижения через интернет.
Что имеем:
1) Коммуникатор с GPS — используем в качестве GPS-приемника. Теоретически можно любое GPS-устройство.
2) Ноутбук с установленными:
— ActiveSync (программа для соединения КПК с ПК);
— GPSGate-клиентом;
— SASPlanet (Аналог Google «Планета Земля»);
— Возможна любая навигационная программа для ПК, например, Ozi.
3) 3g-модем — если хотим свои координаты отправлять на сервер (можно настроить на Коммуникаторе, тогда 3g-модема не надо).
1) На КПК устанавливаем программу GPSGate (требует регистрации, ключ находится легко).
Подробнее и с картинками :(www.drive2.ru/users/fokus…/288230376151769526/#post)
В настройках программы:
Input: COM2 (или ваш аппаратный порт GPS-приемника);
TRANSAS Navi-Sailor 3000 ECDIS-i. Установка и подключение. / Installation and connection
Output: ActiveSync; (Получатель GPS-сигнала)
Если есть необходимость использовать устройство еще в качестве GPS-треккера, то добавляем еще и GpsGate.com (Send) (та же процедура, что и в указанном посте).
Далее переходим к ноутбуку…
2) Устанавливаем программу GPSGate для ПК (регистрируем…).
Она полностью аналогична программе для КПК.
Здесь в настройках выбираем:
Input: ActiveSync (т.к. источник GPS-сигнала у нас будет ActiveSync);
Если в качестве источника GPS-сигнала используется Навигатор, подключенный к ноутбуку, то он должен определяться системой в виде устройства, подключенного к какому-то COM-порту (т.е. в Input указываем соответствующий СОМ-порт).
Output: Virtual COM-Port (Получатель GPS-сигнала будет виртуальный порт, например, COM-6)
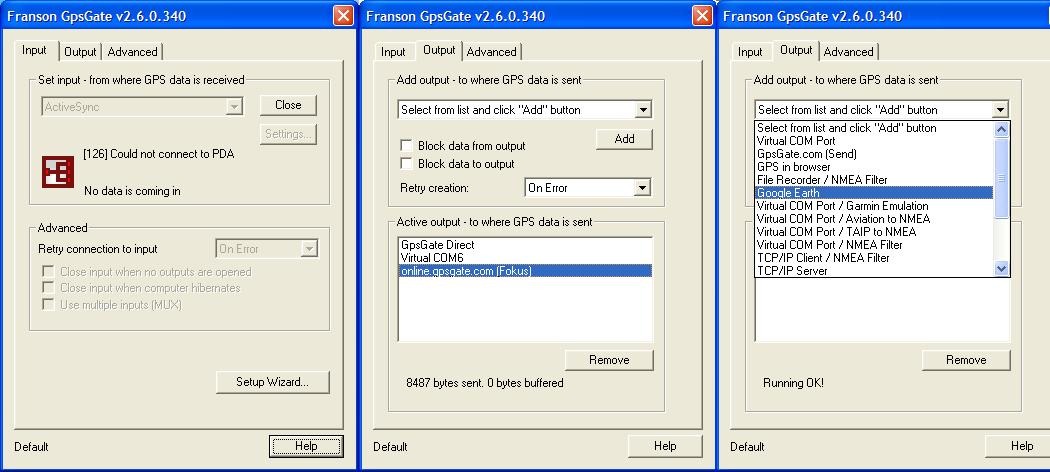
3) Настройка навигационной программы:
Открываем SASPlanet — Параметры — Настройка программы — GPS
В СОМ-порт указываем наш Virtual COM-Port СОМ-6.
ОК.
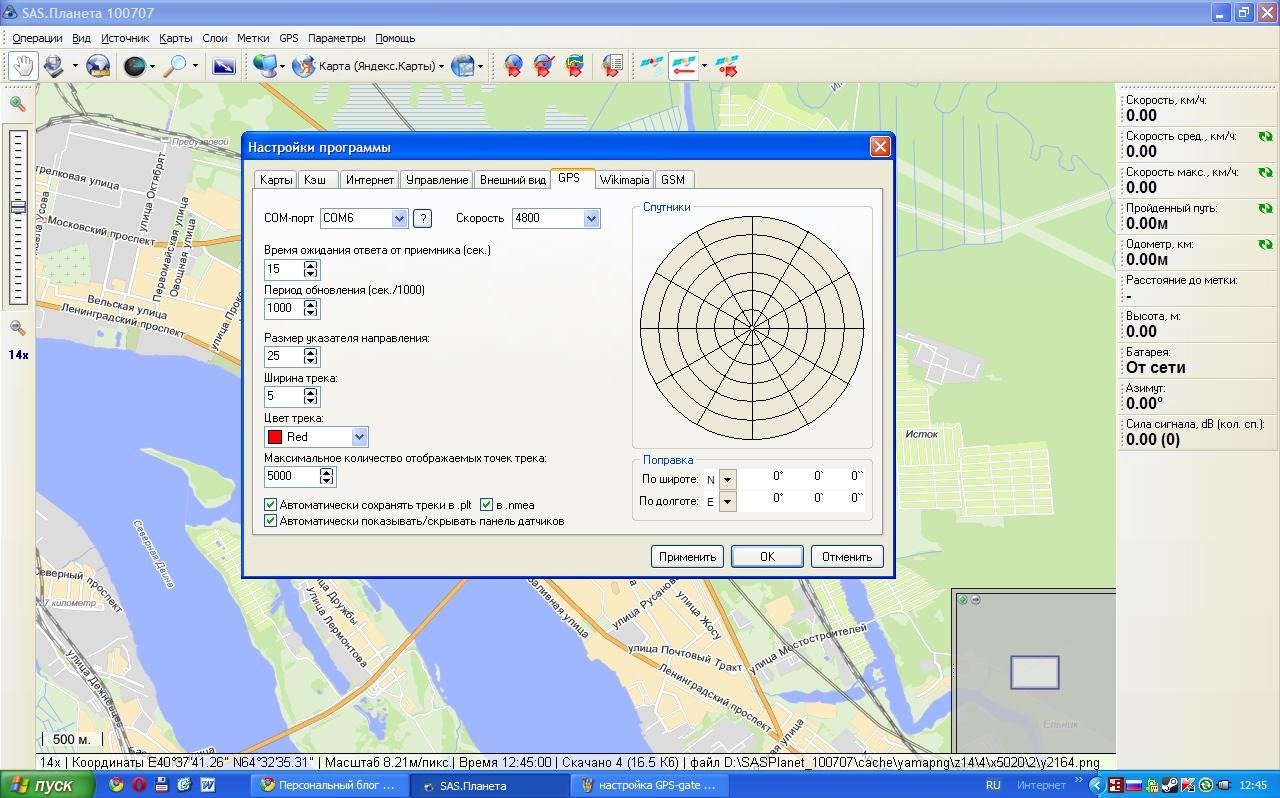
SASPlanet имеет большое количество карт (Яндекс, Навител, Гугл и т.п.)
В настройках в Источнике лучше указать «Интернет + Кэш», тогда уже просмотренные карты будут загружаться из Кэша (из памяти ноутбука), а новые из интернета.
Поэтому логично, для экономии траффика, будет заранее просмотреть (открыть) как можно больший участок, который вы предполагаете посетить.
Я, например, на досуге просматриваю свой город и окрестности на картах Навитела и Яндекс-картах, чтобы во время городских игр не тратить время и траффик 3g-модема на открытие карты.
С настройками программы SASPlanet, думаю разобраться не сложно.
4) Если вы хотите настроить GPS-мониторинг (треккинг) с помощью 3g-модема, то в настройках GPSGate на ноутбуке, выбираем Output: GpsGate.com (Send)
В этом случае координаты будут отсылаться на сервер не с коммуникатора, а с 3g-модема или другого интернет-соединения на вашем ноутбуке.
Как Подключить GPS Трекер к Автомобилю. Настройка и Обзор
P.S. Сегодня вновь играем, поэтому буду тестировать эту связку в полевых условиях. Сделаю скриншоты и выложу результат.
КПК креплю к лобовухе справа, 3-g модем закрепляю на передней консоли под лобовухой.
Штурман ориентирует по большой карте в реальном времени.
Штаб может отслеживать наше месторасположение в реальном времени с сайта gpsgate.com, т.к. параллельно координаты шлются туда.
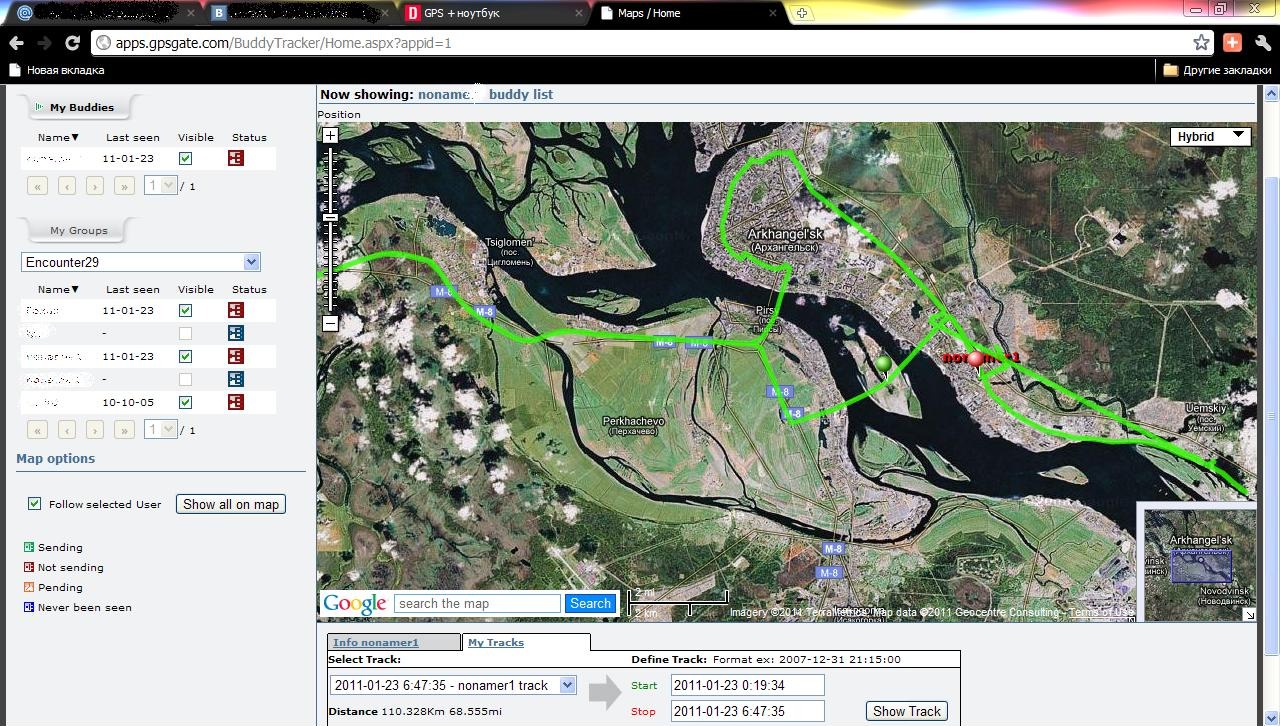
Вот результат тестирования.
На скриншоте зеленым цветом изображен трек (путь), который мы совершили на протяжении всей ночи. Иногда, в местах, где сотовая связь обрывалась или была не стабильна, передача координат на сервер не производилась, поэтому на карте есть некоторые скачки трека от дороги.
В целом отсылка координат на сервер проходила успешно, штаб из дома также мог наблюдать мой экипаж в реальном времени на карте.
Параллельно на ноутбуке была открыта SASPlanet с Яндекс-картами, на которой так же мы могли видеть своё местоположение и планировать дальнейший маршрут.
Источник: www.drive2.ru
Подключение GPS-приемника к ноутбуку

Внешние GPS-приемники подключаются к ноутбуку по Bluetooth. Подробно о том, как соединить по Bluetooth ноутбук и внешний GPS-приемник читайте в нашей статье.
Шаг 2. Настраиваем COM-порт
Чтобы программа навигации «увидела» GPS-приемник, то есть смогла получать от него данные о местоположении, необходимо указать настройки виртуального COM-порта, через который программа подключается к GPS-приемнику. Таким образом, через «виртуальный», не существующий физически в виде соединения проводов «порт», будут пересылаться данные от приемника в программу навигации.
Но сначала нужно узнать эти настройки COM-порта: то есть его номер в системе. Вы можете прочитать инструкцию к устройству или определить COM-порт, соединяющий GPS-приемник с программой навигации с помощью дополнительной утилиты, например GPSinfo – она, как правило, присутствует на диске в комплекте поставки GPS-приемника.
Следует установить эту программу на компьютер, запустить ее и выбрать опцию Scan COM-ports («Сканировать COM-порты»). Программа проверит виртуальные COM-порты системы, и вы увидите, какой COM-порт задействован GPS-приемником. На этом этапе будет не лишним проверить работоспособность GPS-приемника. Для этого надо выбрать COM-порт, работающий с приемником, и нажать кнопку Start GPS («Запуск GPS»).
Если все работает, то в нижней части окна программы должны «побежать» строки приема данных со спутников системы глобального позиционирования. После окончания работы с программой GPSinfo ее обязательно нужно остановить, закрыв окно программы (или нажав Stop GPS), иначе она не даст программе навигации подключиться к GPS-приемнику.

Сначала Scan Com Port, затем Start GPS для проверки и потом Stop GPS
GPS-приемник и ноутбук готовы к работе с программой навигации! Установив любую программу навигации, просто укажите в ее настройках полученный номер COM-порта.
Источник: xn—-8sb1bezcm.xn--p1ai
Как подключать gps к ПК
Подключение навигатора к компьютеру выполняется аналогично подсоединению к нему других устройств при помощи специального кабеля, который может входить в состав комплектации при покупке либо продаваться отдельно.

Статьи по теме:
- Как подключать gps к ПК
- Как подключить навигатор к компьютеру
- Как запустить Windows в навигаторе
Вам понадобится
- — кабель для подключения навигатора к компьютеру.
Инструкция
Просмотрите комплектацию вашего навигатора. Обратите особое внимание на наличие кабеля для подключения к компьютеру и программного обеспечения. Включите компьютер, убедитесь в том, что на нем у вас нет вирусов, поскольку они могут заразить и файлы навигатора. Лучше всего оставляйте защиту включенной.
Подключите устройство при помощи специального кабеля, если таковой имеется. Если нет, тогда приобретите его в магазине радиотехники. Обратите внимание на то, что это должен быть качественный сертифицированный товар, поскольку в противном случае вы можете не только повредить ваше устройство, но и лишиться гарантии на него.
Посмотрите, как определилось ваше устройство в компьютере – в виде съемного диска или как неизвестное оборудование, требующее установки драйверов. И в том, и в другом случае вам нужно будет установить программное обеспечение с диска, который идет в комплекте с навигатором. Если такового не имеется, вы можете скачать программу в интернете, выполнив запрос по названию вашей модели. Загрузите и установите программное обеспечение, откройте его и выполните сопряжение устройств.
Если ваш навигатор можно использовать в качестве съемного диска, откройте его при помощи проводника через меню «Мой компьютер». Здесь вы ожжете ознакомиться с его содержимым, копировать туда необходимую информацию, загружать карты и так далее. Однако обратите внимание, что это доступно не для всех устройств навигации.
При выборе специального кабеля обязательно уточните совместимость с вашими разъемами в навигаторе, лучше всего, имейте его при себе во время покупки провода. Обратите внимание на фирму-производителя кабеля, убедитесь в том, что это действительно качественный товар. Лучше всего покупайте кабели той же фирмы, что и навигатор.
Полезный совет
Не используйте не сертифицированные кабели до истечения срока гарантии.
Совет полезен?
Статьи по теме:
- Как из ноутбука сделать навигатор
- Как выходить в интернет с навигатора
- Почему компьютер не видит навигатор
Добавить комментарий к статье
Похожие советы
- Как установить GPS в ноутбук
- Как включить gps приемник
- Как подключить навигатор на ноутбук
- Как сделать навигатор
- Как добавить новое устройство
- Как включить навигатор
- Как посмотреть со спутника в реальном времени
- В чем особенность GPS для помещений
- Как установить навигатор на КПК
- Как включить навигацию
- Как определить местонахождение компьютера
- Как установить gps карту
- Как работает gps-навигатор
- Как установить gps-карту в навигатор
- Как подключить навигатор gprs
- Как сделать GPS-карту
- Как подключить спутник к компьютеру
- Как работает GPS- навигация
- Как работает gps навигатор
Источник: www.kakprosto.ru
Подключение GPS-приёмника к ноутбуку и создание GPS-треккера
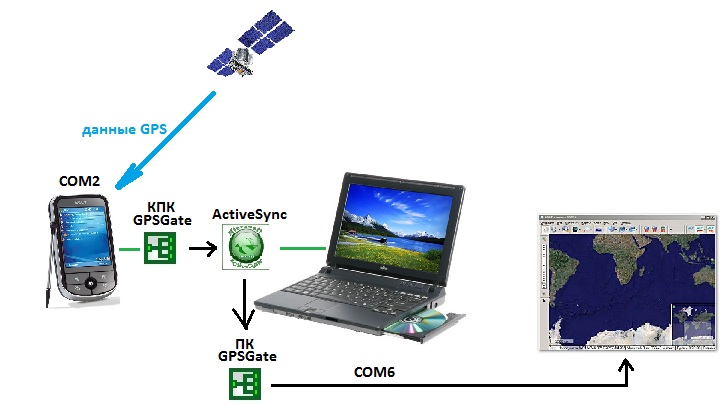
Сначала добьемся передачи GPS-сигнала с внешнего устройства на ноутбук.
Здесь схема будет простой:
- сигнал GPS поступает на КПК через аппаратный порт COM2 (в моём случае);
- КПК синхронизирован с ноутбуком при помощи ActiveSync;
- C помощью приложения GPSGate установленном на КПК сигнал GPS перенаправляется с COM2 на порт ActiveSync;
- Программа GPSGate, установленная на ноутбуке, получает сигнал с порта ActiveSync и перенаправляет его на виртуальный COM-порт (в моем случае COM6);
- В навигационной программе, установленной на ноутбуке, указываем в качестве источника GPS-сигнала наш виртуальный порт, созданный в GPSGate.
Теперь перейдем от теории к практике.
Настройка GSP-приёмника
Будем считать, что программа GPSGate уже установлена на нашем КПК.
Производим настройку программы:
- Во вкладке «Input» указывается аппаратный порт Вашего GPS-приёмника. На КПК — это, как правило, порт COM2. Можно уточнить, зайдя в Контрольную панель — Внешний GPS — Оборудование.
- На вкладке «Output» указываются получатели сигнала GPS.
Здесь из выпадающего списка выбираем «ActiveSync», чтобы полученный GPS-сигнал перенаправлялся на порт подключения КПК и ноутбука. - Теперь можно выбрать меню «Online». Значки должны гореть зелёным (включены), что означает, что в данный момент идет соединение со спутниками.
Сейчас мы добились передачи GPS-сигнала с КПК на ноутбук.

Здесь же можно продублировать передачу GPS-сигнала на сервер GPSGate, для мониторинга Вашего положения (нужна предварительная и маршрут за указанный промежуток времени.
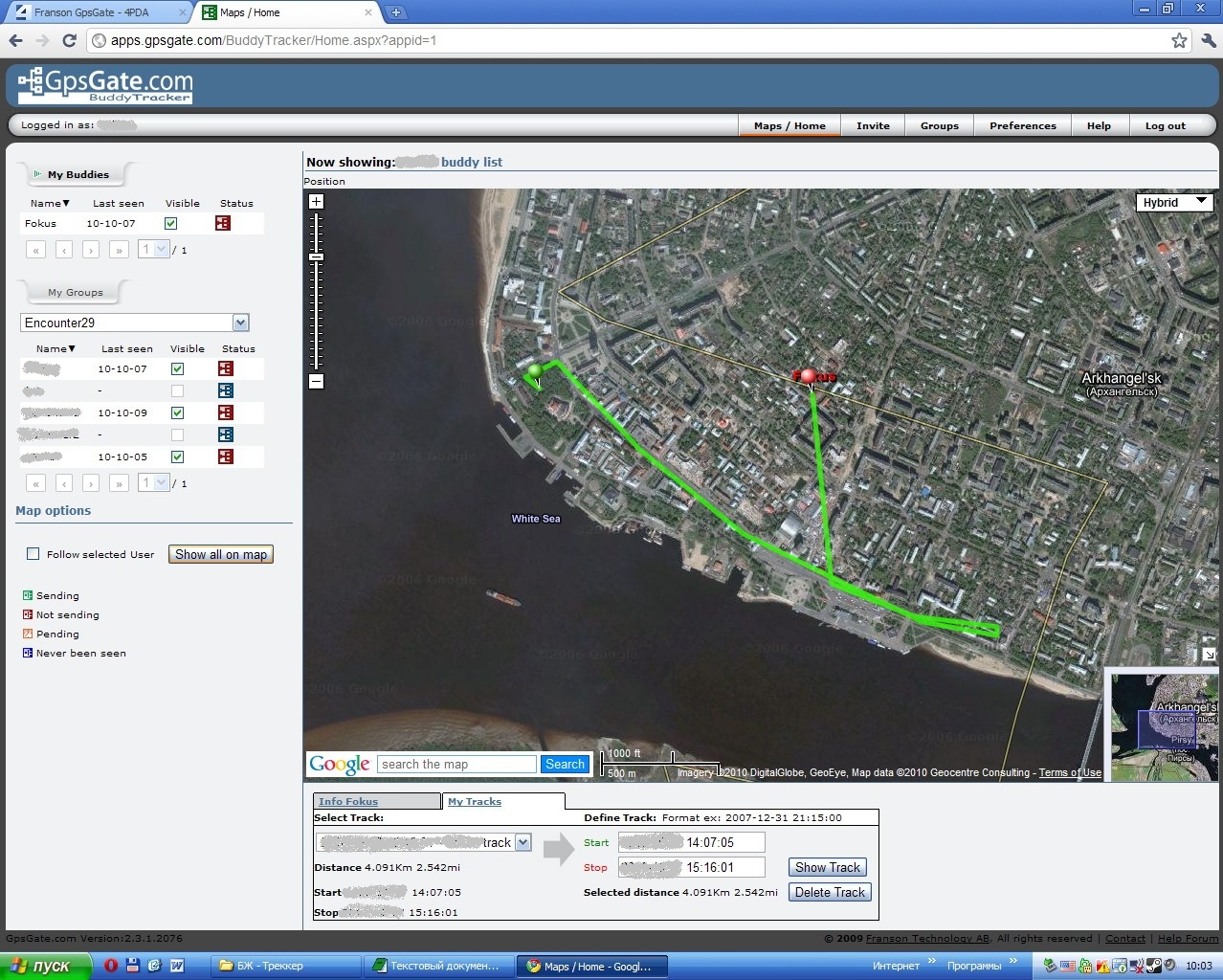
Для чего?
Я использую это во время командных активных городских игр:
1) Штаб удаленно контролирует и координирует одновременно перемещение всех экипажей команды.
2) Навигационные программы на ноутбуке обладают более широкой функциональностью и наглядностью, чем в портативных GPS-устройствах. Можно быстро спланировать и скоординировать свой маршрут, выбрать из множества карт наиболее подходящую.
Многие путешественники по бездорожью связывают свои gps-устройства с более компактными нетбуками и используют программу OziExplorer с растровыми топографическими картами, обладающими, как правило большей информативностью о рельефе местности.
Любителям классического туризма так же будет интересней наблюдать свое перемещение по большой интерактивной карте, на которой можно увидеть близлежащие достопримечательности, отображаемые на Google-карте.
Во время поездки, можно поделиться своим местоположением с родственниками и друзьями, которые смогут проследить ваш маршрут.
Источник: habr.com