

Вопрос от пользователя
Здравствуйте.
Подскажите пожалуйста, как мне преобразовать мой документ из формата PDF в картинки формата JPG. Если можно, хотелось бы эту работу выполнять в какой-то программе (просто на рабочем компьютере нет интернета (если только раздать с телефона)).
Заранее спасибо, Александра.
Вообще, если у вас не слишком большие и сложные документы PDF — то задача решаема достаточно быстро. Ниже в статье приведу несколько рабочих вариантов, которыми часто пользуюсь сам.

Возможно пригодится!
PDF в WORD (DOCX): 10 способов конвертирования — см. интрукцию
Конвертирование PDF в JPG
Вариант 1: автоматическое преобразование всех страниц документа
Первый способ, на мой взгляд, один из самых удобных и быстрых. Сколько бы у вас не было листов в документе — каждый из них будет автоматически конвертирован в JPG картинку (имена полученных картинок также будут даны автоматически) .
Как извлечь изображение из PDF файла — Два способа
Сделать подобное можно с помощью бесплатной утилиты STDU Viewer (я ее уже ранее как-то рекомендовал на блоге). Вообще, эта программа позволяет открывать и обрабатывать большой набор офисных документов: PDF, DjVu, XPS, TIFF, TXT, BMP, GIF, JPG, JPEG, PNG и др. Незаменимый офисный помощник!
Ниже рассмотрю в ней непосредственно преобразование PDF в JPG.
1) После установки и запуска программы, нажмите по меню «Файл/Открыть» (или сочетание кнопок Ctrl+O, см. скрин ниже) . Далее выберите свой PDF файл.

STDU Viewer — открыть файл
2) Когда файл будет открыть — перейдите снова в меню «Файл» и выберите функцию «Экспортировать -> как изображение» .

Экспортировать как изображение
3) После нужно задать следующие параметры:
- тип файла : JPEG (доступно несколько форматов на выбор: JPEG, GIF, BMP и пр.);
- разрешение : 600 DPI (это напрямую влияет на качество полученных изображений, поэтому лучше ставить максимум);
- экспортируемые страницы : все;
- директория : куда будут сохранены полученные картинки.

4) Время экспорта зависит от размера обрабатываемого документа и производительности вашего ПК. Обычно, все это происходит достаточно быстро (1-5 мин. на среднюю книгу. ).
Файл не явлеяется правильным точечным BMP. JPG не открывается в Paint
Вариант 2: обработка сложных документов (единичные листы)
Если вы имеете дело с большими и сложно-структурированными документами PDF — возможностей предыдущей утилиты может не хватить.
В этом случае я бы порекомендовал попробовать бесплатный офисный пакет Libre Office. В его комплекте есть программа Draw — она позволяет не только конвертировать определенные листы PDF в JPG, но и редактировать его (что может быть очень полезно).
Покажу решение нашей задачи на одном простом примере.
1) После запуска Libre Office — в меню слева откройте инструмент «Рисунок Draw» (впрочем, можно сразу же нажать на меню «файл/открыть файл» и указать PDF документ — Libre Office автоматически определит в чем его открыть. ).

2) Далее нажмите сочетание Ctrl+O (открыть файл) и укажите нужный документ.

3) Затем найдите нужную страницу (которую вы хотите преобразовать к JPG), и нажмите по меню «Файл/Экспорт» .

Экспорт нужной страницы
4) Далее укажите формат, в котором вам нужна картинка (вместо JPEG можно выбрать GIF, BMP, PNG и пр.) и нажмите «Сохранить».

Сохранить страницу в JPG формате
Вариант 3: универсальный (можно преобразовать любой документ)
Если у вас файл PDF не битый и он открылся для чтения хотя бы в одной из каких-нибудь программ — считайте, что его преобразование к JPG возможно (правда, если 2 предыдущие программы не помогли — задача может стать хлопотной. ).
Речь тут идет о таким простом приеме, как создание скриншота экрана — т.е. сначала вы подгоняете отображение нужной вам страницы, а затем нажимаете на кнопку Print Screen и сохраняете всё (что отображалось на экране) в картинку.

Создаем скриншот нужного окна
Думаю, в дополнительных комментариях этот способ не нуждается (пару ссылок по работе со скриншотами оставляю ниже).

В помощь!
1) Как сделать скриншот: окна Windows, экрана игры, кадра из видео (в т.ч. со стрелками и пояснениями).
2) Не работает Print Screen, не могу сделать скриншот — см. интрукцию
Вариант 4: работа со сканами
Если вы получаете PDF файлы, сканируя документы, а затем часто их преобразуете к формату картинок (JPG) — то используя программу ABBY Fine Reader можно существенно ускорить эту работу.
Она позволяет не только напрямую сканировать документы, но и может открыть любые ранее созданные файлы, картинки, сканы и преобразовать их в новый формат.
К тому же, с ее помощью со сканов можно получить текст и перевести его в Word для дальнейшей обработки (подобная задача тоже встречается достаточно часто).
Минус : полная версия программы ABBY Fine Reader достаточно дорогая. Не на каждом ПК есть возможность ее использования.

Приветствие в программе ABBY Fine Reader
В помощь!
Как отсканировать документ на компьютер с принтера (МФУ). А после, из сканов (изображений) получить текст.
Вариант 5: с помощью виртуального принтера
Этот способ один из наиболее универсальных, быстрых, с большим количеством функций и настроек (что позволяет получать JPG картинки нужного размера, с подрезкой краев, с измененной геометрией и пр.). Но прежде чем показывать пример работы, пару слов ниже.
Суть : в систему устанавливается спец. драйвер (это и есть виртуальный принтер) . Он позволит при печати из любой программы отправлять файлы не на реальный принтер, а на него — а сам вместо распечатывания, просто отконвертирует каждый лист в нужный вам формат (например, в тот же JPEG). Удобно? Удобно!
Главный минус : в некоторых случаях (редко) этот драйвер виртуального принтера может конфликтовать с драйвером реального. Поэтому, я и не стал этот способ ставить на первое место (разумеется, если у вас нет принтера — то вам бояться нечего. ).

Необходимая программа: https://www.print-driver.ru/
Это универсальный конвертер документов, работающий с помощью установки в вашу систему драйвера виртуального принтера. Поддерживает экспорт в 8 форматов: PDF, JPEG, TIFF, PNG, GIF, PCX, DCX или BMP.
Покажу работу с этой программой на простом примере.
1) И так, у нас открыт в какой-нибудь программе документ PDF. Первое, что нам нужно сделать — это отправить его на печать (сочетание кнопок Ctrl+P).

Печать документа (Ctrl+P)
2) В графе «Принтер» указать «Universal Document Converter» (этот вариант должен появиться после установки виртуального принтера) .
Далее порекомендовал бы зайти в «Свойства» этого принтера.

Выбор виртуального принтера
3) В свойствах вы можете задать достаточно большое количество параметров (см. пример ниже) : я же указал только формат экспорта — JPEG.

Выбор формата файла
4) После вам только останется нажать OK, выбрать папку (куда будут сохранены JPEG файлы) и дождаться окончания операции.
PS
Также не могу не отметить, что в сети сейчас есть достаточно мощные и интересные онлайн-сервисы по конвертированию и обработке основных форматов документов, изображений, видео (в том числе и JPG, PDF и пр.). Например, весьма не плохи I Love PDF и PDF to Image.
Правда, если вы работаете с документами, содержащими конфиденциальную информацию (что бывает часто) , все же пользоваться ими не стоит (мало ли. ).
Но способ, сам по себе, вполне рабочий и может выручить в трудную минуту (например, когда под-рукой нет ПК/ноутбука с нужными программами).
На этом пока всё.
Источник: ocomp.info
Как открыть PDF-файл в Paint
Как открыть PDF-изображение в Paint? Этот пост предлагает вам два простых способа открыть PDF-файлы в Paint.
Популярные статьи
- Конвертировать рукописный текст в печатный текст
- Сделать подпись в ворде
- Перевести ПДФ на любой другой язык
- Снять защиту с пдф файлов
- Удалить текст из PDF-файла
- Лучшие приложения для редактирования PDF на Android
- Сделать кликабельные ссылки в пдф
- Топ-11 альтернатив Acrobat для Windows и Mac
- Скопировать текст из ПДФ документа
- Повернуть таблицу в Ворде
PDF приложение для самой удобной работы


Audrey Goodwin
2022-09-21 14:35:39 • Отправлено: Инструкции по статьям • Проверенные решения
Хотя в последних версиях Windows 8 и 10 Microsoft предоставляет встроенную программу для открытия файлов PDF, все же некоторые пользователи предпочитают использовать старые способы. Существует множество причин, по которым кому-то может потребоваться открыть PDF-файл в Paint, и одна из них заключается в необходимости добавлять в PDF-файл примечания, используя различные изображения, присутствующие в Paint. MS Paint может открывать только файлы изображений и не может напрямую открывать PDF-файлы. Поэтому, чтобы открыть PDF-файл в Paint, вам потребуется конвертировать его в изображение. Здесь представлено два разных способа, при помощи которых можно открыть PDF-файлы в MS Paint.
Часть 1: Можете ли вы открыть PDF-файл в Paint?
Что такое MS Paint? MS Paint, вероятно, является одним из старейших приложений, существующих в Microsoft Windows со времен Windows 98, за этот период Microsoft внесла небольшие изменения в данное приложение для рисования, при этом каких-либо серьезных изменений в приложении никогда не было.
Это приложение в основном используется для создания и редактирования различных типов изображений, поэтому MS Paint поддерживает только форматы JPEG, BMP, PNG и GIF.
Часть 2: Как открыть PDF-файл в Paint?
Wondershare PDFelement — Редактор PDF-файлов обещает предоставить лучший способ открыть PDF-файл в MS Paint. В отличие от вышеупомянутого метода, вам не придется делать скриншшот и в результате получать файл низкого качества; вместо этого вы можете просто преобразовать PDF-файл в изображения и открыть его в Microsoft Paint. PDFelement — это полноценный конвертер для преобразования PDF-файлов в текст Word, PPT, XLS, HTML или формат изображений с неповрежденным форматированием. Да, использование этого инструмента не повлияет на содержимое или форматирование самого PDF-файла.

Помимо конвертирования, это также отличный инструмент для создания и редактирования PDF-файлов в режиме реального времени. При помощи PDFelement вы можете открывать любые PDF-файлы, а также изображения, текстовые документы, презентации и таблицы в виде PDF-файла, к тому же вы также можете удобно их редактировать. Новые изображения или объекты можно добавлять в PDF-файлы, а ранее представленные изображения можно извлекать, обрезать, изменять размер или вращать с помощью PDFelement. Наконец, в программе также есть инструмент OCR (оптическое распознавание текста) для редактирования любого текста, присутствующего в изображении PDF-файла.
Ниже представлена пошаговая инструкция о том, как конвертировать и открыть PDF-файл в MS Paint при помощи PDFelement.
Шаг 1: Конвертируйте PDF в изображение в пакетном режиме
Запустите PDFelement для Windows на вашем компьютере и в главном окне нажмите кнопку «Пакетная обработка», после чего в PDFelement откроется другое окно.
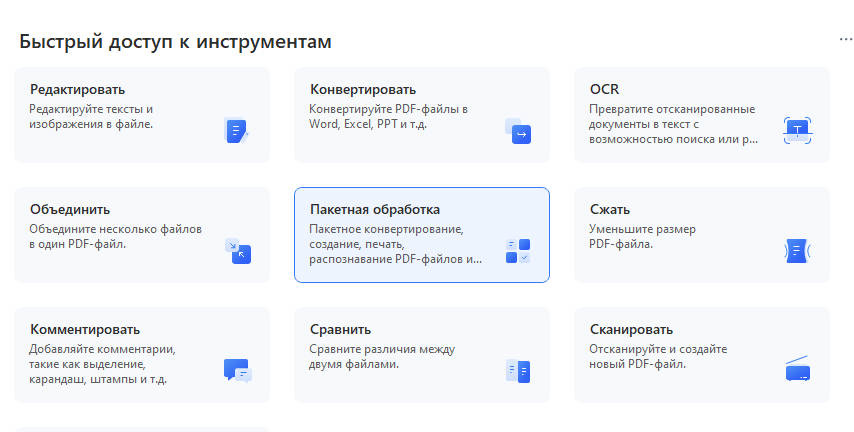
Теперь нажмите на кнопку «Конвертировать».
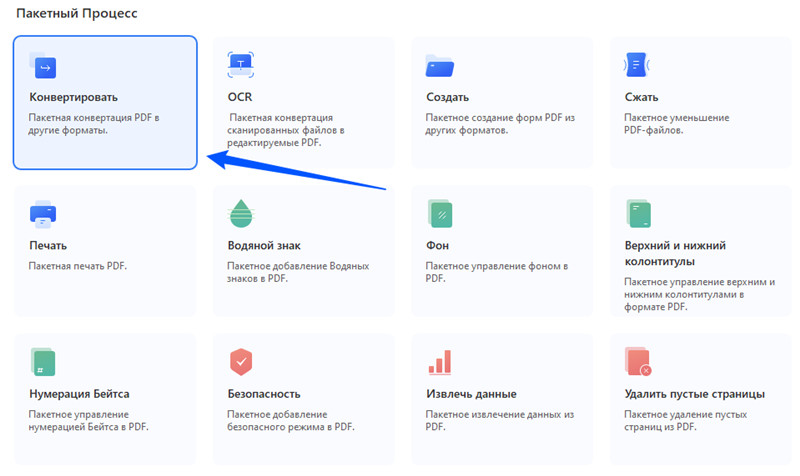
Выберите необходимое количество PDF-файлов, которые вы хотите открыть в Paint и импортируйте в окно.
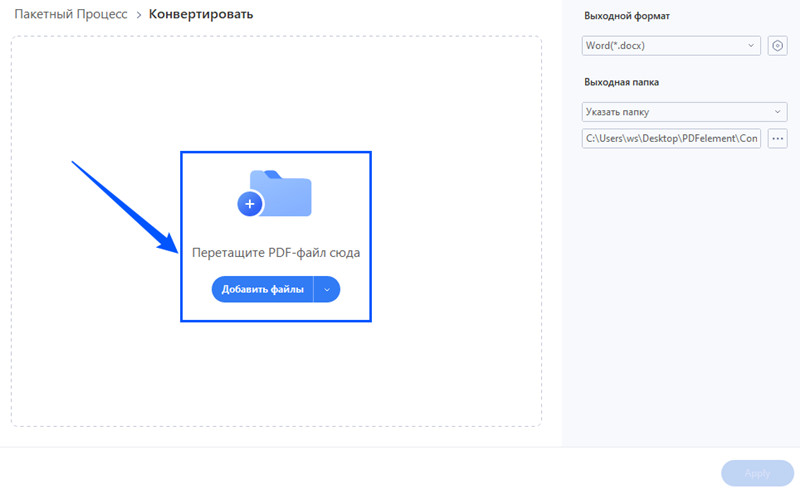
Шаг 2: Выберите формат, совместимый с Paint
Выберите выходной формат для вашего PDF-файла. Это можно сделать, нажав на кнопку «Выходной формат» в правом верхнем углу. В выпадающем списке выберите форматы изображений, поддерживаемые Paint, включая «GIF», «PNG», «JPG», и, наконец, нажмите кнопку «Применить» в верхнем нижнем углу. Вы также можете изменить местоположение выходного файла, нажав кнопку «Обзор» после выбора «Папка на моем компьютере».
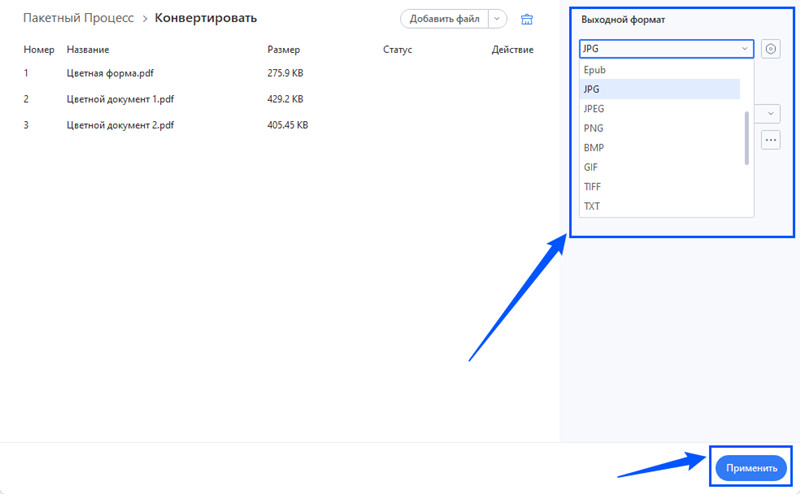
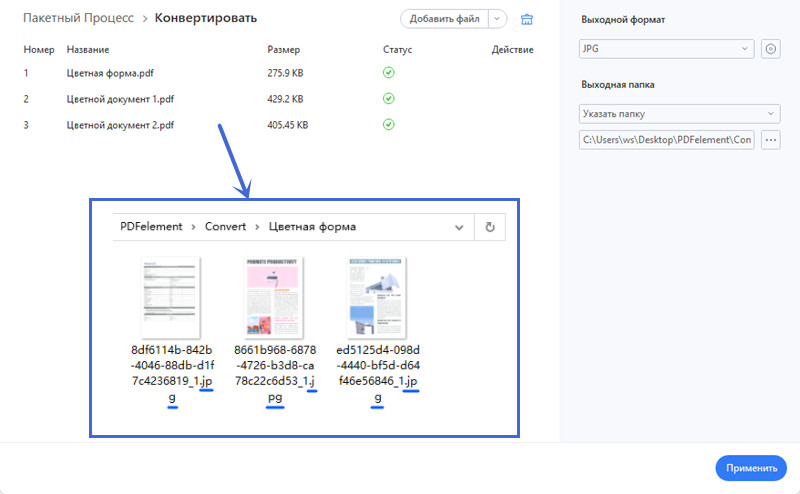
Шаг 3: Откройте конвертированный PDF-файл в Paint
Запустите приложение Paint на Windows, нажмите кнопку «Файл» в верхнем левом углу и выберите «Открыть». Теперь выберите недавно преобразованный файл изображения в Paint. Качество выходного файла будет намного лучше по сравнению со скриншотами.

Самые полезные советы по использованию Paint
Ниже представлены самые полезные советы по использованию Paint:
- Открывайте файлы с изображениями поочередно, поскольку Paint не может обрабатывать одновременно более одного изображения.
- Чтобы удалить дополнительный контент из PDF-файла, вы можете использовать опцию обрезки.
- После внесения изменений в PDF-файл всегда сохраняйте изображения в формате PNG, так как такие файлы меньше по размеру и лучше по качеству.
Часть 3: Как открыть PDF в Paint с помощью скриншота?
В рамках этого метода вам понадобится сделать скриншот PDF-файла, а затем этот скриншот можно будет открыть и отредактировать в Microsoft Paint.
Детальная инструкция по открытию PDF в Paint:
- 1. Откройте PDF-файл:
Чтобы открыть нужный PDF-файл в Paint, сначала откройте файл в инструменте для просмотра PDF. После открытия файла перейдите на страницу, которую вы хотите отредактировать в Microsoft Paint. - 2. Сделайте скриншот PDF-файла:
Теперь нажмите на клавиатуре клавишу «Prt-Scr», на клавиатуре эта клавиша обычно находится рядом с кнопкой «F12» или кнопкой «Вставить». Такое действие сделает захват экрана и скопирует снимок в буфер обмена, который можно вставить в любую другую программу. - 3. Откройте скриншот PDF-файла в MS Paint:
Наконец, запустите Microsoft Paint на компьютере с Windows, нажмите кнопку «Изменить» в верхней части и выберите «Вставить», для вставки изображения в Paint вы также можете использовать сочетание клавиш «Ctrl + V». После внесения необходимых изменений в PDF-файл вы можете сохранить изображение, используя на клавиатуре команду «Ctrl + S».
Недостатки открытия PDF-файла в Paint с помощью скриншота:
- Хотя этот путь кажется наиболее простым, однако он имеет ряд недостатков. Прежде всего, качество снятых скриншотов будет не настолько хорошим, что и качество PDF-файла.
- Во-вторых, сделать скриншот каждой программы — задача не из легких. Вам нужно будет перейти на отдельную страницу вручную, сделать снимок экрана и поочередно вставить его в рисунок.
- Наконец, чтобы получить наилучшие результаты, вам также придется обрезать каждое изображение в Microsoft Paint.
- Кроме того, существует способ получше — открывать PDF-файлы в Paint с помощью Wondershare PDFelement. Этот метод в основном преобразует все страницы PDF в изображения, которые можно легко открыть в Microsoft Paint без каких-либо усилий.
Источник: pdf.wondershare.com.ru
Конвертируем из PDF в JPG: три способа для разных платформ
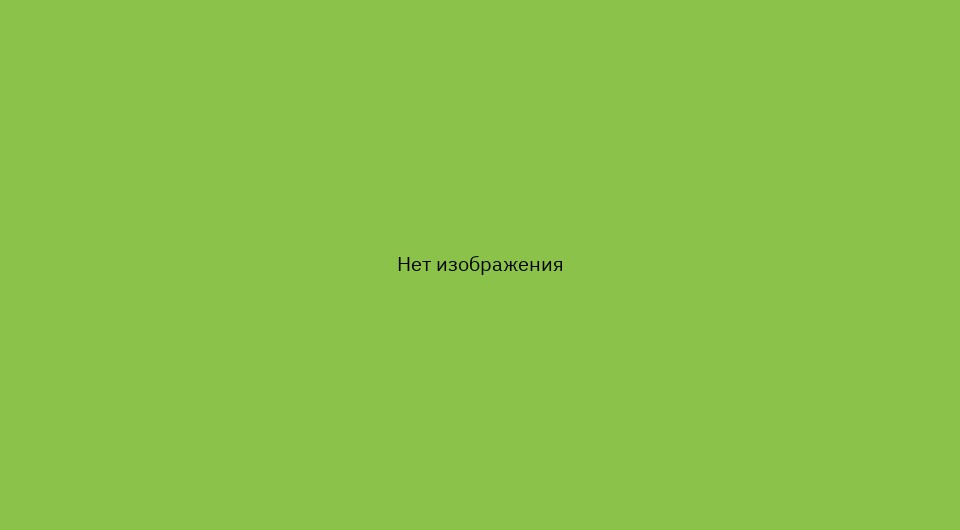

Современные сканеры часто по умолчанию сохраняют документы в PDF. Как сделать из документа картинку? Даем 4 совета.

Если вам требуется изменить что-то в документе PDF, можно конвертировать его из PDF в Word. Но что делать с картинками, которые выходят со сканера в этом формате? Рассказываем, как сделать из них обычные файлы JPG.
На компьютере
Простейший способ сделать картинку из PDF на Windows — пропустить исходный документ через виртуальный принтер. Утилит для виртуальной печати масса, но не все они делают JPG. Мы рекомендуем простую русскоязычную программу Универсальный конвертер документов:
- Загрузите и установите программу Универсальный конвертер на своем компьютере.
- Откройте файл PDF в любом просмотрщике — к примеру, официальном Adobe Acrobat Reader.
- В меню нажмите Файл > Печать.
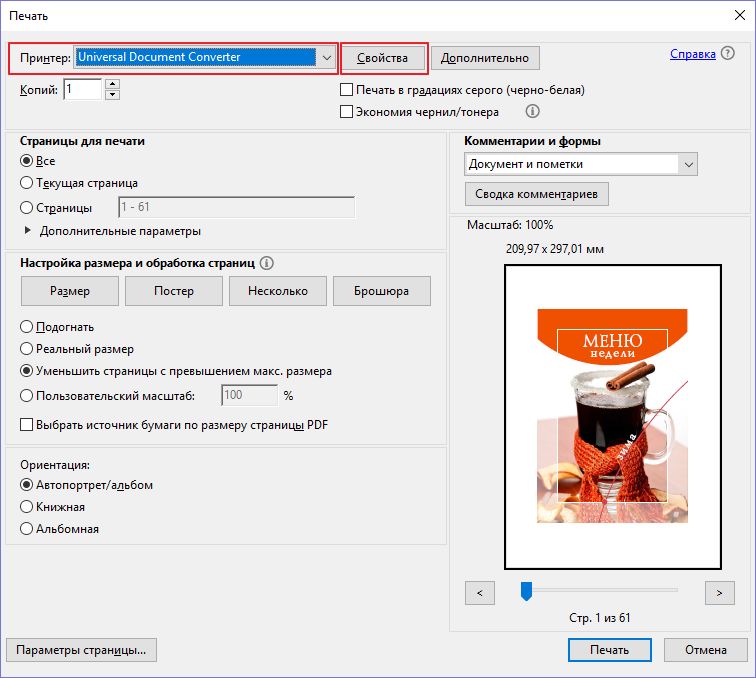
- В поле Принтер выберите Universal Document Converter.
- Нажмите на кнопку Свойства рядом с выбранным принтером.
- На вкладке Формат файла в поле Выходной формат выберите JPG.
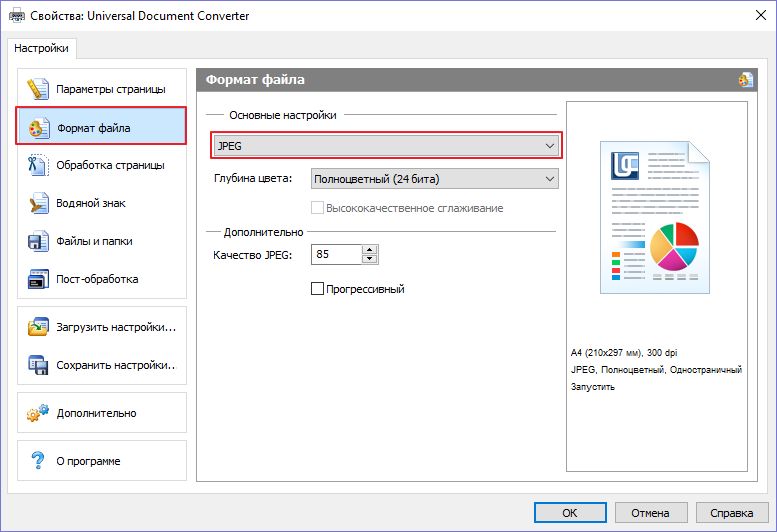
- Нажмите ОК, а затем Печать.
В результате будет получено несколько файлов JPG (в зависимости от количества страниц в документе), которые будут сохранены в папку Мои документы. Небольшой водяной знак внизу картинки можно легко отрезать в любом графическом редакторе — хоть в Paint.
Онлайн
Второй способ — конвертировать PDF в JPG онлайн. Тут у вас широкий выбор сервисов для конвертации. Например, можно использовать симпатичный сервис с милым названием I Love PDF:
- Откройте ссылку и нажмите на большую кнопку Выбрать PDF файл. Можно просто перетащить PDF в браузер или же выбрать файл с Google Drive или Dropbox (потребуется авторизация в соответствующих хранилищах).
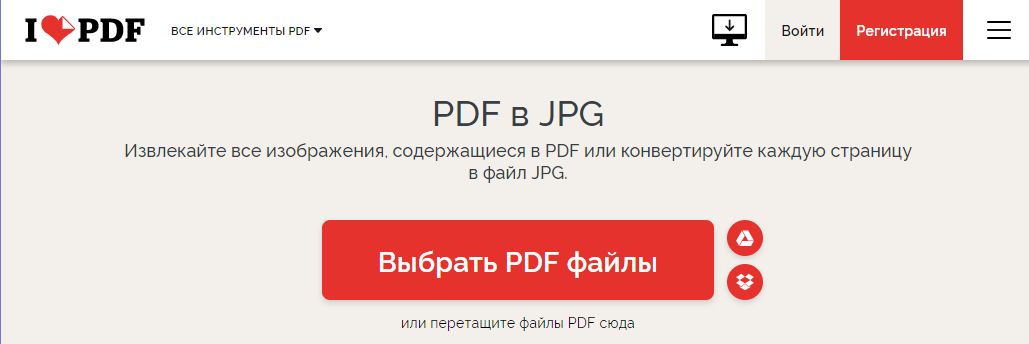
- Когда файл будет загружен, выберите нужную опцию: Cтраница в JPG — все страницы документа будут сохранены в виде картинок; Извлечение изображений — из документа будут извлечены и сохранены только картинки (а текст — нет).
- Нажмите Конвертация в JPG.
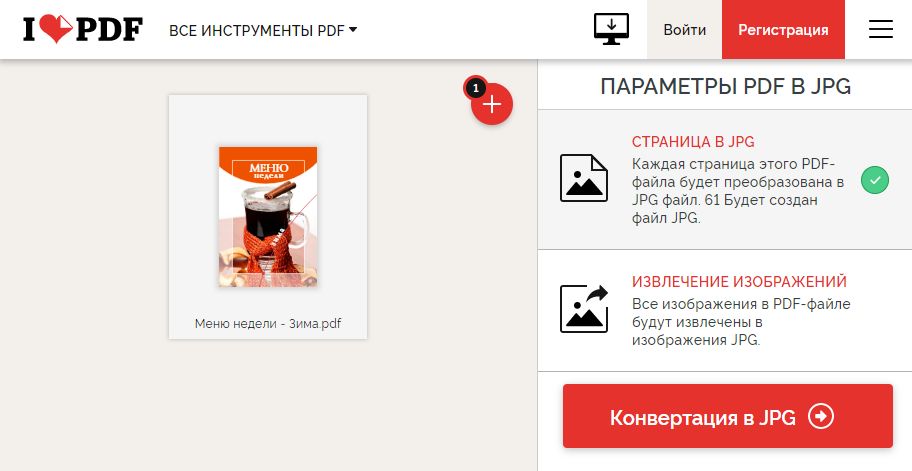
- Дождитесь окончания преобразования и в открывшемся окне выберите папку, в которую нужно сохранить картинки.
- Введите название архива и нажмите ОК в отобразившемся окне, либо нажмите на большую кнопку Скачать изображения JPG.
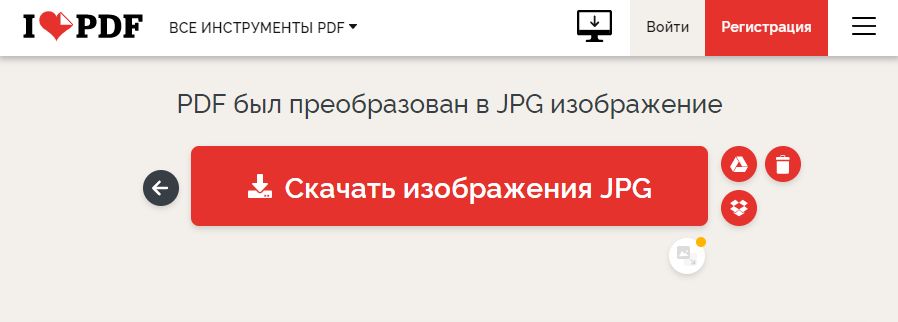
В результате в нужной папке будут сохранены преобразованные картинки, упакованные в ZIP-архив. Откройте его и извлеките изображения любым архиватором или встроенными средствами Windows.
На смартфоне
Мобильные сканеры документов (о них мы писали в отдельной статье) очень любят сохранять все в PDF. Посоветуем приложения для iOS и Android, которое позволяет создать картинки из документа. Они созданы разными разработчиками, но оба называются PDF to JPG Converter.
Покажем принцип работы на примере приложения для Android.
- Загрузите и установите приложение на свой смартфон.
- Откройте приложение, нажмите на кнопку «+» и выберите PDF-файл.
- Выберите опцию Convert to Image.
- Дождитесь окончания конвертации.
- Конвертируем PDF в Word: три простых способа
- Как редактировать PDF непосредственно в текстовом редакторе Word
- Как сохранить файл JPEG в формате PDF
Фото: авторские, PinClipart
Источник: ichip.ru
Как открыть PDF в Paint — вот полное руководство, которому вы должны следовать

Последнее обновление: 4 мая 2022 г. by Тина Кларк Открытие PDF-файлов с помощью Paint предлагает множество преимуществ, одно из которых заключается в том, что вы можете аннотировать PDF с помощью различных компонентов Paint. Можно ли открыть PDF с помощью Paint? Нет. Это невозможно сделать с помощью встроенных приложений Microsoft для открытия PDF-файлов.
MS Paint — это всего лишь редактор изображений, который ограничен для открытия PDF-файлов. Как вы используете Paint для открытия и редактирования файлов PDF? Найдите решение этой проблемы, просто прочитав всю статью.
- Часть 1. Почему не удается открыть PDF-файл непосредственно в Paint
- Часть 2: Как конвертировать PDF в форматы, совместимые с Paint
- Часть 3: Альтернатива Paint для редактирования PDF-документов
Часть 1. Почему не удается открыть PDF-файл непосредственно в Paint
Вы можете манипулировать любым типом изображения с помощью Рисовать, однако проблема в том, что вы не можете читать PDF-файлы в Paint из-за несовместимости формата. Этот фактор является основной проблемой, из-за которой вы не можете напрямую открыть PDF-файл в MS Paint. Paint поддерживает следующие форматы изображений:
Что нужно сделать, чтобы открыть PDF в Paint? Конечно, вы можете просто конвертировать PDF в вышеуказанные форматы файлов или выбрать плагин Paint для непосредственного просмотра файлов PDF. Хотя несколько дополнительных форматов также совместимы с Paint, только перечисленные выше гарантируют сохранение того же уровня качества и согласованности.
Как установить плагин PDF для Paint
Шаг 1: Чтобы автоматически установить плагин, вы можете загрузить и установить плагин PDF для Paint и поместить папку PdfFileTypePlugin, а также ее содержимое в каталог Paint.NET$FileTypes.
Шаг 2: после установки плагина вы можете перезапустить Paint.NET, чтобы открыть PDF-файлы. Кроме того, он также может открывать файлы Adobe Illustrator Artwork, сохраненные с опцией совместимости с PDF.

Часть 2: Как конвертировать PDF в форматы, совместимые с Paint
Даже если вы установите плагины для Paint, открыть в Paint большие PDF-файлы будет сложно. Поскольку MS Paint поддерживает ограниченное количество форматов файлов, вы должны сначала преобразовать файл PDF в совместимый формат. WidsMob КонвертироватьPDF — это универсальный PDF-конвертер для преобразования PDF-файлов в различные форматы файлов, включая PNG, JPEG и другие. Он оснащен мощной технологией оптического распознавания символов (OCR), которая позволяет преобразовывать PDF-файлы на основе изображений в текстовые формы.
1. Конвертируйте PDF в формат JPEG, PNG, совместимый с Paint. BMP, и другие форматы файлов.
2. Извлеките изображения из файлов PDF или даже преобразуйте PDF в изображение.
3. Выберите нужный PDF конвертер, объедините PDF, объедините несколько файлов и т. д.
4. Сохраняйте текст, изображения и графику в исходном макете при преобразовании.
Шаг 1. Импортируйте PDF-документы, которые вы хотите открыть в Paint, в WidsMob PDFConvert. Выберите PDF в изображение и импортируйте PDF-файлы со своего компьютера, щелкнув значок Добавить файлы кнопку.

Шаг 2, Нажмите Приложения и перейдите в папку, в которой впоследствии будет сохранен измененный файл. Нажав кнопку Настройки кнопку, чтобы преобразовать все файлы PDF в JPEG/PNG/TIFF.
Шаг 3, Нажмите Конвертировать кнопку, чтобы извлечь фотографии из PDF в Paint. Когда он будет завершен, появится всплывающее окно, информирующее о завершении процесса преобразования PDF в Paint.

Шаг 4: После этого вы можете найти готовые PDF-файлы. Теперь вы можете открыть файл PDF в MS Paint после сохранения преобразованных файлов PDF в изображения на ПК или Mac.
Часть 3: Альтернатива Paint для редактирования PDF-документов
Есть ли альтернатива Paint для открытия и редактирования PDF-файла на Windows и Mac? WidsMob PDFПравить больше, чем средство просмотра PDF, но также позволяет редактировать файлы PDF с помощью нескольких инструментов для аннотаций. Кроме того, вы можете сэкономить PDF-документы в Word, Excel, PowerPoint и более 200 других типов файлов напрямую в PDF. Кроме того, он позволяет объединять файлы, разделять страницы, обрезать необходимую часть, изменять порядок страниц и многое другое.
1. Открывайте и редактируйте PDF-документы на высокой скорости с исходным качеством.
2. Предоставьте функции редактирования для обрезки, объединения, редактирования, обрезки, поворота и т. д.
3. Добавьте несколько аннотаций и водяных знаков в PDF-файлы с несколькими настройками.
4. Конвертируйте и сохраните PDF-файлы в JPEG, PNG и многое другое для Paint.Net.
Шаг 1. На плавающей панели инструментов внизу выберите несколько режимов просмотра: режимы просмотра на одной странице, разворота, непрерывного и непрерывного разворота, а также дополнительные режимы просмотра для различных приложений.
Шаг 2. На нижней плавающей панели инструментов переместите полосу прокрутки масштабирования страницы, чтобы изменить размер страницы, или вручную измените размер страницы. Кроме того, вы можете изменить масштаб страницы, одновременно нажав Ctrl и мышь с колесиком.

Шаг 3. Чтобы начать редактирование, выделите текст, который нужно изменить, и нажмите кнопку Редактировать вариант на панели инструментов. Чтобы добавить текст, выберите Добавить текст в правом меню поместите курсор перед областью, в которую вы хотите добавить текст, затем введите текст.

Win Скачать Mac Скачать
Заключение
На этом мы завершаем обсуждение того, как открывать или просматривать PDF-файлы в MS Paint. Конечно, вы можете просто установить плагин для открытия PDF. Но скорость и качество не могут быть обеспечены. Чтобы сэкономить ваше время и усилия, WidsMob PDFEdit — лучший вариант для комментирования PDF-файлов без преобразования PDF-файла в формат изображения или создания снимка экрана.
Вы можете быть заинтересованы
- Бесплатные редакторы PDF для Windows и Mac — вот окончательный обзор, который вы должны знать
- PDF-принтер — 6 эффективных методов печати PDF-файла на разных устройствах
- Ищете лучший конвертер PDF в Word? Вот ваша ссылка
Источник: ru.widsmob.com