Конвертируйте файлы PDF в JPG онлайн – легко и быстро
Бесплатно Онлайн Без ограничений
Выбрать файлы
. или перетащите файлы сюда
Используя эту функцию, вы принимаете наши условия использования
Защита файлов активна
- Защищенная с помощью SSL передача файлов
- Автоматическое удаление файла с сервера через один час
- Сервера расположены в Германии
4.9 ( 963 голосов)
Оценка 4.95 из 5 звезд от 963 пользователей за последние 3 лет.
- PDF24 доставляет удовольствие, и вы больше никогда не захотите использовать другой инструмент.
Качество изображения
Информация
Windows Linux MAC iPhone Android
Вот как это просто
Выберите ваши PDF файлы для конвертации в JPG или перетяните их в файловую область, чтобы начать преобразование. Затем сохраните созданные файлы JPG на ваш компьютер.
PDF конвертер для файлов JPG
На этой странице вы можете легко преобразовать PDF в файлы JPG. Онлайн PDF конвертер от PDF24 так же поддерживает некоторые другие форматы файлов и может конвертировать различные форматы файлов в PDF формат.
Сoхраняем файлы в Paint в разных форматах
Безопасность важна для нас
Безопасность ваших файлов очень важна для нас. Ваши файлы не находятся на сервере дольше, чем требуется. Ваши PDF и файлы JPG будут полностью удалены из нашей системы через короткий промежуток времени.
Просто в использовании
Мы сделали максимально простым и быстрым преобразование PDF в JPG. Вам не потребуется устанавливать или настраивать что-либо, просто выберите ваши PDF файлы и начните преобразование.
Поддерживает вашу систему
Для конвертации PDF файлов в JPG нет никаких особых требований к вашей системе. Этот инструмент работает во всех популярных операционных системах и браузерах.
Установка не требуется
Вам не нужно устанавливать какое-либо приложение. Конвертация PDF в JPG происходит на наших серверах. Ваша система не будет загружена и к ней нет никаких особых требований.
Вопросы и ответы
Как я могу конвертировать PDF-файлы в JPG?
- Используйте область выбора файла, чтобы выбрать PDF файлы, которые нужно преобразовать в файлы JPG.
- Начните конвертацию PDF в JPG нажав на кнопку Конвертировать.
- Сохраните преобразованные PDF файлы как JPG используя кнопку скачивания.
Безопасно ли использовать инструменты PDF24?
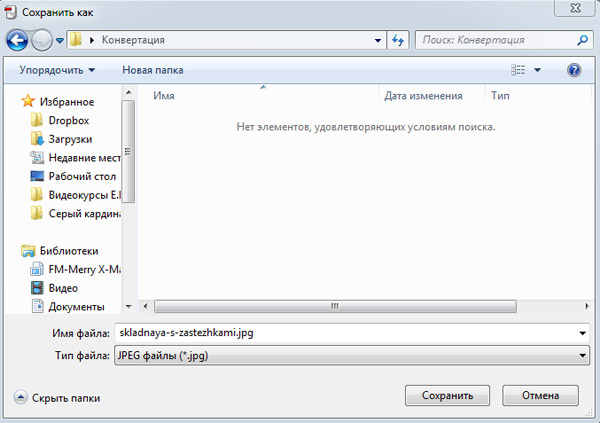 er»>
er»>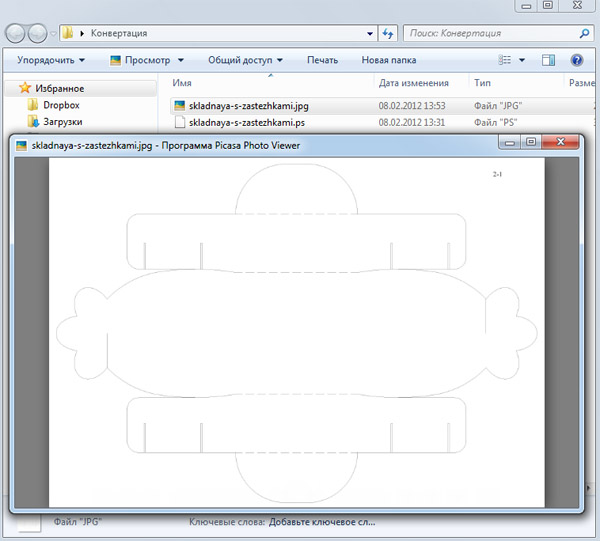 g» target=»_blank» rel=»noopener»>
g» target=»_blank» rel=»noopener»>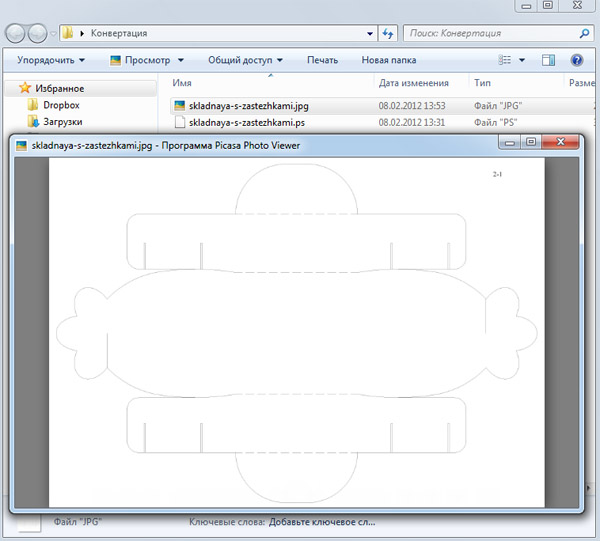
СКАЧАТЬ PDFCreator Способ третий: с помощью бесплатного онлайн конв�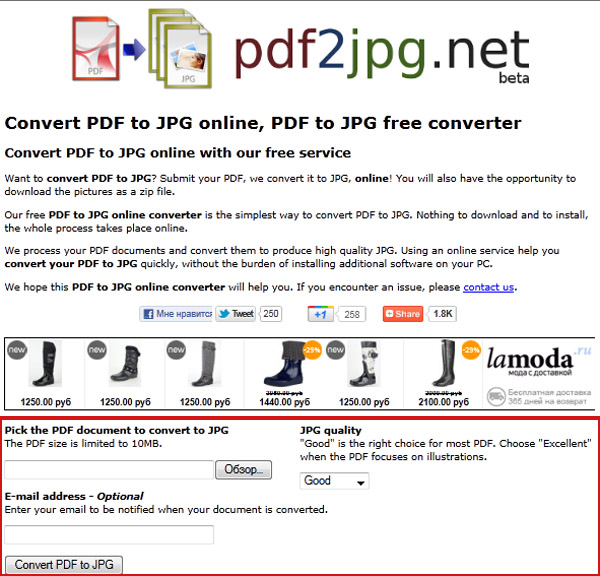 content/uploads/2012/02/pdf-jpg-14.jpg» target=»_blank» rel=»noopener»>
content/uploads/2012/02/pdf-jpg-14.jpg» target=»_blank» rel=»noopener»>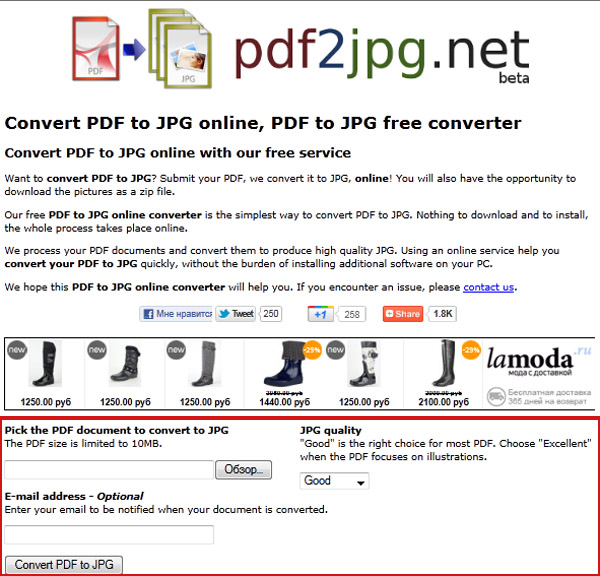
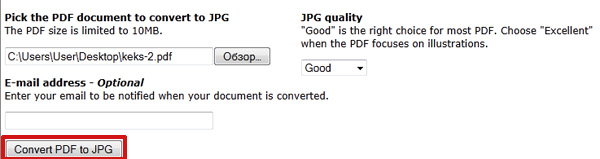 href=»http://kartonkino.ru/wp-content/uploads/2012/02/pdf-jpg-15.jpg» target=»_blank» rel=»noopener»>
href=»http://kartonkino.ru/wp-content/uploads/2012/02/pdf-jpg-15.jpg» target=»_blank» rel=»noopener»>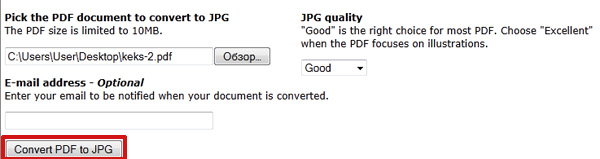
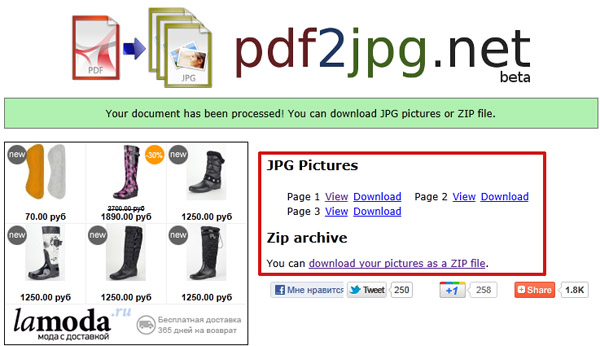 tyle=»text-align: center;»>Перейти на pdf2jpg.net src=»http://kartonkino.ru/wp-content/uploads/2012/02/pdf-jpg-16.jpg» alt=»PDF конвертировать в JPG» width=»399″ height=»230″ srcset=»https://kartonkino.ru/wp-content/uploads/2012/02/pdf-jpg-16.jpg 600w, https://kartonkino.ru/wp-content/uploads/2012/02/pdf-jpg-16-300×173.jpg 300w» sizes=»(max-width: 399px) 100vw, 399px» /> Всё предельно просто. Перейти на pdf2jpg.net Надеюсь, рассмотренные �Подпишитесь на обновленияtyle=»text-align: justify;»>Благодарю за внимание!
tyle=»text-align: center;»>Перейти на pdf2jpg.net src=»http://kartonkino.ru/wp-content/uploads/2012/02/pdf-jpg-16.jpg» alt=»PDF конвертировать в JPG» width=»399″ height=»230″ srcset=»https://kartonkino.ru/wp-content/uploads/2012/02/pdf-jpg-16.jpg 600w, https://kartonkino.ru/wp-content/uploads/2012/02/pdf-jpg-16-300×173.jpg 300w» sizes=»(max-width: 399px) 100vw, 399px» /> Всё предельно просто. Перейти на pdf2jpg.net Надеюсь, рассмотренные �Подпишитесь на обновленияtyle=»text-align: justify;»>Благодарю за внимание!
Как извлечь изображение из PDF файла — Два способа
И до новых встреч в КАРТОНКИНО! PS. Хотите первыми узнавать о новых уроках и мастер-классах, а также о появлении на сайте новых шаблонов коробочек и других полезных и занимательных поделок из картона? Подпишитесь на обновления и получайте анонсы прямо себе на почту!
Понравилась статья? Поделитесь с друзьями или сохраните для себя!
Пропишитесь в КАРТОНКИНО
и живите полной творческой
жизнью, получая новые идеи
и мастер-классы на свой e-mail
Спасибо! Проверьте свой почтовый ящик и подтвердите подписку.
Похожие статьи


Твори как дизайнер: простой способ создания поздравительных открыток с цифровым дизайном
Комментариев к статье: 34
Источник: kartonkino.ru
Как открыть pdf в paint
Расскраски, открытки, головоломки, конструкторы для одевания куколок, заставки для компьютера. 5140 у меня такой стоит можно перевести а смотреть лучше с возможностью редактирования pdfxcview. (на примере скриншотов) делаем скрин 1 и вставляем в paint. Если же вы хотите сохранить уже имеющиеся изображения в pdf то только через добавить слой.
В этой статье мы научим вас конвертировать pdf в форматы paint msp, gif, jpeg, png, tiff и bmp. Если вы ищете качественное программное обеспечение для преобразования pdf-файлов в форматы. I guess to make drawing on the pdf fluent this needs be done. If the user paints on the pdf, then this gets done in javascript in the browser.
Популярные запросы
- Как открыть пдф в paint
- Как открыть pdf в paint.net
- Как пдф открыть в паинт
- Открыть pdf в paint онлайн
- Как открыть pdf с помощью paint
- Как открыть pdf в paint
- Как открыть pdf в paint 3d
- Как открыть pdf в paint net
- Как открыть pdf в paint онлайн
- Как открыть файл pdf в paint
- Как открыть pdf в paint без потери
- Как открыть pdf в paint без потери качества
- Как открыть pdf файл в paint
- Как pdf открыть в paint
Источник: redactor-online.ru
Как извлечь картинки из файла PDF

Во время просмотра PDF-файла может возникнуть необходимость вытащить одну или несколько картинок, которые он содержит. К сожалению, этот формат довольно упрям в плане редактирования и любых действий с содержимым, поэтому затруднения при извлечении картинок вполне возможны.
Способы извлечения картинок и файлов PDF
Чтобы в итоге получить готовую картинку из PDF-файла, можно пойти несколькими путями – тут всё зависит от особенностей её размещения в документе.
Способ 1: Adobe Reader
В программе Adobe Acrobat Reader есть несколько инструментов, позволяющих извлечь рисунок из документа с расширением PDF. Проще всего использовать «Копирование».
Обратите внимание, что такой метод работает, только если картинка является отдельным объектом в тексте.

- Откройте PDF и найдите нужное изображение.
- Кликните по нему левой кнопкой, чтобы появилось выделение. Затем – правой кнопкой, чтобы открылось контекстное меню, где нужно нажать «Копировать изображение».



Теперь изображение из документа PDF доступно к использованию. При этом его качество не потерялось.
Но как быть, если страницы PDF-файла сделаны из картинок? Для извлечения отдельного рисунка можно воспользоваться встроенным инструментом Adobe Reader для снимка определённой области.
- Откройте вкладку «Редактирование» и выберите «Сделать снимок».

- Выделите нужный рисунок.


Способ 2: PDFMate
Для извлечения картинок из PDF можно воспользоваться специальными программами. Таковой является PDFMate. Опять-таки, с документом, который сделан из рисунков, такой способ не сработает.
- Нажмите «Добавить PDF» и выберите документ.

- Перейдите в настройки.

- Выберите блок «Image» и поставьте маркер напротив пункта «Извлекать только изображения». Нажмите «ОК».

- Теперь отметьте пункт «Image» в блоке «Формат вывода» и нажмите кнопку «Создать».

- По окончанию процедуры статус открытого файла станет «Успешно завершено».

- Осталось открыть папку сохранения и просмотреть все извлечённые картинки.

Способ 3: PDF Image Extraction Wizard
Основная функция этой программы – непосредственно извлечение рисунков из PDF. Но минус в том, что она платная.
- В первом поле укажите PDF-файл.
- Во втором – папку для сохранения картинок.
- В третьем – имя для изображений.
- Нажмите кнопку «Next».

- Для ускорения процесса можно указать промежуток страниц, где находятся рисунки.
- Если документ защищён, введите пароль.
- Нажмите «Next».

- Отметьте пункт «Extract Image» и нажмите «Next».

- В следующем окне можно задать параметры самих изображений. Здесь можно объединить все изображения, развернуть или перевернуть, настроить извлечение только маленьких или больших рисунков, а также пропуск дубликатов.

- Теперь укажите формат картинок.

- Осталось нажать «Start».

- Когда все изображения извлекутся, появится окно с надписью «Finished!». Там же будет ссылка для перехода в папку с этими рисунками.

Способ 4: Создание скриншота или инструмент «Ножницы»
Для извлечения картинки из PDF могут быть полезны и стандартные средства Windows.
Начнём со скриншота.
-
Откройте PDF-файл в любой программе, где это возможно.

С помощью «Ножниц» можно сразу выделить нужный участок в PDF.
- Найдите картинку в документе.
- В списке приложений откройте папку «Стандартные» и запустите «Ножницы».

- С помощью курсора выделите изображение.

- После этого в отдельном окне появится Ваш рисунок. Его можно сразу сохранить.

Или скопировать в буфер для дальнейшей вставки и редактирования в графическом редакторе.

На заметку: удобнее использовать одну из программ для создания скриншотов. Так Вы сможете сразу захватить нужный участок и открыть его в редакторе.
Таким образом, вытащить картинки из PDF-файла не составит труда, даже если он сделан из изображений и защищён.
Источник: lumpics.ru