КОМПАС позволяет импортировать и экспортировать файлы различных форматов, что дает возможность обмена графикой с другими приложениями. Импортирование дает доступ к графике, созданной в других приложениях, а также к сканированным изображениям. После импортирования графики ее можно изменять с помощью средств и инструментов, предоставляемых системой КОМПАС. Поскольку разные форматы по-разному обрабатывают данные в графических файлах, точное преобразование из одного формата в другой возможно не всегда. Степень точности зависит от исходного файла и от используемого формата.
Форматы файлов
Различные системы используют различные форматы для сохранения файлов. Формат файла определяется расширением имени файла, которое добавляется к имени файла при его сохранении в этом формате.
В КОМПАС-3D используются по умолчанию следующие расширения файлов:
-*.a3d — файлы сборок;
-*.m3d — файлы деталей;
-*.cdw — файлы чертежей ;
-*.frw — файлы фрагментов;
-*.spw — файлы спецификаций;
Компас 3Д 18 импорт файла в STL
-*.kdw – файлы текстовой графики.
Форматы файлов импорта
Для обмена данными с другими системами в системе КОМПАС существует возможность импорта-экспорта проектов. Команда Открыть из меню Файл позволяет открыть проекты системы КОМПАС, а также файлы других форматов. Вы можете загрузить 3D модели, чертежи, и текстовую информацию, сохраненные в следующих форматах:
— Импорт документов из форматов IGES, KSF, Veсtоry, РаrаSоlid, STEР, АCIS, TXT, RTF.
— Импорт документов, созданных в системе КОМПАС.
Форматы файлов экспорта
Вы можете экспортировать проекты системы КОМПАС в различные форматы для использования в других системах. Используйте команду Сохранить как меню Файл для сохранения текущего проекта в файл на диске в следующих форматах:
— Экспорт документов в форматы DXF, DWG, IGES, KSF, РаrаSоlid, STL, АCIS, STEР, VRML.
— Экспорт документов в форматы КОМПАСа.
— Экспорт документов в растровые форматы BMP, TIFF, GIF, JPEG, PNG, TGA.
Формат sat
Формат .SAT («Standard ACIS Text») разработан компанией Spatial Technologies Inc. для обмена данными между системами трехмерного моделирования, использующими ядро ACIS. SAT файл обеспечивает передачу каркасной, поверхностной, твердотельной геометрии, топологической информации о модели, а также унифицированный метод управления атрибутами объектов.
Система КОМПАС при работе с 3D моделями использует ядро ACIS и позволяет импортировать 3D модели, записанные в формате SAT. Вы можете использовать импортированную 3D модель для создания чертежных видов и проекций.
Формат iges
Формат IGES (Initial Graphic Exchange Specification) является одним из самых распространенных форматов обмена данными между системами автоматизированного проектирования. Использует расширение .IGS.
КОМПАС позволяет экспортировать трехмерную графическую информацию в формат IGES (импортировать двух- и трехмерную графическую информацию , сохраненную в формате IGES), с помощью команд Сохранить как. (Открыть ) в меню Файл. При выборе пункта Файлы IGES (*.IGS) из списка Тип файла внизу диалогового окна Открыть Файл появляются некоторые дополнительные опции.
Как открыть stl 3д модель в Компас 3д
Источник: studfile.net
Как экспортировать в STL 3D-модели из разных программ?

Для начала печати на 3D-принтере необходимо подготовить цифровую 3D-модель. Существует множество программ для 3D-моделирования, в которых можно создать 3D-модель, в какой именно программе создавать модель – не важно, но чтобы она была принята 3D-принтером, нужно экспортировать её в подходящий для большинства принтеров формат .STL. В этой статье мы расскажем, как сделать экспорт 3D-модели в STL-формат в самых распространенных программах для 3D-моделирования.
2. SolidWorks Student Design Kit (SolidWorks Student Edition)
Из учебной версии SolidWorks можно сделать экспорт в .STL только с помощью софта eDrawings, который обычно устанавливается с SolidWorks по умолчанию. Если этого расширения всё же не оказалось, то скачать его можно здесь.
В SolidWorks SDK можно сохранить 3D-модель в формате .SLDPRT. Для конвертации в .STL откройте нужный файл в формате .SLDPRT в eDrawings.
• В панели инструментов откройте File (Файл) -> Save As (Сохранить как)
• Установите тип файла .STL
• Сохраните
3. Экспорт в STL из AutoCAD
• Выберите меню программы -> Экспорт -> Другие форматы. Output tab -> Send panel -> Export (Вывод -> Панель отправки -> Экспорт)
• В диалоговом окне “Экспорт данных” введите имя файла.
• В списке “Тип файла” выберите “Литография (*.stl)“. Нажмите кнопку “Сохранить”.
• Выберите один или несколько твердотельных объектов. Все объекты должны располагаться внутри октанта МСК, а значениями координат X, Y и Z должны быть больше нуля.
4. Autodesk 3ds Max (3D Studio Max)
• В меню программы нажимаем File -> Export
• Выберите тип файла -> StereoLitho *.stl
• Введите имя файла, сохраните, в диалоговом окне выберите тип файла -> Binary -> OK
Важно! Зачастую при экспорте в .STL из 3ds Max изменяются размеры моделей, чтобы этого избежать перед началом моделирования необходимо проверить указанные в программе единицы измерения. Если размеры модели заданы в миллиметрах, то в параметрах “Display Unit Scale” (единицы, в которых отображается модель в программе) и “System Units Setup” (единицы, в которых модель экспортируется) нужно установить именно миллиметры (часто по умолчанию стоят дюймы). Если вдруг обнаружили неверные единицы измерения при экспорте уже после того, как сделали модель – не беда, в любом случае нужно выставить мм, а затем масштабировать модель — в параметре “Distance from origin” указывается цифра во сколько раз будет уменьшена или увеличена модель в зависимости от установленных единиц, это значение и берем как коэффициент масштабирования. Например, если в параметре “System Units Setup” стояли дюймы, а нужно выбрать мм, то созданную модель нужно будет увеличить в 25,4 раз.
5. SketchUp
Для экспорта в STL-формат из SketchUp нужно скачать специальный плагин и установить расширение. Бесплатные плагины для разных версия SketchUp можно найти здесь.
Для версии SketchUp 2017 плагин можно скачать здесь – для скачивания этого плагина нужно будет пройти простую регистрацию на сайте.
• Для установки расширения, запустите SketchUp, в верхнем меню выберите вкладку «Window» -> «Preferences» -> «Extensions» -> «Install extension»
• В открывшемся диалоговом окне укажите путь до скаченного плагина и нажмите «открыть» -> в новом диалоговом окне на вопрос, хотите ли установить дополнение, нажмите «Да».
• После сообщения об успешной установки плагина в верхнем меню программы во вкладке «File» должен появиться пункт «Export Stl» (или Tools > Export to DXF or STL). При экспорте из предложенных опций укажите единицы измерения, геометрию объекта и выберите место для сохранения файла.
Имейте в виду, если в модели выделены (selected) какие-то элементы, то экспортироваться в STL будут именно они. Если ничего не выделено, то экспортируются все слои модели, даже скрытые.
6. Blender
• В верхнем меню откройте вкладку File -> Export -> STL
• Укажите имя файла и место для сохранения экспортируемой модели
• Нажмите -> Export STL
7. Rhino (Rhinoceros 3D)
• В панели инструментов File (Файл) -> Save As (Сохранить как) -> тип файла Stereolithography (*.stl)
• Введите имя файла и сохраните его
• Выберите “Binary STL files”
• Снимите флажок с параметра “Export Open Objects”
• Сохраните
Параметр “Export Open Objects” позволяет экспортировать объекты, которые не являются полностью закрытыми, а это противоречит требованиям к 3D-моделям для 3D-печати.
Если этот параметр выключен, то экспорт «открытого» объекта в STL не удастся, а полигональные сетки/поверхности, служащие камнем преткновения будут выделены. Используйте команду ShowEdges (Показать Края) для поиска граней, нуждающихся в исправлении. Советы по исправлению полигональной сетки в Rhino.
8. Pro ENGINEER
• Откройте вкладку File -> Save a Copy
• Выберите тип STL и нажмите OK
• В появившемся диалоговом окне выберите стандартную систему координат Coordinate System -> Standard
• Отметьте Format -> Binary
• Установите минимально допустимые значения в параметрах Chord Height – 0 и Angle Control — 0
• Введите имя файла и нажмите OK
9. КОМПАС-3D
• В меню откройте “Файл” -> “Сохранить как…”
• Вберите тип файла .STL
• Нажмите “Сохранить”
Можно назначить параметры экспорта и таким образом получить наилучшее качество экспортируемой модели.
Начиная с версии V15.1 в КОМПАС-3D изменился диалог настройки параметров сохранения в STL. Если ранее настройка зависела от параметров точности, установленных для детали, то в новой версии появился диалог «Параметры экспорта STL».

Результаты сохранения с разными параметрами для шара диаметром 50 мм.
Для оценки параметров используется «Microsoft 3D Builder»
Максимальное линейное отклонение

Максимальное угловое отклонение

Максимальная длина ребра

10. Solid Edge ST6 — ST8
• Application Button -> Save As
• В появившемся выберите тип фала STL (.stl)
• Откройте пункт «Параметры»
• Укажите в “Conversion Tolerance” -> millimeters
• Определите значения допусков “Tolerance Units”
Чем ниже значение допуска, тем выше детализация модели, но также увеличивается вес файла за счет увеличения количества полигонов в сетке модели. По излишне тяжелой модели может быть сложно подготовить задание для печати на 3D-принтере.
• Отрегулируйте угол плоскости поверхности “ Surface Plane Angle”(в зависимости от желаемой гладкости поверхности) — чем ниже значение, тем больше точность (имеет смысл для небольших детализированных деталей)
• В пункте Output File as -> Binary
• Нажмите OK-> Save
Подробнее о параметрах для экспорта в STL в Solid Edge читайте здесь .
Solid Edge (старше ST6)
• Откройте модель и выберите File -> Save As…
• Выберите тип файла -> STL
• Зайдите в Options, задайте параметры: Conversion Tolerance не менее 0.0254 mm для FDM-печати; не менее 0.015 mm для PolyJet
• Установите Surface Plane Angle до 45°
• Выберите тип файла -> Binary
• Нажмите OK и сохраните
11. ZBrush
Сделать экспорт в STL-формат из ZBrush можно с помощью плагина Decimation Master.
Плагин Decimation Master позволяет оптимизировать полигональную сетку для печати, что помогает сохранить модели с уменьшенным количеством полигонов и меньшим весом файла. Скачать и ознакомиться с инструкцией по установке плагина можно здесь.
• После установки плагина, нужно открыть в ZBrush меню ZPlugin. Там должен быть Decimation Master, содержащий функции плагина.
• Нажать “3D Print Exporter”
• Определить и масштабировать размеры
• Выбрать STL-> Export STL
• Ввести имя файла и сохранить
В завершении напоминаем, что просто экспорт в формат STL не дает гарантии, что модель подойдёт для 3Д печати. Важно убедиться, что спроектированный объект соответствует требованиям к моделям для 3D-принтеров. Большинство мелких ошибок 3D-моделирования можно легко исправить с помощью бесплатной программы Netfabb Basic, об этом читайте наш краткий курс по автоматизированному исправлению ошибок в 3D-моделях. Также нужно проверить, что в модели заданы толщины стенок в соответствии с характеристиками выбранной технологии 3D-печати. Посмотреть допустимые толщины, отклонения и рекомендации к геометрии можно на страницах материалов для 3D-печати.
Итак, после того как 3D-модель сохранена в нужный STL-формат, все ошибки исправлены, можно смело заказывать 3D-печать. Быстрее и удобнее всего мгновенно оценить стоимость и оформить заказ онлайн.
Источник: www.cubicprints.ru
КОМПАС-3D v17 Home. Работа с Stl. Часть 2. Распознавание Stl.
Подпишитесь на автора, если вам нравятся его публикации. Тогда вы будете получать уведомления о его новых статьях.
Отписаться от уведомлений вы всегда сможете в профиле автора.
Часто скачанные в интернете Stl-файлы нуждаются в доработке. Можно доработать модель механически, но это противоречит духу 3D-печати. Доработку не всегда можно сделать с помощью операций вырезания и выдавливания на модели без истории построения, часто требуется изменить положение каких-либо элементов модели. Но прежде чем редактировать модель нужно преобразовать её из тела без истории в редактируемую модель с деревом построения. Для этого удобно использовать приложение «Распознавание 3D-моделей».
В первой части мы работали с деталью вращения, преобразованной в Stl-файл, — подобные тела теряют свою форму при преобразовании в Stl и распознанию практически не поддаются.
Запустим КОМПАС. Откроем файл albea_r.v.stl отсюда:
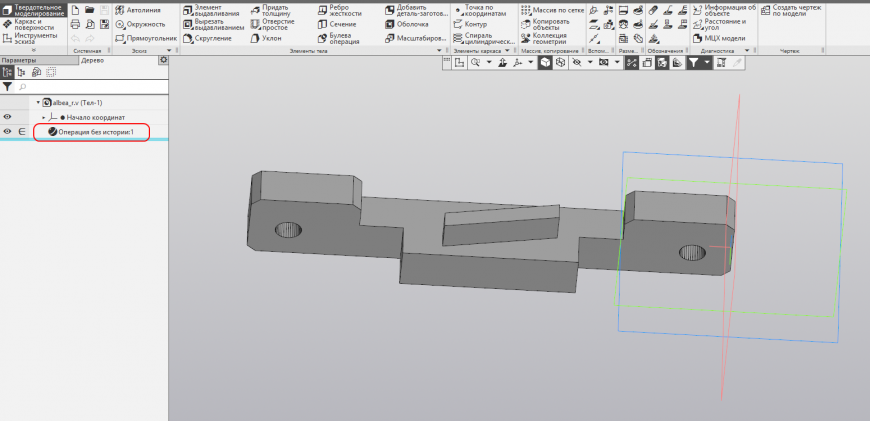
Допустим нам потребовалось внести небольшие изменения в данную деталь.
Модель в общем несложная, но полностью строить её с нуля не хочется. Воспользуемся приложением «Распознавание 3D-моделей».
Для начала нужно добавить приложение. Открываем меню Приложения, вызываем команду «Добавить приложения. ».
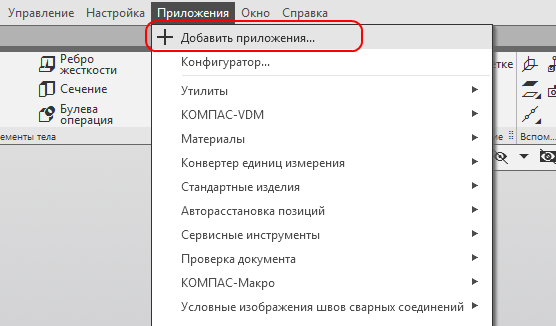
Выбираем «featureKompas.rtw» по адресу *Папка установки программы*LibsFeatureKompas
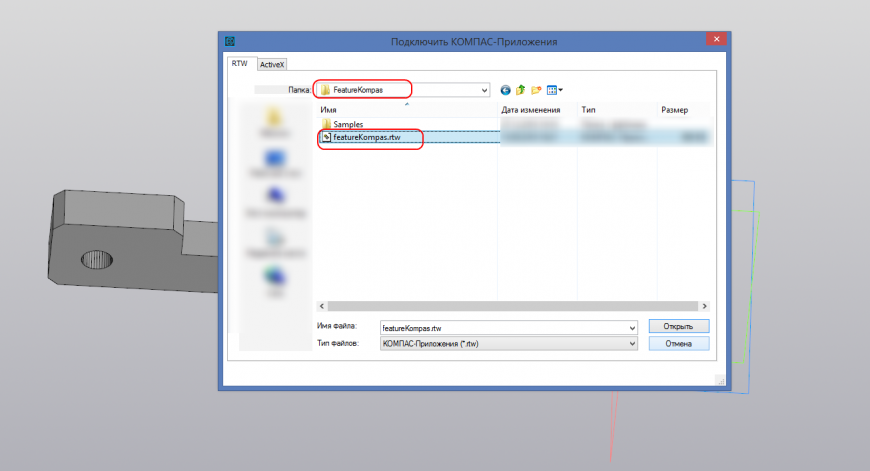
В углу экрана появляется сообщение об успешном подключении приложения.

Открываем набор инструментов приложения.
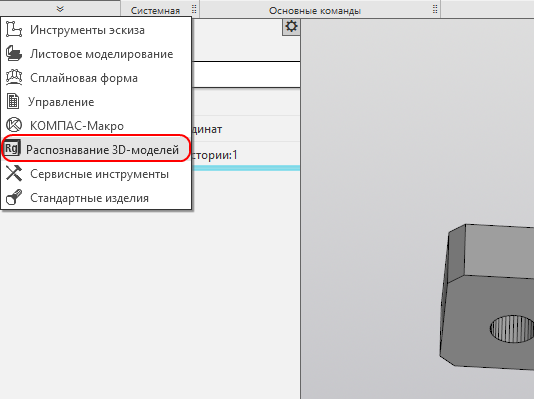
Запускаем команду «Распознавание элементов».
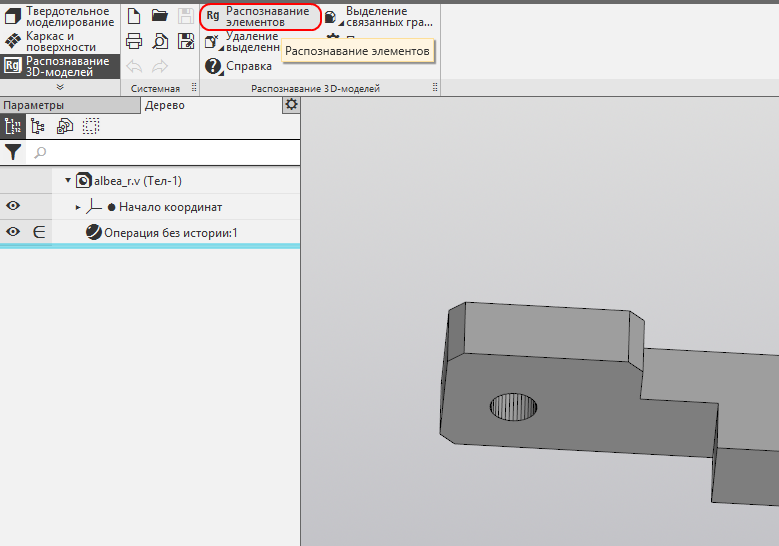
Ждём какое-то время и затем наблюдаем, как модель перестраивается сама. Модель полностью распознана — у неё появилось дерево построения.
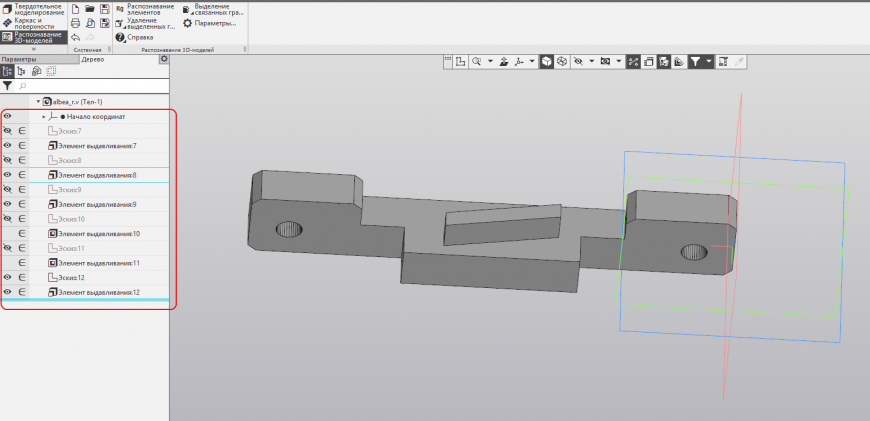
Осталась единственная проблема: так как в Stl модель хранится в виде треугольников, отверстия остались гранеными.
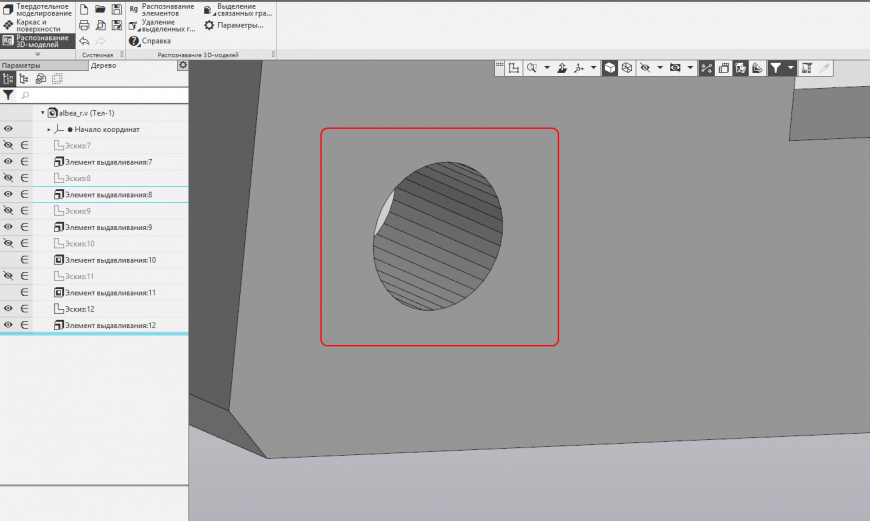
Исправим данную проблему. Находим эскиз отверстия и переходим в режим редактирования.
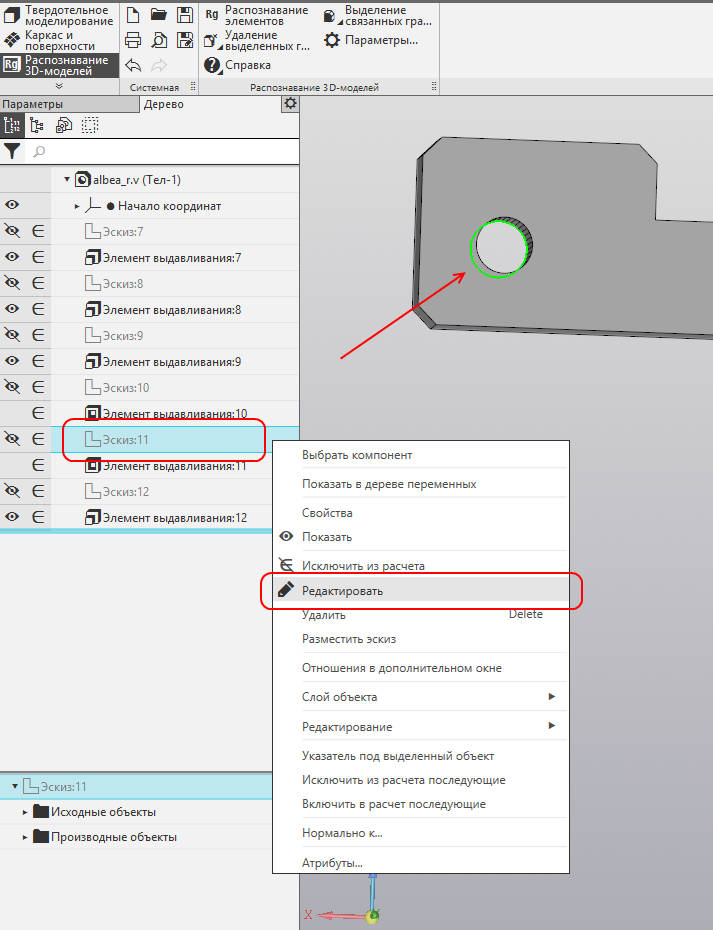
Выделяем эскиз (Ctrl+A) и меняем стиль линии на тонкую. Это нужно для того, чтобы не удалять старую геометрию, а использовать её как опорную.
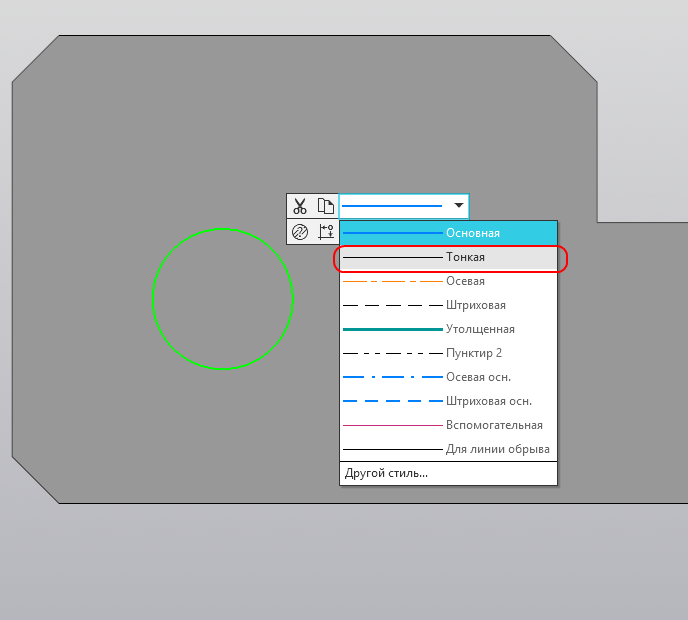
Запускаем команду «Окружность по трем точкам».
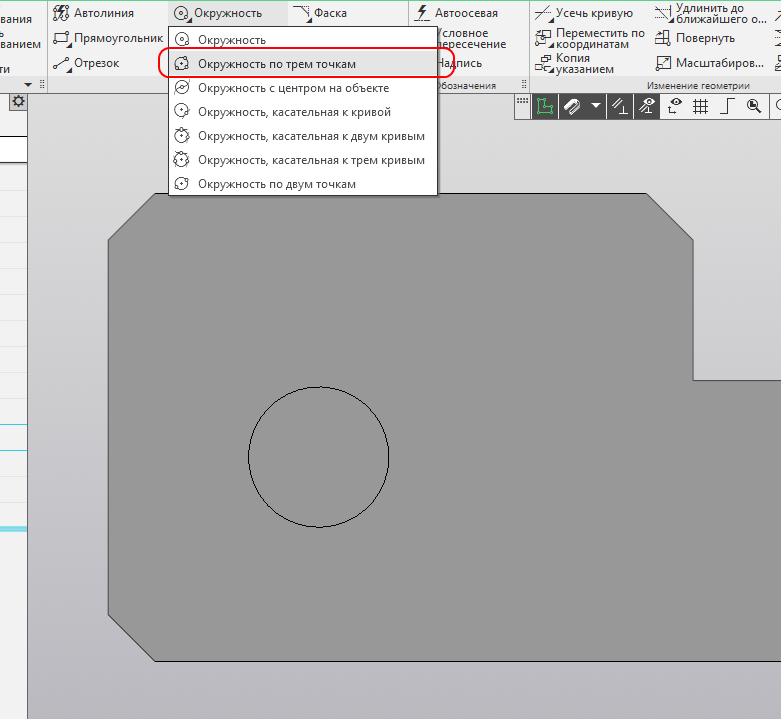
Указываем произвольные три точки на тонких линиях так, чтобы они были приближены к равностороннему треугольнику.
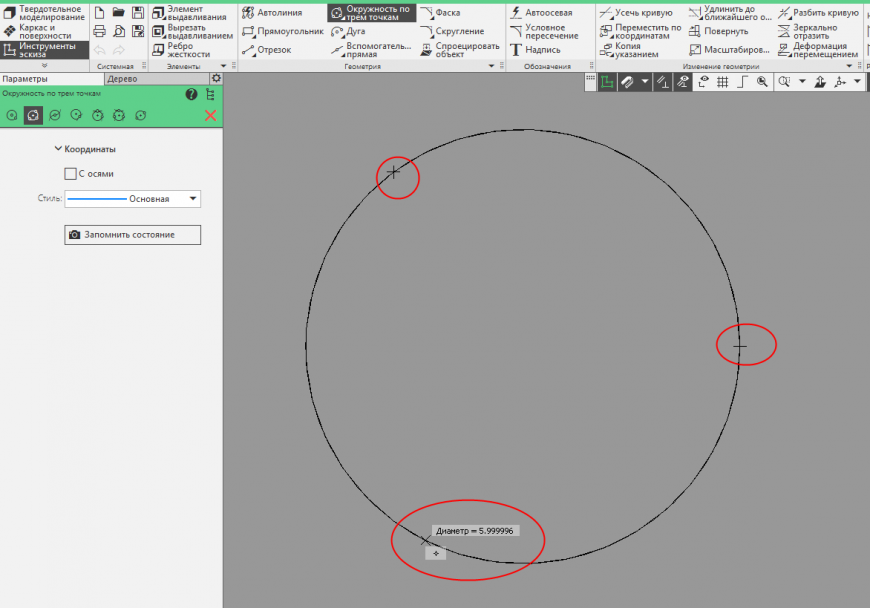
Запускаем команду Авторазмер и устанавливаем для построенной окружности диаметр 6 мм.
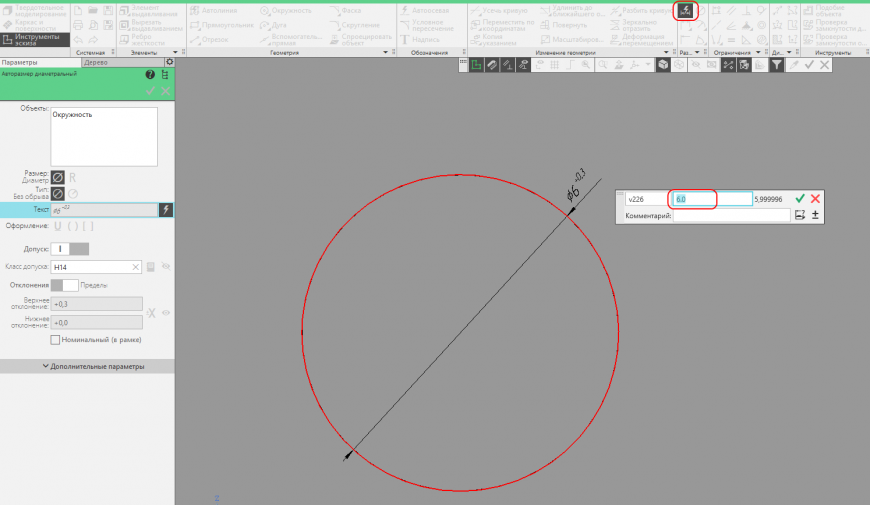
Выходим из режима эскиза.
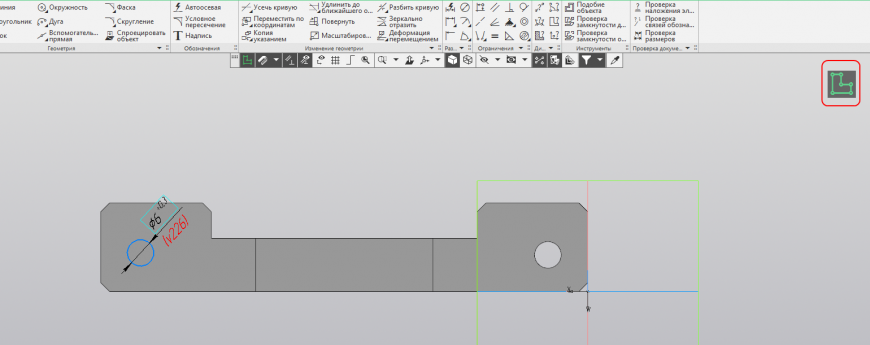
Отверстие стало идеально круглым.
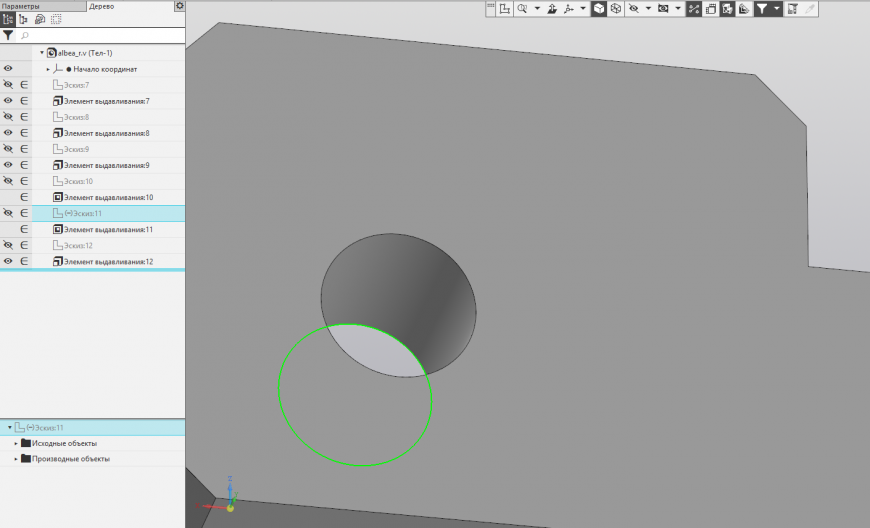
Проделываем аналогичные действия со вторым отверстием.
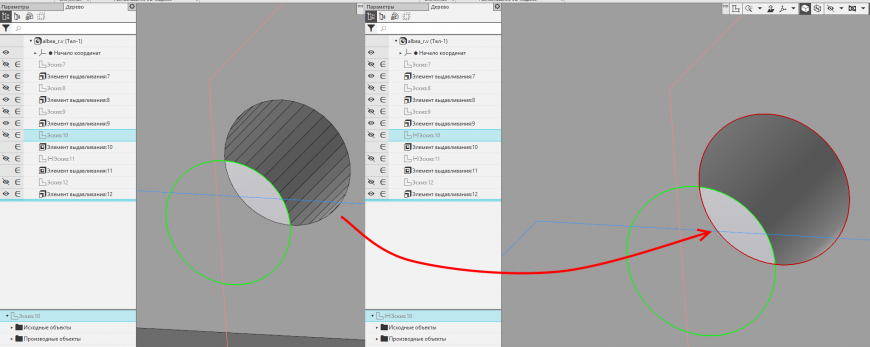
Теперь вы можете свободно менять размеры и форму любых элементов в модели.
Поздравляю! Вы создали редактируемую модель на основе Stl-файла!
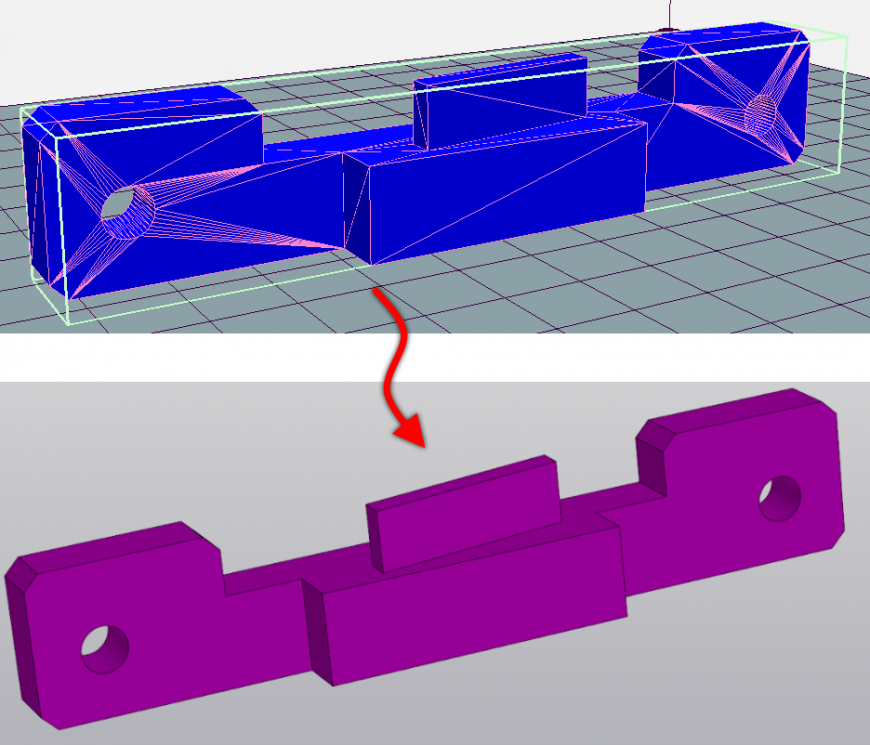
В прошлых уроках мы познакомились с основами твердотельного и поверхностного и листового моделирования в КОМПАС-3D v17 Home, а также создали колесо, мыльницу, скребок, переходник, шильдик, шаблон, маркер, держатель, ёмкость, карман для пульта, планер и матрицу для отливки. Ознакомьтесь с прошлыми уроками, если вы их не видели — знания в курсе даются постепенно.
Подпишитесь на автора
Подпишитесь на автора, если вам нравятся его публикации. Тогда вы будете получать уведомления о его новых статьях.
Отписаться от уведомлений вы всегда сможете в профиле автора.
Источник: 3dtoday.ru
Можно ли в KOMPAS 3D Home создать модель для печати на 3D принтере?
Можно и создать и распечатать,начиная с версии v.16 KOMPAS 3D HOME. Большинство 3D принтеров используют сейчас форматы .stl и формат igs (iges), поэтому надо сохранять именно в них, по умолчанию компас сохраняет в .M3D формате.
Для того, чтобы сохранить его в этом формате нужно открыть: файл — сохранить как — тип файла.

Так же при сохранение в .stl не забудьте заполнить это диалоговое окно, от точности параметров, очень будет зависеть точность формы вашей детали:

Для примера точности, оставлю тут картинку как влияет максимальное линейное отклонение на форму сферы, подробнее об остальных вы можете почитать параметры экспорта в .stl в компасе на официальном сайте.

Собственно, я сам смоделировал распечатал вот такие детали: 2 фото модель и 2 то что получилось.
Источник: www.bolshoyvopros.ru