Поскольку основы — они и в Африке основы, то принципы работы с UV-развёрткой, почерпнутые из этой статьи, вы сможете применить работая и в других 3D редакторах. Единственное отличие будет в названии кнопок и инструментов.
Автор этой статьи — уважаемый мной 3D моделер техники в 3ds Max — Александр Барсуков , известный еще под ником DesertBull. Так что публикую я статью как есть.
Для моделлера очень важно знать маппинг. Без этих познаний он не сможет работать серьезно с текстурами. Не сможет делать модели эргономичными и эффективно полностью использовать ресурсы. Без этих познаний моделлер никогда не сделает хорошо, серьезно оттекстуренную модель, для которой будет очень важным правильная раскладка текстурных координат.
Маппинг представляет собой простой раскрой модели. Все наши модели состоят из сетки полигонов. По сути делая маппинг, мы условно разделяем нашу модель на отдельные части, которые помогут нам максимально точно и без потянутостей «натянуть» текстуру.
Как работает 3д Макс? [Модификатор развертки] — арабский
Работа с модификатором маппинга очень проста. Если вы ещё не умеете с ним работать, то ставьте это приоритетом номер один в очереди на изучение, иначе вы — не полноценный специалист.
Многие работают с модификатором UVW Map. Я же работаю с модификатором UVW Unwrap. Почему? Потому что что это абсолютно такой же модификатор, только при этом с кучей дополнительных возможностей. Настоятельно рекомендую работать именно через Unwrap.
Что ж приступим.
У нас есть простая модель.
Первым делом что мы делаем — назначаем чекер. Это дефолтная текстура, она по-умолчанию используется для проверки корректности маппинга. Если на модели отображаются не квадратики — значит модель требует корректировки в маппинге.
При назначении материала текстура может не отображаться. Эта кнопочка все решает))
Результат после нажатия кнопки Show Shaded Material in Viewport:
Мне лично не удобно работать с чекером, если если он отображает 1-2 квадрата на сторону. Поэтому я всегда ставлю больший тайлинг.
Как мы можем видеть, на некоторых сторонах не отображаются нормально квадратики — есть потянутости — верный признак неверного маппинга.
Далее приступаем непосредственно к работе с маппингом. Находим модификатор UVW Unwrap. Я его себе вынес вот так, а вообще его можно найти там, куда указывает стрелка:
Вот основное окно для работы с маппингом. Сейчас там путаница — и это не удивительно. Программа делает маппинг автоматически, при создании простых примитивов, но со временем, после того как ты над ними поработаешь, усложняя сетку, базовый маппинг нарушается.
Красным обведена зона отображения текстуры. Как правило в 3д принято работать с текстурами с равными сторонами или по правилу: если одна сторона — А и вторая – Б, то размер текстуры может быть А=Б или 2А=Б или 4А=Б и так далее или наоборот. Основные размеры сторон кратны 2-ум: 512,1024, 2048, 4096 и тд. Почему так?
На сколько мне известно, по крайней мере в игровой индустрии — это наиболее эффективно и удобоваримые размеры. [если более точно, то размер стороны текстуры должен быть кратным степени двойки (2, 4, 8, 16, 32, 64, 128, 256, 512 и т.д.) — это связано с тем, что игровые движки и алгоритмы сжатия/работы с изображениями работают наиболее эффективно именно с такими размерами. Т.е. тогда используется минимум памяти: дисковой, оперативной и видео. А значит и вычисления, проводимые с такими изображениями будут проводится быстрее. Да, вы можете использовать текстуру размером 513на512, но её размер из-за этого одного пикселя будет в два раза больше, чем у 512на512 — примечание автора блога]
Создание изометрической развертки в 3ds max
Никто вас не побьет палкой, если у вас будет текстура 314 на 745, но для меня, как человека варившегося в теме — это будет показателем отсутствия знаний. Случаи с использованием не квадратных текстур не столь часты. Я сейчас рассказываю на примере квадратной текстуры.
Со временем ты поймешь, что для определенной структуры модели можно подбирать определенный тип маппинга. Сейчас же на простой форме я показываю пример наиболее простого и распространенного метода.
Выделяем всю модель (в свойствах модификатора снять галочку «Игнорировать заднююю часть») и нажимаем в окне маппинга Флаттен маппинг.
Мы видим, что программа разложила автоматом нашу модель на отдельные логичные (для программы) куски.
Не нужно радоваться и сразу приступать к текстуре — у нас ещё много работы.
Итак — смотрим. В основном вьюпорте на модели отображается куча зеленых линий. Это швы, показывающие где заканчиваются отдельные куски маппинга. Зеленые линии дублируются точно так же и в окне маппинга. Зачастую специалисты стремятся, чтобы этих швов было как можно меньше. В иделае их наличие не желательно вообще.
Это значит, что нам нужно сшить получившиеся куски вместе.
В окне маппинга я выбрал один едж:
Клацаем на нем правой кнопкой мышки (ПКМ) и выбираем стич (прилепить). [для меня это удобнее делать через горячую клавишу, которую я назначаю самостоятельно на каждую команду, которую использую достаточно часто. О своих настройках 3ds Max я писал здесь — примечание автора блога]
Часть, которая на модели соприкасается с этим еджем автоматически приклеится к выбранному еджу:
В итоге, посредством этой операции мы получаем вот такой раскрой. Как видим на модели зеленых линий стало значительно меньше)
Если присмотреться к местам стыка, то мы увидим, что зеленые линии исчезли в том месте где мы «стичили», но не исчезли на соседних еджах, которые соприкасались с изначально выбранным ребром.
Такие вещи желательно сразу исправлять. Есть два способа:
- Пройтись стичем и по ним.
- Перейти в режим точек, выбрать необходимые вертексы и завелдить (через меню ПКМ)
Итак, у нас более менее комфортная раскладка модели.
Но. у нас квадрат текстуры, а для квадрата такая раскладка не эффективна (большая часть текстуры в таком случае будет расходоваться вхолостую, кушая столь нужные нам ресурсы системы). Поэтому в угоду компактности мы чуточку раскромсаем модель и переделаем наш маппинг.
Первым делом ты определяешь идентичные части. К примеру, здесь верх и низ модели абсолютно идентичны. Раз так, то нам нет смысла использовать на оба элемента разную текстуру. Значит, мы просто отделим один из повторяющихся элементов и наложим его на своего брата-близнеца.
Источник: zlatrobo.blogspot.com
Урок по созданию развёртки для модели в 3Ds Max 2018 на примере простой модели бочки.
- Создадим стандартный примитив Plane (Количество рёбер по горизонтали и вертикали оставляем по умолчанию по 4 ребра соответственно). Нажимаем кнопку F4, чтобы увидеть сетку объекта.
Рис.1. Создание стандартного примитива Plane.
Получаем результат:
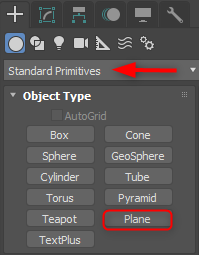
Рис.2. Создание стандартного примитива Plane.
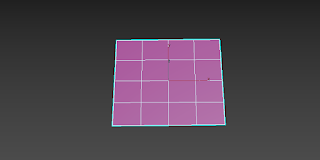
Рис.3. Конвертирование примитива в Editable Poly объект.
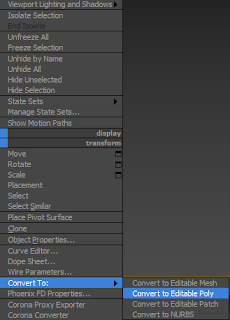
Нажмём правую кнопку мыши на объекте и выберем функцию Regularize в самом низу меню. Плоскость преобразуется в окружность. Функция Regularize не является стандартной в меню 3DsMax, её необходимо добавить себе в программу дополнительно закинув файл со скриптом в рабочую область программы.
Скрипт можно скачать бесплатно по ссылке:
http://www.scriptspot.com/3ds-max/scripts/loop-regularizer
Рис.4. Получение окружности скриптом Regularize
Получаем результат:
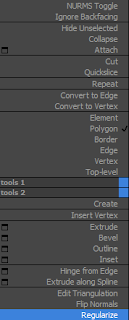
Рис.5. Создание окружности из Editable Poly.
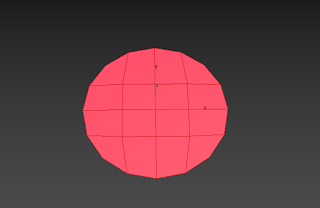
Рис.6. Вытягивание рёбер вверх, построение полигонов по окружности.
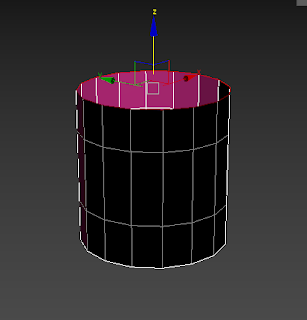
Рис.7. Выбираем функцию Cap.
Получаем результат:
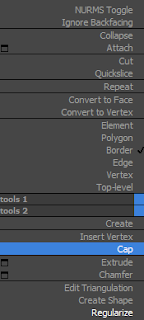
Рис.8. Накрыли Border функцией Cap (крышкой).
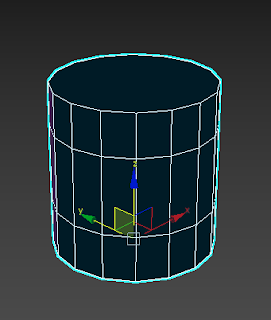
Рис.9. Растягиваем центральные вершины Vertex.
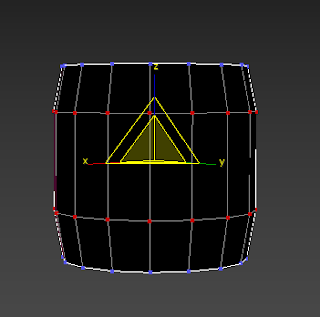
Рис.10. Кнопка FLIP для выворачивания полигонов.
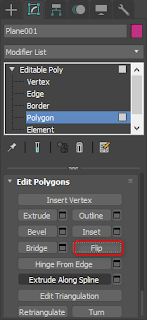
Рис.11. Полигоны смотрят внутрь объекта.
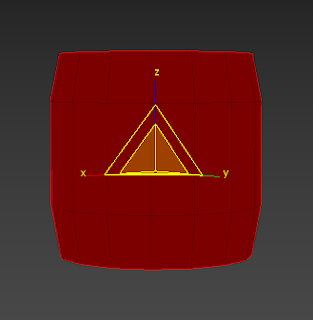
Рис.12. Полигоны смотрят наружу, т.е. лицом к сцене.
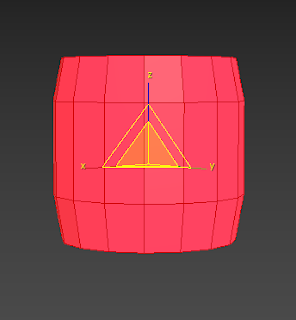
Рис.13. Модификатор Unwrap UVW
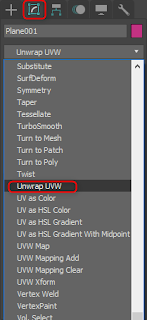
![]()
и на кнопочку Reset Peel
![]()
Рис.14. Выделение рёбер в Unwrap UVW

Рис.15. Выделение швов развёртки.
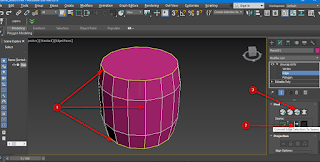
в свитке модификатора Unwrap UVW линии швов подсветятся голубым цветом:
Рис.16. Конвертирование швов в Unwrap UVW.
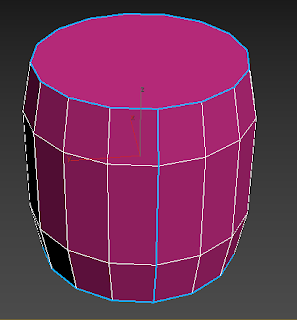
![]()
программа разрежет модель и выдаст окно редактирования развёртки.
Рис.17. Окно редактирования развёртки.
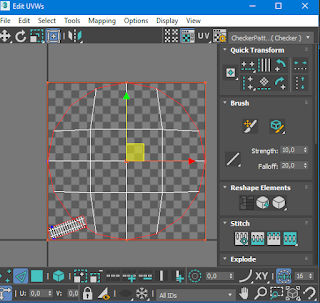
Рис.18. Результат запаковки текстуры.
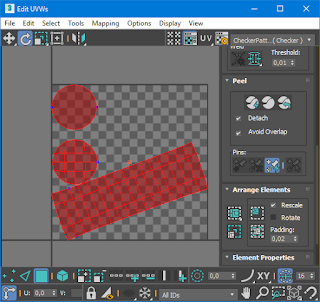
(нажмём клавишу E ) чтобы развернуть плоскость (заранее выделяем необходимую плоскость развёртки на уровне полигонов). Чтобы опустить выделенную плоскость по вертикали нажимаем кнопочку Move Selected
(клавиша W на клавиатуре). Получаем результат:
Рис.19. Выравнивание частей развёртки.
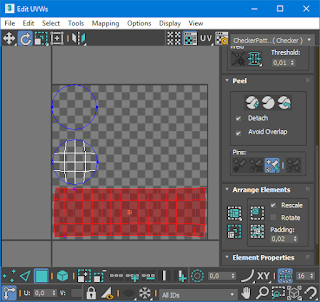
Рис.20. Запекание развёртки.
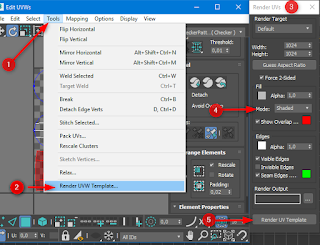
далее сохраняем картинку на своём рабочем диске компьютера.
Рис.21. Сохранение развёртки.
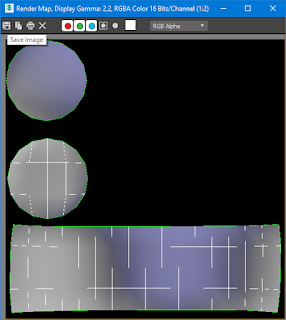
Рис.22. Закинули развёртку в Photoshop.
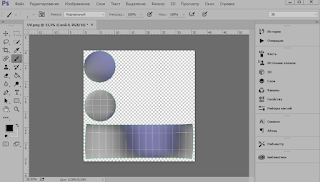
Рис.23. Инструментом Деформация в Фотошопе выравниваем углы прямоугольной части развёртки.
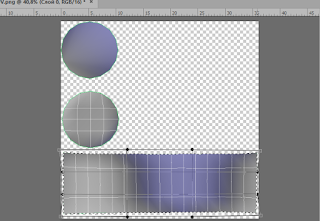
Рис.24. Накладываем картинки на развёртку. Для удобства используем функцию непрозрачности слоя.
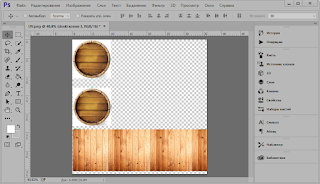
Рис.25. Закрасим фон развёртки цветом приближённым к нашим картинкам.
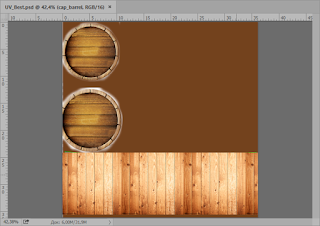
Рис.26. Назначаем материал на модель бочки.
Получаем результат:
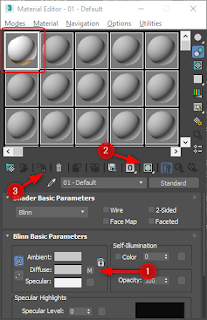
Рис.27. Отображение текстуры материала развёртки на модели
во вьюпорте.
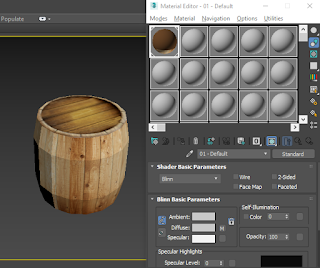
Рис.28. Рендер простой модели бочки без сглаживания в 3Ds Max для иллюстрации отображения развёртки на 3Д-модели.

Это текстовая версия урока по созданию развёртки для модели в 3Ds Max. В помощь есть видеозапись этого урока. Смотреть можно на этой странице здесь:
Видео урок: «В 3D MAX сделать развертку на модели»
Для желающих освоить 3D MAX (3дмакс) в Харькове с преподавателем быстро и эффективно, с выбором обучения в группе или индивидуально, а также чтобы ознакомиться с программой обучения, предлагаем посетить страницу Курс: «3Ds Max»
Тем кто хочет посмотреть и послушать преподавателя по курсу 3DMAX можете перейти на страницу: Видео интервью с преподавателем курса 3DMAX.
Нас находят по запросам:
курсы 3dmax, курсы 3d моделирования, обучение 3dmax, курсы 3д макс, уроки 3d, курсы 3ds max, уроки 3д макс, компьютерные курсы
Источник: promin-kharkov.blogspot.com
Развертывание геометрии с помощью команды «Развернуть UVW» в 3ds Max
Проблема
Развертывание геометрии с помощью команды «Развернуть UVW» в 3ds Max.
Решение
Инструмент «Развертка UVW» в 3ds Max содержит элементы, которые позволяют выполнять виртуальное развертывание геометрии для наложения текстур на сложные 3D-объекты.
Имеется доступ к инструменту «Channel info», который позволяет копировать информацию по подключенному каналу в сеть-канал. Затем выполняется развертка геометрии в соответствии с тем, что отображается в окне редактирования «Развернуть UVW».
- Откройте или сбросьте настройки 3ds Max.
- Создайте сферу или другую простую геометрию. Обратите внимание, что некоторые геометрические объекты, например тор, узел тора (свернутый обратно на себя), не обеспечивают наилучших результатов, но их можно редактировать вручную в окне редактирования «Развернуть UVW».
- Применение модификатора развертки
- В меню Parameters выберите Edit.
- Меню «Соответствие» > «Развернуть сопоставление»
- Выберите «Обход к ближайшей грани».
- Снимите флажок «нормализовать кластеры», а затем нажмите «ОК».
Для просмотра результата, возможно, потребуется нажать «Показать в границах». Примечание. Если не снять флажок «Нормировать кластеры», окончательный результат может быть неправильно масштабирован - Перейдите на панель «Утилиты».
- Нажмите «Подробнее»
- Выберите «Информация о канале», а затем нажмите «ОК».
- Нажмите кнопку «Информация о партнерской сети» в области «Параметры».
- Выберите его, чтобы открыть окно Map Channel Info
- В столбце «Код» выберите строку «Код1:map»
- Нажмите кнопку «Копировать».
- Выберите столбец ID, выберите строку Mesh и нажмите Paste.
- Подтвердите имя канала по умолчанию «нет-«
- Закройте диалоговое окно Map Channel Info.
- Выберите команду «Показать до границ все» для просмотра результата на видовом экране 3ds Max.
Источник: knowledge.autodesk.com
Создание развертки 3D-объекта в 3ds MAX
Для некоторых объектов был использован метод текстурирования моделей с помощью развертки, он будет рассмотрен на примере модели системного блока компьютера.
Создание развертки — это по сути назначение текстурных координат вершинам. И прежде чем задавать какие-то координаты, очень не плохо иметь уже готовые, пускай и автоматически сгенерированные, координаты. Поэтому для начала наложим на объект модификатор UVW Map. У объекта не должно быть выделено никаких подобъектов (вершин, ребер, полигонов), иначе модификатор применится именно к этим элементам. Далее надо сгенерировать подходящие координаты, выбрав наиболее близко описывающий объект форму гизмо, в данном случае это коробка:
Рис. 9. Выбор формы
После этого гизмо (оранжевые линии вокруг объекта) не охватывают весь размер объекта, необходимо промасштабировать его, перейдя на вкладку Gizmo

или нажать кнопу Fit
Рис. 10. Масштабирование
Теперь у нас есть назначенные текстурные координаты, только их нужно немного изменить до нужного нам состояния. Поэтому назначаем объекту модификатор Unwrap UVW. Если нажать кнопку Open UV Editor:
Рис. 11. Открытие UV Editor
То откроется окно, где можно редактировать текстурные координаты. Благодаря первому шагу и использованию модификатора UVW Map, там уже что-то есть. А именно тут есть зеленые линии, которые символизируют полигоны. Нажимаем кнопку Filter Selected Faces, чтобы не выделенные полигоны не мешали работать

Рис. 12. Окно редактирования
Теперь перейдем в режим редактирования полигонов модификатора Unwrap UVW
Рис. 13. Выбор режима редактирования
Выделим полигоны передней панели, это можно сделать быстрее, выключив опцию Ignore Backfacing (при выделении будут выделяться все полигоны, попавшие в рамку, в том числе и те, которые развернуты в обратную сторону от камеры)
развертка autodesk adobe photoshop

Рис. 14. Выделение полигонов
Переходим в окно редактирования текстурных координат (кнопкой Edit)

Рис. 15. Окно редактирования
После, используя масштабирование и перемещение, приводим эти полигоны к вот такому виду

Рис. 16. Масштабирование
Далее выделим левую сторону системного блока

Рис. 17. Выделение стороны
В окне редактирования это будет выглядеть так

Рис. 18. Окно редактирования
Если нажать кнопку Quick Planar Map
Рис. 19. Quick Planar Map
то текстурные координаты выделенных полигонов будут изменены таким образом, что как будто они спроецированы на плоскость оранжевого гизмо (которое всегда появляется вокруг выделенных полигонов).

Рис. 20. Окно редактирования
Приводим левую сторону к вот такому состоянию

Рис. 21. Размещение левой стороны
Аналогичные действия произведем с правой стороной

Рис. 22. Размещение правой стороны
Таким же образом делаем верхнюю, нижнюю и заднюю строну системного блока

Рис. 23. Размещение всех сторон
Создание развертки закончено. Теперь необходимо получить ее графическое изображение, для дальнейшей обработки. Для этого заходим в окно редактирования текстурных координат Tools->Render UVW Template. Откроется такое окно
Рис. 24. Render UVW Template
Настройки ширины (width) и высоты (height) лучше делать одинаковыми, чтобы получалась квадратная текстура, причем не просто одинаковыми, а равными степени двойки (256, 512, 1024, 2048 и т.д.), так можно добиться более быстрой обработки текстуры видеокартой. Но при этом следует учесть, чем больше текстура, тем больше памяти необходимо для ее загрузки (и качество при этом тоже выше). Параметр Mode ставим Solid и убираем галку рядом с Show Overlap, жмем кнопку Render UV.[8]
Далее, используя кнопку Save Image, сохраняем картинку на локальный диск. Потом открываем ее в Photoshop и “раскрашиваем” полученную развертку.

Рис. 25. Раскрашенная развертка
Создание текстуры закончено, далее нужно наложить ее на объект.
Открываем редактор материалов (кнопка М), щелкаем по квадрату рядом с Diffuse

Рис. 26. Редактор материалов
В появившемся окне в выпадающем списке Maps выбираем Bimap, после этого 3ds MAX предложит выбрать файл текстуры, открываем созданный файл. Далее нажимаем кнопку Assign Material to Selection и применяем созданный материал к объекту
Рис. 27. Готовый системный блок
Источник: studbooks.net