Потоковая передача с помощью встроенного мультимедийного проигрывателя – это удобное решение, позволяющее смотреть через телевизор такой контент, как видео, фотографии и музыкальные композиции, собранные на компьютере.
Разъем для подключения базовой станции, а также возможность вызова через сеть видео, изображений и музыки это одни из самых важных свойств приемников Smart TV.
Таким образом, вы экономите на ресурсоемких перемещениях на телевизор этого мультимедийного контента с помощью внешнего жесткого диска или флэш-накопителя.
Многие из доступных в настоящее время моделей Smart TV, оборудованы внутренним клиентом мультимедиа, так что они могут принимать медиа-файлы из локальной сети без использования дополнительных устройств.
Телевизоры, в которых отсутствует подключение к сети и возможность воспроизведения мультимедиа, можно относительно дешево дооборудовать, покупая подходящий проигрыватель.

Plug and Play | Что это такое?
Небольшой плеер EM7285 справляется даже с материалом в формате Full HD. С помощью кабельной сети Gigabit Ethernet или беспроводной сети WLAN, вызывает мультимедийные файлы, а затем воспроизводит их с помощью телевизора и / или группы Hi-Fi.
Воспроизведение медиа-контента через телевизор
Медиа-плеер (известный также как клиент мультимедиа) получает мультимедийные файлы с сервера в локальной сети, после чего играет их с помощью бытовых приборов электроники.
Для этого следует подключить такой проигрыватель к телевизору и / или оборудованию Hi-Fi. Подключение к локальной сети вы можете реализовать с помощью кабеля для передачи данных или по беспроводной сети (WLAN).
Плееры для воспроизведения фильмов, фотографий и музыки оснащены разъемом HDMI, с помощью которого общаются с телевизором. Кроме видео в стандартном разрешении PAL принимают контент высокой четкости, включая материал в формате Full HD (1080p и 1080i).
Большинство медиа-плееров предлагает возможность подключения оборудования Hi-Fi, чтобы воспроизводить музыку (или получения лучшего звучания во время сеансов кино). Тем не менее, в большинстве из них не предусмотрено дисплея, который будет способствовать выбору звуковых дорожек. Поэтому приходиться включать телевизор даже тогда, когда вы просто хотите послушать музыку.
Как осуществляется передача от компьютера к телевизору
Для пользователей, которые хотят регулярно воспроизводить с помощью телевизора контент, собранный в компьютере, удобное решение оказывается сетевой плеер, поддерживающий стандарт DLNA (Digital Living Network Alliance), предлагаемый многими производителями.
DLNA определяет стандарты общения между собой приемников Smart TV, медиа-плееров, ресиверов, аудио-видео, компьютеров, планшетных пк и смартфонов. Таким образом, например, можно вызвать с помощью всех устройств, поддерживающих DLNA, мультимедийный файл с сетевого диска с функцией DLNA или с компьютера, имеющего программное обеспечение совместимое с этой спецификацией. В настоящее время доступен стандартный DLNA в версии 1.5.
Что такое plug and play
Технология совместного использования мультимедиа в сети
Условием предоставления мультимедийного контента в сети – подключение устройств к той же локальной сети. Тип соединения (wi-fi (WLAN) или кабельный Ethernet) не играет никакой роли. Управление берет на себя протокол UPnP AV (Universal Plug-and-Play Audio Video), который должен поддерживаться всеми устройствами.
Эта технология позволяет обнаруживать все устройства в сети и взаимодействовать им между собой. Устройство, поддерживающее протокол UPnP AV ищет в локальной сети сервер, который обеспечивают соответствующую службу обмена мультимедийным контентом. Затем отображает список найденных устройств.
Преимуществом протокола UPnP AV это факт, который не требует входа в систему на сервере, и не позволяет управлять правами доступа. Каждое устройство может поэтому без проблем обращаться к общим ресурсам.
Для воспроизведения медиа-контента с использованием стандарта DLNA, вам необходимо включить его во всех устройствах, принимающих участие в передаче. Тогда на экране появится список доступного содержания, и вы можете начать воспроизведение.
Производительность сети
Во время передачи потокового видео высокой четкости очень много зависит от скорости передачи данных в локальной сети. В противном случае, при просмотре фильмов или музыки через телевизор, они могут «заикаться».
Однако, даже в кабельной сети с портами Fast Ethernet, который позволяет достигать производительности до 100 Мбит/с, вы можете плавно воспроизводить видео высокого разрешения в режиме 1080p.
Сети WLAN и PowerLine
В беспроводных сетях и PowerLine необходимо обеспечить хорошие условия для передачи данных, потому что оба указанных типа локальных сетей являются более чувствительны к помехам, чем сетевые кабели.
Однако, при сохранении оптимальных условий вариант 802.11n в случае WLAN, и вариант HomePlug AV в случае сети PowerLine, достаточен для качественного воспроизведения фильмов в формате HD.
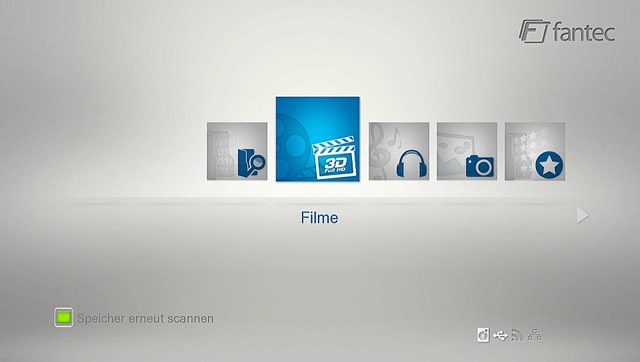
Доступный для воспроизведения контент, которые найдены в устройствах с поддержкой DLNA, подключенных к локальной сети, вы можете просмотреть в графическом интерфейсе проигрывателя.
Мультимедийный сервер для домашней сети
В качестве источника с файлами рекомендуется использовать мультимедийный сервер. Таким называют идентифицирующее устройство в сети, в котором хранятся фотографии, музыкальные файлы и фильмы, предназначенные для передачи на устройство воспроизведения.
Роль такого сервера может успешно выполнять обычный настольный компьютер или ноутбук. Тем не менее, этот первый подходит немного меньше для этого задания, потому что он потребляет много электроэнергии, а сервер должен быть в постоянной готовности для выполнения своих обязанностей.
Более экономичным решением оказывается например, маршрутизатор с интерфейсом USB или NAC.
Обмен фото и видео через DLNA
Желая предоставлять фильмы, фотографии и музыку в своей локальной сети Windows, не обойтись без программного обеспечения сервера, например, share-ware Tversity (www.tversity.com) или бесплатные VLC Media Player (www.videolan.org), Serviio (www.serviio.org).
Tversity дает не только доступ к информации через UPnP и DLNA, но кроме того позволяет проецировать мультимедийные файлов с помощью веб-браузера. Преимущества этого инструмента, а также программы PS3 Media Server в функции преобразования файлов, сохраненных в экзотических форматах на широко используемые (это действие мы называем перекодировкой), чтобы они могли быть переданы на устройство, которые не поддерживают мало известный видео-кодеков. Кроме того, вы можете использовать в качестве альтернативы серверное по, предлагаемое некоторыми производителями телевизионных приемников, например, утилита PC Share компании Samsung.

С помощью этой программы вы можете легко организовывать и осуществлять быстрый поиск даже в большой коллекции музыки и фильмов. Может самостоятельно сортировать файлы, разделив их на категории фото, видео и музыка по их расширению.
Кроме того, считывает метаданные (дополнительную информацию, содержащуюся в файлах), например, исполнителей музыкальных произведений, что позволяет сортировать свои коллекции также в соответствии с этими критериями. Соответствующие данные будут отображаться на экране телевизора Smart TV или в интерфейсе плеера.
Маршрутизатор в роли сервера
Программное обеспечение для медиа-сервер, в которое использует большинство маршрутизаторов и сетевых устройств хранения данных (NAS, Network Attached Storage), поддерживает стандарты UPnP и DLNA (проверьте в руководстве по эксплуатации).
При подключении к маршрутизатору внешнего USB-диска, вы можете передавать накопленные на нем фильмы, музыку и фотографии на устройств потокового воспроизведения через телевизор.
Активизация сервера
Функция медиа-сервер должна быть включена автоматически после установки диска в память сети. Проверьте это в интерфейсе конфигурации маршрутизатора. Способ выполнения этой операции зависит от модели маршрутизатора (проверьте в инструкции).
Вызовите страницу конфигурации, после чего перейдите к правильному меню и, в случае необходимости, установите флажок управления медиа-сервер.
Воспроизведение видео и музыки
Другие программы, действующие в соответствии со стандартом UPnP AV можно аналогичным образом использовать в качестве серверов. Сначала необходимо подключить их к своей домашней сети (лучше всего с помощью кабеля). Затем включите его и запустите поиск медиа-сервера в локальной сети.
При обнаружении медиа-сервера, вы можете воспроизводить, предоставляемые с его помощью мультимедийные файлы, при условии, что как медиа-сервер, так и воспроизводящее устройство поддерживает файлы данного формата.
NAC в роли медиа-сервера
Современные устройства NAC предлагают, по крайней мере, один параметр сервера UPnP AV. Роль сервера UPnP AV может взять на себя маршрутизатор, если вы подключите его к порту USB жесткий диск, содержащий файлы мультимедиа. В случае необходимости вы должны активировать медиа-сервер (соответствующая опция находится предположительно в графе с параметрами NAC).
Обычные серверы NAC обеспечивают функцию UPnP AV Сервер в дополнительных настройках или в разделе Advanced. Однако возможности выбора папки, в которых мультимедийные ресурсы должны быть доступны на сервере, оставляют желать лучшего. В большинстве моделей можно указать только одну папку, что вынуждает пользователей определенным образом упорядочивать структуру папок, собранных в сервере NAC.

Конвертирование файлов для работы с потоками
Если не удается сыграть видеофайл через телевизор или мультимедийный проигрыватель, необходимо преобразовать его в формат, поддерживаемый устройством. Очень удобно делается это с помощью программы Tversity (см. выше).
Это средство может в режиме реального времени перекодировать на нужный формат, файлы, представленные на медиа-плеере. Однако это возможно только тогда, когда Tversity самостоятельно обнаружит устройство воспроизведения. Список моделей, которые распознаются автоматически размещен на веб-сайте производителя.
Кроме того, вы можете конвертировать видео одной из многих бесплатных утилит, предназначенных для задач этого типа. Достойные программы, в частности: Format Factory и упрощенный Universal Player Encoder. Они оснащены кодеками (версии GNU и GPL), необходимыми для преобразования треков аудио и видео в другие форматы.
Что нужно знать о DLNA
Стандарт DLNA (Digital Living Network Alliance) различает несколько категорий медиа-контента – изображения, аудио и видео, а также типы устройств, которые используются для идентификации отдельных продуктов, например, как сервер медиа-контента или медиаплеер. Таким образом, другие устройства, подключенные к локальной сети, могут подать на них запрос на данную услугу.
Сертификат, выданный DLNA (www.dlna.org) после прохождения соответствующих тестов удостоверяет, что данное устройство было отнесено к определенной категории оборудования. Кроме того, аттестат содержит подробности типов файлов, поддерживаемых устройством. Однако большинство продуктов не только соответствует минимальным требованиям к условиям организации DLNA, но и принимает гораздо больше форматов.
Проблемы с корректной работой DLNA
В практике DLNA работает не всегда безупречно. Хотя производители рекламируют свои телевизоры Smart TV, смартфоны и планшеты, как способные на беспрепятственный обмен данными между всеми устройствами, но пользователь должен во многих случаях возиться с непригодным программным обеспечением, а на экране телевизора появляются сообщения, информирующие о невозможности обслуживания данного формата файлов.
Одной из причин является тот факт, что DLNA навязывает производителям только три формата – JPEG (фото), MP3 (музыка) и MPEG-2 (видео). Даже если телевизор поддерживает форматы, такие как DivX, MKV или H.264, это не означает, что вам удастся воспроизводить контент, сохраненный в этих форматах через интерфейс DLNA.
Вследствие этого можно подключить нужный файл с флешки, а не через DLNA, что остается непонятным для многих пользователей. И даже если воспроизведение содержимого, возможно, интерфейс телевизора реагирует очень вяло на действия пользователя.
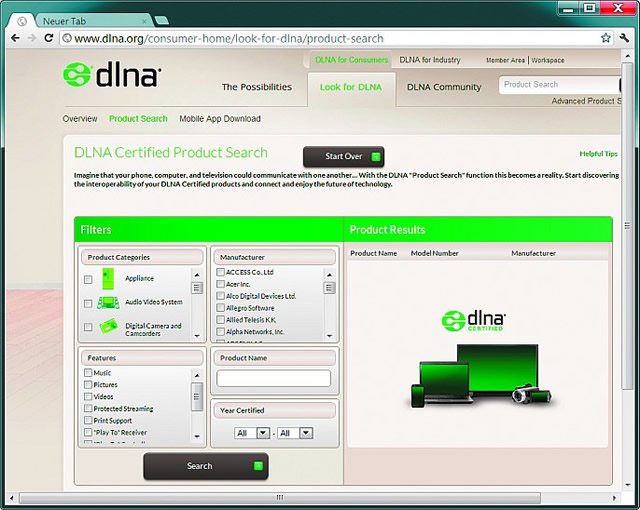
С другой стороны, не работают некоторые функции, такие как, например, прокрутка вперед и назад. В сложившейся ситуации рекомендуется попробовать несколько различных серверов DLNA / UpnP. Может быть, один из них будет оптимально работать с телевизором, устройством или смартфоном.
Android управляет устройствами
Android работает не только как операционная система для планшетных пк и смартфонов. Эта платформа все чаще находит применение также в современных медиа-плеерах. Ниже приведены некоторые из многочисленных примеров.
Медиа-плеер с поддержкой DVB-T2
Компания iconBIT имеет в предложении модель XDS1003D T2. Оснащенную хорошим программным обеспечением. Помимо популярных видео файлов, включая ISO, содержащими образы дисков Blu-ray даже поддерживает форматы 3D-фильмов. Воспроизведение осуществляется с помощью дополнительного жесткого диска, который можно установить внутри корпуса (должен быть в формате 3,5 дюйма) или из общих папок в локальной сети.
Плеер имеет не только разъемом Gigabit Ethernet, а также порт USB 3.0 для подключения внешних жестких дисков. Кроме того, имеются два разъема USB 2.0 и карт-ридер, поддерживающий форматы SD, SDHC и MC. Для передачи сигналов изображения и звука предусмотрены интерфейсы HDMI 1.4 (максимальное разрешение изображения составляет 1080p) и S/PDIF. Плеер поддерживает, в частности, стандарты Dolby Digital и DTS Surround.
Подключение к интернету позволяет использование (через телевизор) онлайн-услуг, таких как YouTube, Flickr и Picasa. Дополнением является встроенный DVB-T тюнер с функцией записи и отложенного просмотра (timeshift). Аппарат успешно зарекомендовал себя в качестве мультимедийного пкп TV.
Медиа-плеер
Аналогичной траектории следует Eminent, но отказывается от тюнера DVB-T. EM 7385 оснащен легко доступным снаружи отсеком для жесткого диска, в которой можно поставить жесткий диск SATA формата 3,5 дюйма. Кроме того, располагает мощным портом USB 3.0 и встроенным модулем WLAN, которая позволяет подключаться по беспроводной сети к другим устройствам в пределах домашней сети.
Чуть более скромная модель EM 7380 только воспроизводит мультимедийные файлы из общих папок в сети, внешних жестких дисков, USB-ключи и карты памяти SD.
Приложения к интерфейсу Eminenta вы можете скачать с веб-сайта производителя. Двумя моделями плеера можно управлять удаленно через специальные приложения в смартфоне под управлением Android.
Источник: webznam.ru
Шина plug and play

Архитектура системы plug-and-play (включай и работай) включает в себя три важнейших компонента:
— операционная система поддерживающая технологию типа plug-and-play, которая берет на себя управление всеми внешними устройствами, загружает необходимые драйверы, реагирует на все изменения в аппаратуре компьютера;
— система BIOS типа plug-and-play, которая может взаимодействовать с контроллерами ориентированными на plug-and-play и чипсетом системной платы компьютера;
— аппаратные средства компьютера и адаптеры поддерживающие plug-and-play.
Платы адаптеров plug-and-play информируют системную BIOS и операционную систему о необходимых им ресурсах. В свою очередь, BIOS и операционная система, по возможности, предотвращают конфликты и передают платам адаптеров информацию о конкретных выделенных ресурсах. После этого плата адаптера сама настраивается под выделенные ей ресурсы.
Автоматическое конфигурирование системы осуществляется во время выполнения расширенной процедуры самопроверки при выполнении POST (Power-On-Self-Test). BIOS идентифицирует, определяет расположение в слотах, и, по возможности, настраивает платы адаптеров plug-and-play. Эти действия выполняются в несколько этапов:
— Отключаются настраиваемые узлы на системной плате и на платах адаптеров. При использовании плат расширения, удовлетворяющих спецификации plug-and-play, после включения компьютера, платы ожидают код инициализации от BIOS. Устройства после включения электропитания не отвечают на обращения к пространству памяти и ввода-вывода, они доступны в это время только для операций конфигурационного чтения и записи.
— Отыскиваются все устройства типа plug-and-play. Управляющие программные средства могут теперь с помощью команды активизации опросить плату, а с помощью другой команды все остальные платы переключить в “изолированное” состояние. В изолированном состоянии программные средства plug-and-play устанавливают связь только с одной активизированной платой.
Эта плата передает программам plug-and-play свои характеристики. На основе этих данных осуществляется идентификация плат. По завершении процесса идентификации устанавливается связь между аппаратными и программными компанентами компьютера. При этом запрашиваются и назначаются необходимые конфигурационные параметры.
Каждое устройство шины использует область пространства конфигурации (заголовок определенного формата, назначение оставшихся байтов области пространства конфигурации зависит от конкретного устройства и в спецификации не описывается). Область конфигурации доступна системе в любое время. В операциях конфигурационного чтения и записи становится доступной информация о потребностях устройства в системных ресурсах и возможных диапазонах их перемещения.
Создается исходная карта распределения ресурсов: портов, прерывании, каналов ПДП и памяти.
Активируются устройства ввода-вывода. Сканируются ПЗУ в устройствах. Конфигурируются устройства начальной загрузки (IPL — Initial Program Load), т.е. те, что используются для загрузки ОС компьютера.
В область конфигурации устройств записывается информация о выделенных системных ресурсах и режимах работы — это переводит их в рабочее состояние и становится возможным доступ по командам обращения к памяти и портам ввода-вывода контроллеров.
После тестирования и конфигурирования (включающего настройку устройств РпР), POST инициализирует загрузку операционной системы. Запускается начальный загрузчик. Загружаются необходимые компаненты системы, драйверы устройств. Определяется новая настройка конфигурации системы. Управление передается операционной системе.
В процессе загрузки операционная система принимает на себя дальнейшую диагностику аппаратных средств — каждое подключенное устройство проходит проверку, и с него запрашиваются данные о всех параметрах его настройки. Перед выбором конфигурации старые параметры настройки проверяются вместе с параметрами настройки нового устройства, после чего они сравниваются и при необходимости согласовываются. Если операционная система установит, что два компонента аппаратуры имеют одно и то же ресурсное обеспечение (например, одинаковые базовые адреса портов), то эти компоненты должны выдать операционной системе альтернативные ресурсы системы с которыми они тоже могут работать.
Основная задача plug-and-play-компонента ОС — сообщить о конфликтах, которые не были устранены BIOS. В зависимости от возможностей операционной системы, вы можете попытаться конфигурировать адаптеры программно (с помощью экранного меню) или выключить компьютер и установить перемычки и переключатели на платах вручную. При следующем включении системы или ее перезагрузке будет проведена повторная проверка и выведены сообщения об оставшихся (или новых) конфликтах. После нескольких «заходов» все конфликты, как правило, устраняются.
Для каждого вновь подключенного в систему устройства (или отключенного устройства) процесс автоконфигурации повторяется. В компьютере имеется область энергонезависимой памяти ESCD для поддержки динамического конфигурирования системы Plug and Play, которая может автоматически обновляться при каждой перезагрузке компьютера. Этот процесс динамического конфигурирования и является причиной «задумчивости» при перезагрузке даже мощных компьютеров, имеющих средства РnР, а также не всегда предсказуемого поведения программного обеспечения, вызванного изменением распределения ресурсов по инициативе той же системы PnP.
Многие операционные системы поддерживают функцию автодетектирования устройств, т. е. автоматически определяется тип платы, ее конфигурация, номер используемого прерывания, базовый адрес портов ввода-вывода, канал прямого доступа. В операционных системах Windows важным средством управления всеми компонентами аппаратных средств является программа диспетчер устройств (Device-Manager), с помощью которой можно получить информацию об устройстве, выделенных ему ресурсах и выполнить необходимые согласование ресурсов.
Конфигурирование системы по технологии Plug-and-Play и Setup BIOS.

К онфигурирование системы по технологии Plug — and — Play и SetupBIOS.
1. Конфигурирование Plug-and-Play.
До внедрения технологии Plug and Play установка и конфигурирование устройств в PC-совместимом компьютере представляла собой довольно сложный процесс. Пользователь должен назначить устройству прерывание, порты ввода-вывода и каналы DMA , т.е. ресурсы, неиспользуемые в данный момент другими устройствами.
Это выполнялось с помощью перемычек и переключателей на плате устанавливаемого устройства. При неверном выборе параметров возникал конфликт устройств. Такой конфликт являлся причиной других ошибок — например, операционная система (ОС) отказывалась загружаться. Технология Plug and Play значительно упростила процесс установки и конфигурирования новых устройств. Пользователю необходимо лишь вставить плату в свободный разъем, а система автоматически выделит необходимые ресурсы.
Технология Plug and Play состоит из следующих основных компонентов:
— Extended System Configuration Data (ESCD);
— операционная система Plug and Play .
При загрузке компьютера Plug and Play BIOS инициирует конфигурирование устройств, соответствующих спецификации Plug and Play . Если адаптер был уже установлен в системе, то BIOS считывает конфигурационную информацию из ESCD, инициализирует устройство и продолжает загрузку. Если же устройство впервые появилось в системе, BIOS запрашивает у ESCD свободные ресурсы. Получив их, она конфигурирует новое устройство. Если же с помощью свободных ресурсов нельзя сконфигурировать новое устройство, то BIOS продолжает загрузку компьютера, а конфигурированием занимается операционная система. Параметры всех корректно сконфигурированных устройств записываются в базу данных ESCD.
Все устройства, соответствующие спецификации Plug and Play , имеют уникальный идентификационный номер, по которому система может распознать устройство и установить необходимые драйверы. Идентификационный номер определяется производителем устройства, и он должен быть уникальным. Номер устройства состоит из семи символов: первые три — это идентификатор производителя, а остальные четыре — цифровой идентификатор устройства, например FDS 1234. Многие устройства, например контроллер прерываний или контроллер клавиатуры, не имеют стандартизованного идентификационного номера. Для таких случаев фирма Microsoft зарезервировала префикс PNP (идентификационные номера устройств, соответствующих спецификации Plug and Play ).
Первоначально автоматическое конфигурирование системы осуществляется во время выполнения расширенной процедуры самопроверки при включении POST ( Power — On — Self — Test ). BIOS идентифицирует, определяет расположение в слотах и, по возможности, настраивает платы адаптеров plug — and — play . Эти действия выполняются в несколько этапов:
Отключаются настраиваемые узлы на системной плате и на платах адаптеров.
Отыскиваются все PCI-устройства типа plug-and-play.
Создается исходная карта распределения ресурсов: портов, прерывании, каналов ПДП и памяти.
Активируются устройства ввода-вывода.
Сканируются ПЗУ в устройствах.
Конфигурируются устройства начальной загрузки ( IPL — Initial Program Load ), т.е. те, что используются для загрузки операционной системы компьютера.
Настраиваемым устройствам передается информация о выделенных им ресурсах, это переводит их в рабочее состояние.
Запускается начальный загрузчик.
Управление передается операционной системе.
Основная задача plug-and-play-компонента ОС — сообщать вам о конфликтах, которые не были устранены BIOS . В зависимости от возможностей операционной системы, вы можете попытаться конфигурировать адаптеры программно (с помощью экранного меню) или выключить компьютер и установить перемычки и переключатели на платах вручную. При следующем включении системы или ее перезагрузке будет проведена повторная проверка и выведены сообщения об оставшихся (или новых) конфликтах. После нескольких «заходов» все конфликты, как правило, устраняются.
2. Конфигурирование компьютера — Setup BIOS .
Компьютеры могут иметь различный и изменяемый состав аппаратных средств, и их многие элементы требуют программного конфигурирования. Параметры конфигурирования, установленные с помощью утилиты Setup , запоминаются в энергонезависимой памяти. Часть из них всегда хранится в традиционной CMOS Memory , объединенной и с часами-календарем RTC ( Real Time Clock ). Другая часть волей разработчика может помещаться и в энергонезависимую (например, флэш) память ( NVRAM ). Кроме этой части статически определяемых параметров, имеется область энергонезависимой памяти ESCD для поддержки динамического конфигурирования системы Plug and Play , которая может автоматически обновляться при каждой перезагрузке компьютера. Этот процесс динамического конфигурирования и является причиной «задумчивости» при перезагрузке даже мощных компьютеров, имеющих средства РпР, а также не всегда предсказуемого поведения программного обеспечения, вызванного изменением распределения ресурсов по инициативе той же системы PnP ( Plug and Play — включай и работай).
Все современные компьютеры имеют утилиту Setup , встроенную в ROM BIOS . Утилита BIOS Setup имеет интерфейс в виде меню, иногда даже оконный с поддержкой мыши. Для входа в Setup во время выполнения POST появляется предложение нажать клавишу del . Иногда для этого используется комбинация ctrl + alt + esc , е sc , ctrl + esc , бывают и экзотические варианты (нажать клавишу F 12 в те секунды, когда в правом верхнем углу экрана виден прямоугольник). Некоторые версии BIOS позволяют войти в Setup по комбинации ctrl+alt+esc в любой момент работы компьютера. Предложение (и способ — нажатие F 1 или F 2) входа в Setup появляется, если POST обнаружит ошибку оборудования, которая может быть устранена посредством Setup . Удержание клавиши INS во время POST в ряде версий BIOS позволяют установить настройки по умолчанию.
Меню утилиты Setup , способы перемещения по пунктам и выбора параметров зависят от наклонностей производителя и версии BIOS . Нажатие F1 или alt + h вызывает краткую контекстную справку, обычно связанную с навигацией. Смысловых пояснений значения параметров она не дает. Состав управляемых параметров, детальность и гибкость управления варьируется от предельно подробных, в которых может запутаться и опытный пользователь, до предельно кратких. Некоторые установки могут называться и не совсем так, как указано в таблицах, но быть созвучными (в английском варианте). Современные версии BIOS Setup могут использовать и графический интерфейс пользователя.
Plug and Play — что это такое? Краткий обзор
Наверное, каждый юзер компьютера слышал о таком понятии, как Plug and Play. Оно уже достаточно давно вошло в обиход повседневного языка компьютерщиков. Несмотря на простоту перевода, далеко не все разбираются в теме «Plug and Play — что это такое?». Попробуем рассмотреть этот вопрос несколько подробнее.
Plug and Play — что это такое?
Начнем, пожалуй, с самого перевода термина Plug and Play, иногда обозначаемого как Plug https://fasad-adelante.ru/shina-plug-and-play/» target=»_blank»]fasad-adelante.ru[/mask_link]
Смарт ТВ в телевизоре что это такое и как работает для чайников?
За последние десятилетия телевизоры значительно эволюционировали. Всё начиналось с огромных коробок с миниатюрным экраном, которые были дома у единиц. Потом появились первые серийные чёрно-белые телевизоры, а затем и цветные. Революцией стали телевизоры с пультом дистанционного управления.
Затем появились первые модули с плоским экраном, домашние кинотеатры с огромным экраном на всю стену. И последним этапом эволюции стали смарт-ТВ, превратившие телевизор в полноценный компьютер.
Smart TV — это термин современности, который вызывает множество вопросов, особенно у людей старшего поколения. Стоит ли покупать его, какие достоинства у него есть? В этой статье рассмотрим, что такое смарт ТВ, как он работает и опишем его понятными словами для чайников.

Что такое смарт ТВ?
Смарт ТВ — это платформа на базе телевизора, которая представляет собой операционную систему и установленные в ней программы. Операционная система — это тоже программное обеспечение, как, например, Windows в компьютере или Android в телефоне. Это основа, на которой работает smart-TV.
На любую операционную систему можно устанавливать программы, как в случае с компьютером и смартфоном. На таком телевизоре есть предустановленные приложения, а также есть возможность устанавливать их самостоятельно из магазина приложений.
Важной особенностью смарт-ТВ является возможность подключаться к Интернету. Это открывает устройству безграничные возможности. С интернетом можно скачивать и устанавливать любые нужные приложения, смотреть любые фильмы, которые только есть в сети, пользоваться онлайн сервисами, и даже просто посещать обычные веб-страницы. Смарт-ТВ подключается к интернету с помощью кабеля или по Wi-Fi.
Говоря простыми словами, смарт-ТВ — это как компьютер, только в корпусе телевизора с большим экраном, с пультом дистанционного управления, вместо клавиатуры и мышки, и с возможность повесить его на стену.
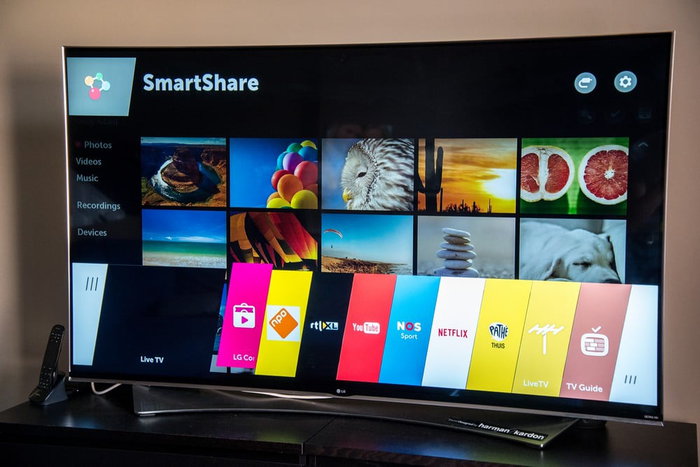
Какие операционные системы устанавливают на смарт-ТВ?
На данный момент на рынке продаются смарт-ТВ с тремя популярными операционными системами — Android TV, Tizen и WebOS.
- Android все знают. Он установлен на многих смартфонах или планшетах. Для телевизора есть специальная версия Android, которая во многом похожа не мобильную. Smart-TV на базе Android TV подойдут тем, кто хочет получить большое разнообразие приложений, ведь в этой операционной системе доступен Google Play. Также можно будет произвести синхронизацию со смартфоном на Android, войдя в тот же профиль Gmail. Некоторым кажется, что недостаток этой операционной системы в её сложности и не понятном интерфейсе. Но это дело вкуса.
- Tizen — это фирменная операционная система для телевизоров марки Samsung. Она отличается простотой и интуитивно понятным интерфейсом. В ней тоже есть свой магазин приложений, но не такой разнообразный.
- WebOS — это аналог Tizen, только для телевизоров LG. Тоже отличается простотой интерфейса, который лёгкий и понятный.
Иногда можно встретить смарт-ТВ и с другими операционными системами. Но какие-то редкие системы лучше не покупать, потому что о них будет мало отзывов, мало поддержки. Лучше пользоваться тем ПО, которое распространено и зарекомендовало себя. Каждая из трёх приведённых операционный систем Smart TV активно обновляется и всегда остаётся актуальной.
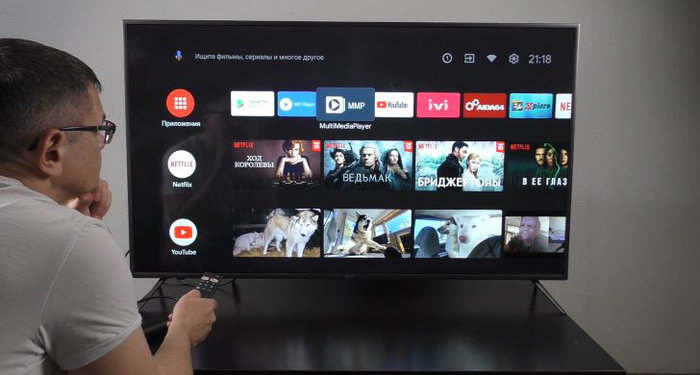
Что можно делать на смарт-ТВ?
Как мы уже поняли, смарт-ТВ — это сложные многофункциональные устройства, похожие на компьютер. Но что можно делать с ними, раз в них так много возможностей? В действительности смарт-ТВ годятся для многих интересных вещей.
- Во-первых, никто не отменял в smart-TV возможности классического телевизора. На нём также можно смотреть телепрограммы по кабельному или спутниковому телевидению. В таком устройстве есть обычный вход для антенны.
- В смарт-ТВ есть возможность пользоваться онлайн кинотеатрами, в которых можно найти фильмы, мультфильмы и сериалы на любой вкус и в любом жанре. Там есть как старые кинокартины, так и недавно вышедшие, которые только появились в кинотеатрах. Такие онлайн-кинотеатры имеют бесплатную и платную расширенную подписку.
- В смарт-ТВ есть предустановленные игры и возможность устанавливать игры из магазинов приложений, например, большинство из тех, что имеются в Google Play на Android TV. Игра на большом экране даст такие же ощущения, как и игра с приставкой. Но, конечно же, игры будут немного проще и легче.
- Смарт-ТВ подключается к интернету, а это значит, что открывается доступ к Youtube и другим видео-хостингам, а также социальным сетям и электронной почте. Посещать через телевизор можно любые сайты как на смартфоне или компьютере, но всё это на большом экране.
- Такие устройства умеют записывать программы. Если вы хотите сохранить эфир для повторного просмотра в будущем или записать передачу, пока вас нет дома, то эту задачу легко решит смарт-ТВ.
У смарт-ТВ есть один недостаток — все эти действия придётся делать с помощью пульта, а это долго и не удобно. С помощью виртуальной клавиатуры вы будете долго писать адрес нужной веб-страницы в интернете или запрос в поисковике YouTube. Однако, если вы хотите устранить этот недостаток, то выбирайте телевизор с возможность подключить клавиатуру и мышь. Подключить эти устройства можно по проводам, но намного удобнее будет по Bluetooth.

Какие дополнительные функции есть у смарт-ТВ
Технология смарт-ТВ развивается и новые модели телевизоров оснащаются новыми функциями.
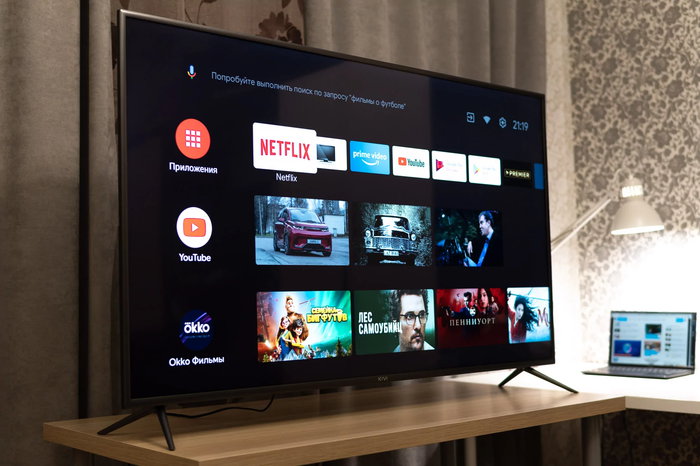
- Ещё один способ нивелировать недостаток отсутствия клавиатуры и мыши — это голосовые команды. Большинство современных телевизоров поддерживают это. Микрофон находится прямо в пульте. С помощью команды можно открыть нужное приложение, ввести поисковой запрос и сделать многие другие операции. А если установить на телевизоре приложение Google ассистент или Яндекс Алиса, то можно будет вести с телевизором почти полноценные диалоги.
- Также некоторые смарт-ТВ оснащаются функцией распознавания жестов. Для этого в корпусе устанавливается камера. Кстати наличие камеры делает смарт-ТВ отличной платформой для мессенджеров и видео-звонков.
- Некоторые пульты оснащаются гироскопом. Это также упрощает управление телевизором. Чтобы что-то открыть, не нужно наводить курсор на приложение и нажимать на кнопки. Достаточно просто указать пультом в нужном направлении и сделать определённый жест.
Что нужно, чтобы пользоваться смарт-ТВ?
Если вы планируете купить смарт-ТВ, то вот что вам понадобится:
- Для начала определитесь, какую марку телевизора вы хотите. Не покупайте ноунейм устройства с непонятной операционной системой, которые стоят дешевле. Лучше доплатить и купить нормальный смарт-ТВ с гарантией и поддержкой.
- Смарт-ТВ выпускают в большом диапазоне размеров. Подумайте, в какой части комнаты его поставите или повесите, и подберите телевизор с нужным размером диагонали. Смарт-ТВ может быть установлен на специальную подставку на тумбу или повешен на стене.
- Смарт-ТВ без интернета бесполезен, потому что большинство его функции становятся доступны именно после подключения к сети. Поэтому, чтобы полноценно им пользоваться, дома должен быть интернет. Желательно иметь wi-fi роутер, чтобы не тянуть к телевизору дополнительные провода. Но на крайний случай можно будет подключить и проводом, специальный порт для этого всегда есть.
- Скорость интернета тоже имеет значение. Чтобы комфортно смотреть видео, скорость должна быть не менее 2 мбит/сек, но рекомендуется от 10 мбит/сек. Определённые потери скорости будут при подключении по Wi-fi. Поэтому если провайдер не может предоставить хорошую скорость, то лучше подключать телевизор к интернету кабелем.
- Как только вы включите в первый раз телевизор, вам для начала понадобится подключиться к интернету. Если по кабелю, то просто вставьте его разъём в порт. Если по Wi-fi, то в сетевых настройках телевизора выберите вашу сеть и введите пароль от неё.
- Следующее, что понадобится сделать — это создать аккаунт на платформе смарт-ТВ. Если речь об Android TV, то можно использовать имеющийся аккаунт Gmail. А на других операционных системах придётся создать новые профили.
- После входа в свой профиль в большинстве случаев требуется сделать обновление операционной системы и установленных приложений. Если есть актуальные обновления, то система сама уведомит об этом, вам останется просто согласиться. Обновления скачаются за некоторые время, а потом автоматически установятся. Вероятно после обновления потребуется перезагрузка телевизора.
- После перезагрузки можно пользоваться телевизором.
Посмотрите видео, в котором рассказывается о том, что такое смарт ТВ и как они работают.
Источник: it-doc.info
Функция plug play в телевизоре что это
Plug Play, an interactive animation drawn by Michael Frei and coded by Mario von Rickenbach. An unashamedly surreal play with plugs. Run, hit, switch, fall, love, plug, pull. And push.
• Play time between 10 – 15 minutes
• Nominated for the Nuovo Award at the Independent Games Festival 2015
«Wonderfully weird, grotesque, cute and wildly funny, and provokes some thought to boot.» – Kaiju Pop
«Beneath all the weirdness, it’s a surprisingly emotional game.» – The Verge
«A delightful oddity.» – Gamasutra
«Funny, evocative and difficult to look away from.» – Digg
«A tortuous joy.» – Short Of The Week
«The complexity of all our emotional and sensual desires appear as desperate as a sexually-charged reflex powered by an on/off switch.» – Kill Screen

Google Play: https://play.google.com/store/apps/details?id=com.etterstudio.pnphttps://4pda.to/forum/index.php?showtopic=648983″ target=»_blank»]4pda.to[/mask_link]