Листовой металл. Инструмент Изгиб

Инструмент Изгиб добавляет материал в деталь из листового металла, создавая два сгиба из эскиза линии.
Применение инструмента:
1. Нажмите кнопку Изгиб  на панели Листовой металл .
на панели Листовой металл .
2. Укажите на детали плоскость для создания эскиза. Создайте эскиз.
3. Закончив создание эскиза нажмите кнопку Выход из эскиза . После этого вы перейдете в окно параметров Изгиб .
4. Укажите на детали зафиксированную плоскость (плоскость, которая не изменит своего пространственного положения после применения инструмента).
5. Задайте смещение изгиба и его расположение 
 ,
,  ,
,  .
.
Solidworks.Инструменты листового металла
6. Если необходимо, укажите угол изгиба.
7. Нажмите ОК для завершения операции.
Линия сгиба необязательно должна совпадать по длине с длиной сгибаемых граней. Эскиз может содержат только одну линию (не обязательно вертикальную или горизонтальную).
| Рис.1 Деталь до применения инструмента | Рис.2 После применения инструмента «Изгиб» |
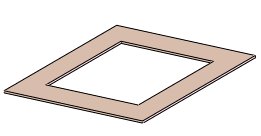 |
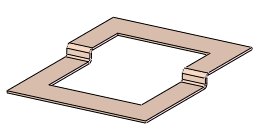 |
Видеоурок «Инструмент Изгиб»
Нажмите кнопку Изгиб на панели Листовой металл. Укажите плоскость и создайте на ней эскиз. Завершив построение эскиза нажмите кнопку Выход из эскиза, тем самым переходя в окно параметров изгиба. Укажите зафиксированную грань, задайте смещение изгиба и другие параметры. Нажмите ОК для завершения операции.
Источник: teachmaterials.ru
Работа с листовым металлом в SOLIDWORKS
В данном видео уроке рассмотрим работу с листовым металлом в SOLIDWORKS на примере создания детали «Короб с вентиляционным отверстием».

На плоскости Спереди создадим эскиз, который будет являться четвертью будущей детали.

На вкладке Листовой металл воспользуемся элементом Базовая кромка/выступ.
Толщину листового металла введем 1,5 мм, допуск сгиба оставим Коэффициент K и зададим значение 5. Это будет означать, что длина в плоском состоянии будущей детали будет рассчитываться по средней линии толщины детали.

Далее воспользуемся элементом Кромка под углом. Для создания плоскости для эскиза выберем верхнюю грань существующей детали.


Для создания эскиза будущей кромки, перейдем в плоскость создания эскиза.

После выхода их эскиза появится предварительный просмотр создаваемой кромки.

Выберем дополнительную смежную кромку.

Далее воспользуемся элементом Ребро-кромка.
Выберем место для создания будущих кромок, вторым щелчком левой кнопки мыши укажем направление создания будущей кромки, укажем вторую смежную кромку.

В поле раздела настройки фланцев в графической области укажем расстояние зазора – 1 мм, угол – 52° градуса, длина фланца – 21 мм.

В Расположение кромки поставим – Материал снаружи.

Снова активируем команду Ребро-кромка.
В поле раздела Настройки фланца, выберем кромку. Вторым щелчком левой кнопки мыши выберем направление создания кромки, выберем смежную, угол установим – 44°, расстояние зазора – 1 мм, длина фланца – 44 мм.

Для добавления материала снаружи уже существующей кромки, сменим угол на 40° и Расположение кромки выберем – Сгиб снаружи. Нажимаем ОК.

Далее на Вид спереди создадим эскиз, который будет являться вспомогательным эскизом для создания изгибов на детали.

На только что созданной грани создадим изгибы под 90°.
Для этого на существующей грани создадим эскиз и спроецируем линию ранее нарисованного вспомогательного эскиза на вновь создаваемый эскиз.

С помощью инструмента Преобразование объекта на вкладке Листовой металл, выберем элемент Изгиб.

В Дереве конструирования выберем необходимый для использования существующий эскиз.

В разделе Зафиксированные грани выберем зафиксированную грань.

Расстояние смещения введем – 10 мм, угол изгиба – 90°. Уберем радиус по умолчанию и введем радиус – 1 мм. Нажимаем ОК.
На второй грани проделаем ту же операцию, только воспользуемся другим способом – не создавая эскиз предварительно, а создав эскиз непосредственно уже в команде.
Выберем элемент Изгиб, выберем плоскую грань, на которой необходимо нарисовать линию сгиба и спроецируем из вспомогательного эскиза линию для создания сгиба.
После выхода из эскиза, в разделе Зафиксированная грань выберем зафиксированную грань. Как видим, настройки сохранились из предыдущей команды, поэтому нажимаем ОК.

Создадим зеркальное отражение получившейся детали.
На вкладке Элементы выберем инструмент Зеркальное отражение. Выберем грань для зеркального отражения.

В поле Копировать тела выберем деталь. Нажимаем ОК.

Скроем вспомогательный эскиз для того, чтобы он не мешал. И дальше создадим еще одну половину детали.

Воспользуемся тем же элементом Зеркальное отражение.
В разделе Зеркальное отражение плоскости, выберем грань для зеркального отражения → копировать тела. Нажимаем ОК.

На получившейся грани создадим эскиз.

После создания эскиза воспользуемся элементом Входное отверстие.
В разделе Граница выберем границу для вентиляционного отверстия.

В разделе Свойства геометрии выберем грань, на которой будет создаваться отверстие, радиус скругления поставим – 1 мм, в разделе Ребра выберем линии для создания направляющих ребер.

Глубина ребер в данном случае является толщиной детали. Ввод их не доступен, так как толщина детали из листового металла по умолчанию составляет – 1,5 мм. Ширина ребер – 5 мм.
В поле раздела Перекладины выберем элемент для создания области. Введем значение ширины перекладины – 10 мм.
В поле Границы заполнения, выберем элементы эскиза, которыми будут являться границами заполнения. Нажимаем ОК.

Для того, чтобы посмотреть на деталь в развернутом виде, нужно выбрать элемент на вкладке Листовой металл → Развертка.

Чтобы выйти из режима развертки необходимо повторно нажать на элемент Развертка.

Для того, чтобы создать чертеж из файла детали, необходимо в главном меню выбрать пункт Файл → Создать чертеж из детали.

Необходимо выбрать шаблон чертежа и нажать ОК.

Автоматически откроется создание файла чертежа для данной детали. Документы чертежа для данной детали.

Справа из палитры видов можно выбрать необходимый вид и зажатием левой кнопки мыши перенести на чертеж.
Удалим ненужные надписи с чертежа. Из палитры видов перенесем вид Спереди.
Отводя мышь в сторону, автоматически будут создаваться проекционные виды.

Нажатием левой кнопки мыши получим боковой вид Слева, а также вид Сверху.

Для того, чтобы получить изометрический вид, нужно левой кнопкой мыши нажать в какой-то из диагональных сторон от базового вида детали. После завершения создания видов нажимаем ОК.

Далее следует проставить необходимые размеры. Также необходимо обозначить размеры изгибов и габаритные размеры.

Для того, чтобы на чертеже получить развертку детали, необходимо из палитры видов перенести вид Развертка.

Естественно нужно проставить все недостающие размеры и пояснения, а также добавить основную надпись.
Источник: autocad-lessons.com
SOLIDWORKS: Листовой металл. Допуск на изгиб, уменьшение изгиба и коэффициент «К».

Сегодня поговорим о процессе гибки ЛИСТОВОГО МЕТАЛЛА в SOLIDWORKS.
В процессе гибки листового металла, когда металл изгибается, материал по внутреннему радиусу изгиба подвергается сжатию, а материал по внешнему радиусу изгиба будет растягиваться. Линия перехода от сжатия к растяжению называется нейтральной осью. На нейтральной оси материал не растягивается и не сжимается.
Следовательно, длина нейтральной оси остается неизменной до и после операции гибки. Расположение нейтральной оси зависит от физических свойств материала и его толщины. Важно знать расположение нейтральной оси для конкретного листа, поскольку все расчеты производятся на основе нейтральной оси для расчета разверток. Расположение нейтральной оси для конкретного листа определяется коэффициентом, называемым «К».
Коэффициент «К»
Коэффициент «К» это соотношение, которое представляет положение нейтральной оси по отношению к толщине детали из листового металла и зависит от материала, толщины и радиуса изгиба. Коэффициент «К» можно определить следующим образом:

Где t- расстояние от внутренней поверхности до нейтральной оси, а T — толщина листа (рисунок 1). На практике коэффициент «К» применяется, когда не извесно, какой процесс или машина будут использованы для сгибания листа.

Допуск на изгиб (ВА)
Допуск на изгиб (ВА) — это длина дуги изгиба, измеренная вдоль нейтральной оси материала. Понимание допуска на изгиб и, следовательно, уменьшения изгиба детали — важный первый шаг к пониманию того, как изготавливаются детали из листового металла.
Когда листовой металл подвергается процессу изгиба, металл вокруг изгиба деформируется и растягивается. По мере того, как это происходит, получается небольшая общая длина части листа. Допуск на изгиб определяется как материал, который нужно будет добавить к начальной длине плоского листа, чтобы получить длину формованной детали. Как уже упоминалось ранее, длина нейтральной оси после изгиба не меняется. Таким образом, следующее уравнение действительно всегда:
Начальная длина = длина первого участка + допуск на изгиб+ длина второго участка.

Вычисление изгиба
Важно учесть, что при разработке развертки, необходимо сделать вычет из желаемого размера детали, чтобы получить правильный размер развертки. Уменьшение изгиба определяется как материал, который вам придется удалить из общей длины сгибов, чтобы получить развертку. Чтобы произвести расчет нужно переписать предыдущее уравнение как:
Начальная длина= длина первого участка + допуск на изгиб + длина второго участка.
Начальная длина= (длина сгиба 1 – внешний отступ) + допуск на изгиб + (длина сгиба 2 — внешний отступ)
Начальная длина= длина фланца 1 + длина фланца 2 — (2 * внешний отступ — допуск на изгиб)
Вычет изгиба (BD) — представляет собой разницу между допуском изгиба и удвоенным внешним отступом.
Вычет изгиба (BD) = 2*внешний отступ- допуск на изгиб.

Расчет допуска на изгиб и вычета изгиба с использованием коэффициента «К»
Допуск на изгиб и уменьшение изгиба можно рассчитать с использованием коэффициента «К» следующим образом:
Источник: www.cad-is.ru
Детали из листового металла в Solidworks
Учимся создавать развертки. Пример плоского изгиба. Редактирование и настройка изгиба.
Инструменты формы для листового металла
Работа с листовым металлом. Библиотека проектирования. Буртик, ребро, жалюзи, инструменты формы.

Создание детали из листового металла
Создаем деталь с разверткой
Создание листовой детали «Щека» по чертежу
В уроке создадим развертку детали «Щека» по чертежу. Научимся делать линию сгиба. Изменим внешний вид.


Похожие материалы
 9. Рендер в SolidWorks
9. Рендер в SolidWorks
 1. Видео уроки по SolidWorks, основные команды
1. Видео уроки по SolidWorks, основные команды
 3. Создание сборок в SolidWorks
3. Создание сборок в SolidWorks
 Расчеты в SolidWorks
Расчеты в SolidWorks
 12. Новые уроки по SolidWorks сделанные в 2015 году
12. Новые уроки по SolidWorks сделанные в 2015 году
 2. Видео уроки по твёрдотельному моделированию в SolidWorks
2. Видео уроки по твёрдотельному моделированию в SolidWorks
Информация
Посетители, находящиеся в группе Гости, не могут оставлять комментарии к данной публикации.
Источник: www.2d-3d.ru
Согнуть и разогнуть листовой материал (композит)
Добрый день, уважаемые форумчане! Два дня уже бьюсь над большим вопросом, а именно работа в Солиде с композиционным материалом из алюминия (сэндвич панель). Решил не заморачиваться и нарисовать свою деталь только сначала из алюминия, затем всю ее разогнул и на каждой грани дорисовал бобышки типо композит и далее решил согнуть, НО — выдает ошибку. Заметил, что если сгибаю одну грань, с выдавленной бобышкой и другую без, то без проблем сгибает, а если обе грани с бобышкой то не сгибает. Помогите разобраться в чем дело! Заранее спасибо
Вложения
| М.001 Корпус.rar (229.6 Кб, 8 просмотров) |
__________________
Помощь в написании контрольных, курсовых и дипломных работ, диссертаций здесь
94731 / 64177 / 26122
Регистрация: 12.04.2006
Сообщений: 116,782
Ответы с готовыми решениями:

Согнуть спрайт
Здравствуйте. Допустим, была просто прямая, но в середине она согнулась. Как это можно сделать? sfml
Отсортировать листовой массив с информацией о файлах
Здравствуйте. using System; using System.Collections.Generic; using System.IO; using.
Как согнутьобрезать спрайт?
Всем доброго времени суток! Пишу небольшую 2D игру на XNA с физикой Box2D. В ней генерирую рельеф.
Перестали загружаться разделы Материал: [ Изменить ] и Материал: [ Создать ]
Доброго времени суток. Стоит Joomla 1.5.20 Перестали загружаться разделы Материал: и Материал: .
Источник: www.cyberforum.ru