Помогите, нет места на планшете, как скачать карты оффлайн на карту памяти.
24 сентября 2015 | 17:03
Просмотров:
Инструкция по работе карт OsmAnd с карты памяти SD
Переносим карты OsmAnd и рабочие файлы программы, на карту памяти SD для экономии места.
- Кликаем по кнопке «Меню» в левом нижнем углу карт OsmAnd после чего жмем иконку с шестеренкой в правом верхнем углу для открытия меню «Настройки».
- открываем пункт «Основные настройки» в разделе «Разное» жмем на пункт «Каталог для хранения данных»
- переносим файлы программы, включая карты OsmAnd на карту памяти, для чего исходный путь /storage/emulated/0/osmand
меняем на
/storage/extSdCard/osmand - в окне «Переместить» также файлы данных OsmAnd в новое место назначения» — выбираем «Да»
- Ожидаем завершения процесса копирования карт и файлов
- для проверки, открываем в любом файловом менеджере, например ES Explorer карту памяти extSdCard и находим папку osmand с файлами внутри, включая файл карты OsmAnd — Russia_moskovskaya-oblast_asia.obf
nikE | 24.09.2015 17:07 | #107706
OsmAnd. Карты и навигация. Короткий обзор. HelpfulDevices.
Источник: softobase.com
Карты для OsmAnd
Не секрет, что базового комплекта карт, с которым поставляется приложение, часто не хватает. Однако существует возможность добавлять самостоятельно дополнительные карты разных типов. Представляю вашему вниманию набор растровых онлайн-карт:

Инструкция по установке для Android
- Выберите, в каком формате хотите скачать карты. Формат sqlitedb, теоретически, должен немного быстрее загружаться. Зато формат metainfo позволяет вручную удалять кэш (прямо из папки с картой). В принципе, можете выбирать что угодно, но карту Strava я рекомендую скачивать именно в формате metainfo.
- Итак, если вы выбрали sqlitedb, то скачается один файл. Скопируйте его.
- Если же формат metainfo, то скачается zip-архив. Распакуйте его. Внутри будет папка. Скопируйте эту папку. (Не ее содержимое, а саму папку)
- Вставьте скачанный файл (или папку) в следующую директорию на своем смартфоне Androiddatanet.osmandfilestiles
- Если по каким-то причинам у вас нет такой папки (например, Osmand установлен на SD-карту), то нужно узнать, в какой именно директория он находится. Для этого запустите приложение, откройте Настройки , выберите пункт Основные настройки и промотайте вниз до пункта Каталог для хранения данных . Здесь будет указан адрес. Карты нужно копировать в подпапку tiles

- Новые карты должны появиться в приложении в разделах Источник карты , Карты покрытия , Карта подложки
- После этого можно устанавливать новые карты как в качестве основного слоя, так и в качестве дополнительного.
- Если потребуется убрать какую-либо карту из списка, то нужно удалить её из папки с помощью файлового менеджера.

Часть 1. Инструкция по настройке отображения карты OsmAnd

Инструкция по установке для IOS
- Скачайте карту в формате sqlitedb.

- Найдите скачанный файл в списке загрузок браузера.

- Откройте файл с помощью Osmand.


- Карта должна появиться в меню Настройки карты -> Карты покрытия.



- Если вам потребуется удалить установленные карты, то это можно сделать из меню Карты и Ресурсы -> Установлено -> Создать карту

Внимание! На текущий момент подключение дополнительных онлайн-карт доступно только в версии Osmand для бета-тестирования.

Инструкция по работе с дополнительными слоями
Osmand позволяет показывать и скрывать дополнительные слои, отображая их поверх основной карты. Для этого:
- Откройте меню Настроить карту
- Выберите пункт Карта покрытия

- В появившемся списке выберите интересующий вас слой

- Откроется меню в котором можно настроить прозрачность слоя с помощью горизонтального ползунка. Чтобы скрыть это меню и начать пользоваться картой достаточно кликнуть на любое место карты.

- Если потребуется скрыть этот дополнительный слой, то достаточно вернуться в меню Настроить карту и просто кликнуть на тумблер справа от пункта Карта покрытия


Инструкция по настройке кнопки Быстрых действий
Однако существует еще один способ, который многим может показаться более удобным: можно добавить скрытие/отображение дополнительного слоя на кнопку быстрого действия.
- Откройте меню Настроить экран

- С помощью иконок в верху меню переключитесь на интересующий вас режим отображения. (На картинке выбран пешеходный режим)
- Кликните на тумблер справа от кнопки Быстрое действие , чтобы на экране устройства отображалась эта кнопка.
- После этого нажмите на саму надпись Быстрое действие , чтобы внести необходимые настройки.

- Нажмите на кнопку с синим плюсиком, чтобы добавить новое действие.
- В открывшемся окне выберите Сменить карту покрытия

- Нажмите на кнопку Добавить карту покрытия

- В открывшемся окне выберите карту, которую вы хотите добавить. В моем случае это — Overlay_Strava.
- После этого еще раз нажмите Добавить карту покрытия .
- На этот раз выберите пункт Нет покрытия .

- В результате, меню должно выглядеть примерно так. Теперь, при каждом новом нажатии на кнопку быстрого действия эти пункты будут сменять друг друга, тем самым то включая, то отключая показ дополнительного слоя.

- Настало время проверить, как это работает. Выйдите из всех меню, чтобы оказаться на экране с показом карты.
- На экране появится новая кнопка для запуска быстрых действий. Кликните на нее.

- Откроется меню с только что добавленной нами кнопкой Overlay_Strava. Нажмите на нее, чтобы включить или выключить этот дополнительный слой. Теперь это действительно можно делать довольно быстро.

На момент написания статьи эта функция действовала только в Android-версии OsmAnd.

Инструкция по сохранению карты в кэш
Если вам нужно просматривать карту без интернета, то ее можно выделить какой-либо участок местности и скачать его в кэш. Замечу, что растровые онлайн-карты имеют довольно большой объем и могут скачиваться сравнительно долго. Поэтому рекомендую выкачивать только небольшие участки местности: например, не всю Алтайскую область целиком, а только тот участок леса, в который вы планируете посетить. А теперь перейдем к инструкции:
- Откройте Османд и выберите интересующую карту.
- Подгоните масштаб карты, чтобы на экране отображалась та область, которую вы хотите выкачать. Скачается только то, что в данный момент на экране!

- Нажмите и удерживайте на любое место на экране. Появится всплывающее меню.
- Выберите пункт Действия . Затем Загрузить карту .

- Появится меню с ползунком. Выберите до какого уровня приближения нужно скачивать карту. Индикатор покажет, какой объем, примерно, будет скачанный фрагмент. Нажмите ОК.

После этого область на экране будет скачана в кэш выбранной карты и будет доступна без интернета. Кстати, если скачиваемая область имеет сложную форму и плохо укладывается в прямоугольник экрана, то можно выкачивать ее в несколько этапов.
На момент написания статьи эта функция действовала только в Android-версии OsmAnd.

Инструкция по работе с динамическими картами
Замечу, что среди карт этой подборки есть несколько динамических. Я имею ввиду все карты с пробками: Яндекс Пробки, Google и Here Traffic. Туда же стоит отнести и слой с движущимися кораблями OpenSeaMaps. Стоит отметить, что приложение не рассчитывалось на подобные карты, так что для того, чтобы с ними можно было работать потребуются каждый раз проделывать дополнительные операции.
Допустим, у вас на экране уже отображается динамическая карта. Например, Яндекс пробки. Прошло некоторое время и вам хочется узнать, не изменилось ли состояние на дорогах. Для этого нужно сделать следующее:
- Нужно сделать так, чтобы обновляемая карта не отображалась на экране. Если карта выбрана в качестве базового слоя, то переключите её на другую. Если она выбрана в качестве подложки, то просто отключите отображение подложки.
- Выключите OsmAnd, чтобы сбросить кэш.
- Включите OsmaAnd.
- Снова включите карту, которую требовалось обновить.
После этих действий карта будет загружена заново. И если состояние пробок изменилось, то вы это увидите.

Ссылки
Напоследок хочу порекомендовать несколько полезных ссылок:
Внимание! Для просмотра форума 4PDA нужно на нем зарегистрироваться. Иначе будет показано сообщение “Страница не найдена”.
На этом всё. Если у вас есть предложения, какие еще источники карт стоит добавить в подборку, то пишите мне на электронную почту. Желательно, приложить к письму ссылку на страницу с интересующей картой. Ну и, конечно же, сообщайте об ошибках и неточностях на сайте.
Если же вы являетесь правообладателем какой-либо из карт, присутствующих в данной подборке и считаете, что эту карту из этой подборки нужно убрать, то пишите мне. Я с готовностью пойду вам навстречу.
Источник: anygis.ru
Osmand — Руководство пользователя
Osmand — программа для Android, которая позволяет работать с офлайн картами OpenStreetMap и не только, использовать голосовую навигацию, запись, отображение и навигацией GPX треков, а также ряд возможностей по редактированию OSM. Судя по предыдущему топику , среди хабровчан достаточно большое число пользователей данной программы, которые бы хотели узнать тонкости работы данной программы.
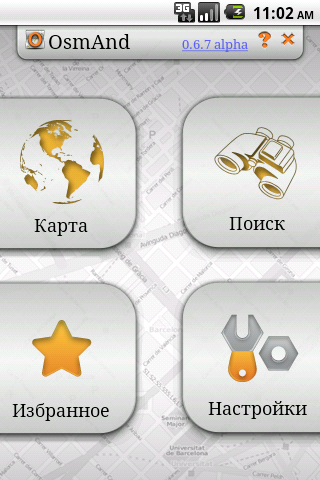
Конечно, написание руководств для пользователей в последнее время считается плохим тоном, так как пользовательский интерфейс должен быть абсолютно понятен всем и в любой ситуации, но реальность, к сожалению, говорит об обратном. Особенно это критично, когда пользователи не понимают базовых понятий приложения или руководствуются заниженной или завышенной оценкой к его возможностям.
Osmand, как и большинство Linux приложений, предназначен, для всех, поэтому конкретную целевую аудиторию даже сложно назвать. Это является и плюсом и минусом приложения. В принципе все open source развиваются по этому сценарию, потому как сообщество постоянно добавляет маленькие и нужные патчи и редко добавляет большие и нужные. Так и получаются приложения с кучей настроек, кучей перекрывающихся функций и тысячами сценариев использования.
- Карта — векторные и растровые карты, различные настройки
- Экран Карты — индикаторы на главном экране приложения и контекстное меню
- Настройки приложения — профили настроек и обзор базовых настроек
- Фоновый сервис — работа приложения с выключенным экраном и с заданным периодом включения
- Мониторинг — запись GPX треков
- Навигация — онлайн и офлайн навигация
- Поиск — поиск POI, транспорта, адреса
- OSM редактирование — POI и Osm bugs
Карта
Существует 2 вида карт: векторные и растровые. Растровые карты — это карты, которые представлены картинками (тайлами), векторные карты — это бинарный набор данных, по которым еще предстоит нарисовать тайлы для отображения. В общем принципиальное различие в том, что растровые карты рисуются очень быстро и занимают очень много места для детализированных областей.
Для примера Google Maps/Yandex maps — растровые карты, Garmin/Navitel — векторные. При первой загрузке Osmand использует растровые карты, причем подгружает их из интернета на SD карточку, потом эти карты используются. Векторные карты нужно загрузить в специальном диалоге — Настройки → Индексы → Загрузить индексы. Для того, чтобы переключаться между картами, используйте меню → Слои → Карта источник…
Растровые карты
Растровые карты достаточно удобны, если вам критична скорость отображения и вы не хотите засорять SD карточку, имея под рукой интернет. По умолчанию, создается 2 источника растровых карт, но вы можете загрузить другие через «Установить..». В момент установки источника, создается папка на SD карточке (/sdcard/osmand/tiles/), куда и будут загружаться все тайлы. Удалив эту папку, программа будет считать, что источника нету. Это достаточно удобный способ составлять список источников по своему усмотрению.
Так же, существует способ для того, чтобы создать свой источник тайлов (Собственный рендеринг, WMS). Если зайти /sdcard/osmand/tiles/, то можно найти файл .metainfo, который и содержит всю необходимую информацию о загрузке тайлов. Более простой способ и лучший использовать OsmandMapCreator.
При помощи этой программы можно выделить и загрузить интересуемую (большую) область, а затем скопировать ее на SD карточку. Загрузить большую область можно и используя Wifi на телефоне: контекстное меню → Загрузить карту. Главное преимущество использования PC для подготовки карты в том, что можно тайлы поместить в один файл (Create sqlite database), после этого скопировать файл в osmand/tiles/. Это очень важно для Flash Карт, так как большое количество файлов чрезмерно ухудшает работу файловой системы. SQlite файл так же будет догружать тайлы из интернета.
Существуют настройки для тех, кто следит за интернет трафиком (Настройки — Карта/Общие): можно отключить интернет вообще для загрузки тайлов и можно указать уровень детализации (zoom level), начиная с которого не надо грузить тайлы. Например, для автомобильной навигации вполне достаточно 14-15, так как Osmand может увеличивать тайлы в 2-4 раза соответственнов 16-17, экономия трафика очевидна 🙂
Векторные карты
Для отображения векторных карт необходимо загрузить эти самые карты. На экране отобразится огромный список загрузок с фильтром, список загрузок совпадает с Downloads. Рекомендуется загрузить помимо своего региона 1) Голосовые данные и 2) Basemap (Карту мира 1-7 зум 3 Mb). Преимущество векторных карт то, что они умеют поворачиваться и поддерживают разные стили рендеринга.
Стили рендеринга зависят от текущего Профиля (описано ниже), но их можно указать вручную. Можно даже создать свой стиль и поместить его в (osmand/rendering), некоторые даже создают карты с профилем высот. Так же векторные карты меняют свой стиль в зависимости от дня и ночи (можно найти в настройках) и могут транслитерировать названия в английские.
Векторные карты могут быть достаточно медленны на маленькой детализации, поэтому существует опция, перехода в растровые карты при зуме
Карты подложки и покрытия
В приложении имеется возможность использовать любую карту в качестве подложки или покрытия с необходимым уровнем прозрачности. Естественно это замедляет процесс рендеринга + тратит очень драгоценную для приложения память (может падать).
Экран карты
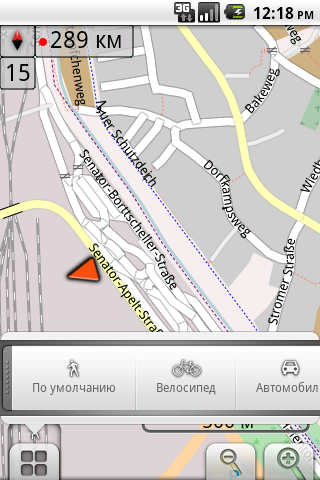
На экране карты отображаются в зависимости от ситуации индикатор скорости, индикатор времени прибытия (при нажатии индикатор оставшегося времени), индикатор детализации (зум), индикатор расстояния от центра карты до точки назначения (при нажатии переходит в точку назначения), стрелка — кнопка вернуться в текущее положение, компас (при нажатии вращает карту по компасу или отключает вращение), профиль настроек (при нажатии можно выбрать).
Точка назначения отображается на карте красной точкой с флажком, когда она не видна, то появляется красная стрелка, которая указывает направление + на экране всегда видно расстояние до нее, что является достаточно удобным при пешей навигации. Точку назначения можно выбрать через любой поиск (Идти к), иногда надо использовать долгое нажатие, или через контекстное меню карты. При прокладке маршрута точка назначения должна быть выбранной. Ее можно убрать через Меню → Снять отметку.
Контекстное меню карты — это меню, действия которого привязано к выбранной точке на карте. Можно выбрать 3 способами: нажатие трекпоинта, долгое нажатие на карте + нажатие на появившейся областе (долго нажатие скрывает область), через меню. В этом меню выбранная точка 1) может быть выбрана как точка назначения 2) может использоваться как отправная точка маршрута (только для просмотра) 3) будет отправной для поиска POI, транспорта 4) может быть отправлена другу через SMS, email 5)…
Общие настройки и профили настроек
В приложение существуют общие настройки и настройки профиля. Общие настройки:
— ориентация экрана — можно установить, чтобы карта не сбивалась, когда несешь телефон в руке
— директория приложения — можно поменять /sdcard/osmand.
— локализация, единицы измерения расстояния, использование трекпоинта…
В приложении существует 4 профиля: по умолчания (обзор карты), авто, велосипед и пешеход. Все настройки выбранные в каждом профиле хранятся в нем. К примеру, для пешехода было выбрано всегда отоброжать дневной рендеринг, соответственно при смене на авто — эта настройка будет сброшена и будет установлена другая как автомасштабирование. При навигации профиль настроек меняется автоматически. Существуют настройки по умолчанию для каждого профиля, но все их можно менять и настраивать.
На данный момент карты и слои, хотя и отображаются в настройках, являются отдельными настройками приложения и не меняются по профилям.
Поиск
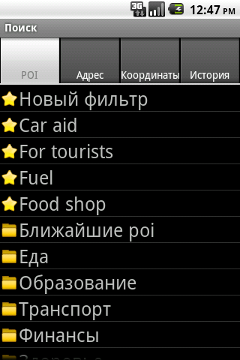
Искать можно по координатам, по адресу, избранные, POI, транспорт и в истории поиска. Для адреса, POI, транспорта необходимы векторные данные. Можно визуализировать поиск на карте, включив необходимые слои (Меню → Слои), слой POI фильтра, слой избранных или слой транспортных остановок.
Для всех поисков активны 2 кнопки, «показать на карте» и «идти к», для избранных, истории опция «идти к» появляется при долгом нажатии. Попасть в поиск можно нажав кнопку поиск на устройстве. На поиск влияет опция «показать английские имена».
Адрес
Все довольно просто: выбираете регион (название векторных карт), город, улицу и т.д. Так же существует опция искать через Osm Nominatim, использует интернет и рекомендуется тем, кто знает как надо формировать запросы.
POI
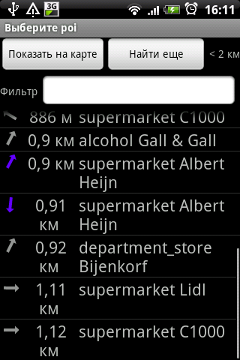
Для поиска POI применяются фильтры. Редактируемые и созданные пользователем, отображаются звездочкой, стандартные OSM — папкой. Для редактирования необходимо долго нажатие на фильтре или выбрать новый фильтр, далее через меню фильтр можно «сохранить как» или «удалить». При выборе фильтра появляются 2 опции: искать рядом с собой (потребуется время пока приложение найдет спутники) или искать вокруг последнего выбранного участка карты. Существует способ отфильтровать найденные POI по имени — кнопка меню → фильтр.
Избранные
Добавить в избранные можно через контекстное меню на карте. Существует также отдельная опция «заменить», для динамических избранных, таких как машина, отель, место последней встречи в лесу 🙂 Избранные точки можно экспортировать и импортировать (файл GPX), важно при удалении приложения и установке заново. Не рекомендуется импортировать большое количество избранных точек, лучше для этого использовать слой «GPX файл».
Транспорт
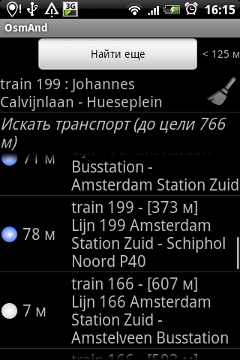
Поиск транспорта можно назвать также как прокладка маршрута вручную. При поиске необходима начальная точка (конечная по усмотрению), поэтому поиск транспорта доступен из контекстного меню карты. Надпись искать транспорт до цели кликабельна, в одном случае цель учитывается, в другом нет.
При поиске транспорта — результаты сортируются по наименьшей сумме от старта до маршрута + от маршрута до назначения. При выборе некоторого маршрута, предлагается выбрать остановку, на которой выходить. После этого поиск будет повторен, но начальной точкой будет уже точка остановки предыдущего маршрута (Искать после). Таким образом можно построить маршрут с пересадками, но остановки пересадок придется выбирать вручную.
Фоновый сервис
Фоновый сервис может быть полезен, если вы хотите отключить экран и не использовать GPS непрерывно. Фоновый сервис запускает позиционирование GPS через определенные промежутки времени и выполняет 2 функции: запись GPX трека и навигация (включая голосовую). Включить фоновый сервис можно в настройках.
Навигация и прокладка маршрута
Для того, чтобы проложить маршрут, необходимо выбрать точку следования, а затем Меню — маршрут. Существует 2 режима для построения маршрута: следовать (навигация) и просмотр маршрута. Посмотреть информацию о проложенном маршруте можно Меню — Маршрут — О маршруте. При выборе режима следовать — автоматически меняется профиль и маршрут прокладывается от текущего местоположения, при этом включается голосовая навигация.
Существует 3 источника построения маршрутов: онлайн источник (Cloudmade, Yours), офлайн навигация по векторным данным (нестабильная) и навигация по GPX треку. Наиболее оптимальным является Cloudmade, но требует подключения к интернету. Навигация по векторным данным находится в стадии разработки и может использоваться только на короткие расстояния и еще пока не определяет съезды на трассы/круги движения и другое. Навигироваться можно и по GPX треку, построенному, например, maps.cloudmade.com (Карта — Меню — Навигация по GPX).
Мониторинг и GPX файлы

Мониторинг и запись GPX файлов в /sdcard/osmand/tracks включена по умолчанию для некоторых профилей (авто, велосипед), поэтому история ваших движений хранится в GPX файлах по дням. Эти настройки можно отключить и включить для других профилей, выбрав желаемый интервал слежения.
В приложении можно просмотреть записанные треки, а также созданные другими пользователями. Для этого необходимо, чтобы GPX файлы находились в /sdcard/osmand/tracks. Включить можно через Слои — GPX, при этом все сегменты будут отображены линиями на карте, а все точки в треке будут отображены как избранные. Они также будут доступны в списке избранных, пока включен слой.
В любой момент в записываемый GPX файл можно добавить точку с описанием, сделать это можно через контекстное меню карты. Это бывает полезно для записи некоторых POI при отсутствии интернета.
Другое
- В приложении есть функции для редактирования и комментирования OSM карт: слой Osm bugs, создание/редактирование POI (через контекстное меню), создание Osm bugs. Для редактирования POI необходимо указать свой логин в настройках.
- Не забывайте просматривать полезные советы (иконка вопросик): там публикуются последние изменения в приложении.
- Можно создавать собственные векторные карты, например, для отображения geocaching как POI. Для этого необходимо сконвертировать исходные данные в Osm формат и проиндексировать его используя OsmAndMapCreator.
P.S. Если я что-то упустил, какие-то интересные и маленькие моменты, буду добавлять в «другое».
Спасибо за внимание
Источник: habr.com
Osmand где хранятся карты

Никто не станет отрицать все преимущества профессиональных навигаторов типа Гармин перед теми устройствами, что имеются у каждого (наверно) и располагают встроенными GPS. Безусловно, вот только решаться на приобретение тех же Гарминов мы будем еще долго, а любимый смартфон уже лежит в нашем кармане и постоянно служит нам довольно привычно и в многодневных походах и в мелких покатушках.
А если кто еще не оценил, то предлагаю вниманию как подготовить самую простую офф-лайн карту для навигации на основе фотографий со спутника. Очень коротко.
Здесь уже выложены познавательные и очень подробные статьи по пользованию туристическими навигаторами Гармин. Нет слов, это настоящая техника человека уходящего в долгий поход. При случае, если имеется возможность выбрать, то безусловно все мы положили бы к себе в рюкзак именно такой замечательный девайс.
Но ведь он и стоит значительных денег и что делать если совсем не хочется тратиться на оборудование когда ты ходишь в поход дай бог один раз в году, не считая множества мелких, одно-двух дневных приключений. И даже так, что определить себя может потребоваться всего пару-тройку раз за маршрутный день. Думается в этом случае вполне достаточно будет того смартфона, что лежит сейчас в кармане у каждого из нас. Естественно если он оборудован средством GPS навигации, а это сейчас опять же имеется практически в каждом устройстве.
Собственно чем смарт будет уступать Гармину? Точностью позиционирования? Ну это вряд ли. Куда уже точнее? Водо-пыле защитой? Длительностью работы? Да, однозначно. Но эти проблемы решаются покупкой powerbank’а и какой-нибудь защитной сумочки.
На вел я себе пристроил такую с прозрачным и чувствительным к прикосновению пальцев экраном.
Ну вот, собственно железо есть и теперь самое главное- софт. Программ для андроида масса, но не лучше ли сразу обратиться к лидерам рынка заслужившим добрую славу и уважение пользователей, привыкнуть к ним и не мучать себя. Из подходящих нам для туризма и бездорожья самыми актуальными, пожалуй, будут Rmaps, OsmAnd и Maps.Me.
Maps.Me, очень удобная, простая, функциональная карта на основе во-первых больше все-таки подходит для города и автодорог, а во вторых она так и не подружилась с треками, а это очень важно и интересно записать свой маршрут, чтобы потом с удовольствием рассматривать его на компьютере. И крутить опять же по треку легче. Но, как средство определить себя в пространстве и найти путь к ближайшему магазину или почте или банку, очень удобная и хорошая программа.
Rmaps имеет самые лестные и благожелательные отзывы пользователей и, надо сказать, вполне заслуженно и самым главным ее достоинством для себя я считаю возможность накладывать свое местоположение на изображение со спутника. С недавнего времени, к сожалению, поддержка прекращена. Я потратил немало времени и нервов прикрутить ее к своему новому телефону и так толком по-хорошему и не смог.
Недолгий поиск вывел меня на очень популярное и даже превосходящее RMAPS по функционалу приложение OsmAnd. Замечательно, что оффлайн карты для этих программ готовятся одинаковым образом.
Подготавливаясь к очередному путешествию мы обычно изучаем местность рассматривая фотографии из космоса, ведь это гораздо нагляднее и удобнее чем карта, особенно если речь идет о пересеченной местности. И соответственно потом, уже на местности, хочется позиционировать себя в привычном виде. Вот только до сих пор у меня это получалось лишь с использованием онлайн карт. Спутниковое изображение подкачивалось в реальном времени, что требовало обязательной устойчивой связи, желательно 3G, и дополнительно сокращало ресурс заряда батареи.
Однако поскольку сама программа позволяет подгружать оффлайн карты, необходимо было просто разобраться, как создать их на основе спутникового изображения Яндекса или Гугла. Оказывается это очень просто.
Прежде всего качаем программу SASPlanet. Она не требует установки и запускается экзешником прямо из разархивированной папки. Теперь выберем спутник, изображение которого нам хочется видеть при навигации. В выпадающем меню куча разных карт:
Потом выберем те слои, которые отобразят нам дороги, названия населенных пунктов и достопримечательностей. Они лягут поверх основной карты:
Гут. Переходим собственно к выбору того участка, что мы хотим видеть на нашем навигаторе. Сразу должен предупредить, что если захочется загнать в карту целую губернию, то болт. Да даже файл района в большом разрешении выйдет таких размеров, что в определенный момент программа откажется даже начинать его закачку. Так что умерьте аппетиты, и берите только то, что вам необходимо в данном путешествии.
Имеется возможность отметить область непосредственно связанную с участком маршрута. Нажимаем на значок выделения и из выпадающего списка выбираем как мы будем вырезать нужный район:
Дальше просто. Выделяем мышкой нужную область и сразу появляется окно операций. Во вкладке загрузить справа обозначаем нужные нам масштабы. С 1 по 5 это масштаб планеты и вид из космоса со станции «Альфа» невооруженным глазом. Самые ходовые будут для нас с 10 по 17. Можно захватить те, что пониже, можно выделять через один.
Все зависит от необходимого расстояния. Квадрат где-то 70 на 70 километров при 10-17 масштабах у меня получился 250 МГб. Так что может лучше сделать несколько карт если маршрут очень длинный.
Появляется окно с количеством файлов и их размером. По завершении скачивания нажимаем на значок выделения снизу-слева:
В окне операций выбираем Экспорт.
Экспорт выделенного участка в формат, выбираем из списка Rmaps.
Определяемся с папкой назначения и именем файла.
Тип карты и какой слой на нее наложить. Начать.
Теперь нужно получившуюся карту поместить в телефон.
В папке Rmaps есть каталог «maps», кидаем ее туда.
Запускаем программу Rmaps, в основном меню выбираем «Ещё» -> «Настройки» -> «Офф-лайн карты». Появляется список наших карт. Нажимаем на нужную и заходим в меню. Ставим галочку «Включить карту» и в меню «Проекция» устанавливаем радиобатон на «Mercator(spheroid – like google.map)» для карт типа Google и Yandex однозначно, для других не проверял. И, наконец, в основном меню выбираем «Карты» и включаем нашу.
Загрузить нашу карту по адресу- android/data/net.osmand/files/tiles/ или бывает osmand/tiles/.
Cамо собой в зависимости от того на какой накопитель вы хотите поместить карту. В настройках -> основные настройки -> каталог для хранения данных выбираем внешнее хранилище 2 чтобы не захламлять внутреннюю память телефона. Дальше просто. В настройках -> настройка карты -> источник карты выставляем нашу, она должна появиться в списке.
Выходим в основное окно и нифига не видим. Спокойно. Просто мы пока хрен знает где, может даже в Гондурасе. Мне не повезло и меня бросило в Красноярск. Уменьшаем масштаб отображения карты на много и передвигаемся по миру к нашей точке.
Приближаемся и вот она наша карта.
Вот и все. Можно тут же наложить имеющийся трек и наслаждаться путешествием. Прошу прощения у тех кому эта информация покажется элементарной, но я сам когда-то тратил время на изучение этого вопроса и буду рад если сэкономлю его для кого-нибудь.
Источник: bikelifeforms.ru