1. Как загрузить картинку со своего компьютера?
2. Как вставить картинку в любое место своего сообщения?
3. Как поставить картинку как превью (уменьшенное изображение)? Зачем это нужно?
1. Как загрузить картинку со своего компьютера?
Если Вы хотите вставить в свое сообщение картинку со своего компьютера, то надо сделать следующее:
Под окном ответа вы видите надпись «Прикрепить файлы», ниже находится кнопка Нажмите, чтобы прикрепить файлы . Нажимаем.
Из открывшегося окна выберите файл со своего компьютера
щелкните по нему – готово! Картинка прикрепилась к Вашему сообщению.
Внизу, под окном ответа, вы можете видеть список прикрепленных к сообщению картинок
Возле каждой картинки ,справа от ее уменьшенной копии, вы видите «Добавить как превью» , «Добавить в сообщение», «Удалить файл». Если вы нажмете на Удалить файл, то удалите картинку из вашего сообщения. О других кнопках смотрите ниже.
Как вставить фото в форум
2. Как вставить картинку в любое место своего сообщения?
Пишете текст своего сообщения, прикрепляете картинки к сообщению, как описано выше.
Допустим, я написала текст «посмотрите какое кольцо я купила» и хочу показать фото покупки.
Оставляю курсор прямо после последнего слова этого текста «купила» и нажимаю «Добавить в сообщение»
напротив той картинки, которую хочу поставить в нужное место (в данном случае картинки кольца)
И картинка встанет на то место, где был поставлен курсор.
Посмотрите какое кольцо я купила
Далее вы можете написать еще что-либо и снова таким же образом поставить нужную картинку. Где вы поставите курсор — туда и встанет картинка!
3. Как поставить картинку как превью (уменьшенное изображение)? Зачем это нужно?
Превью это, просто говоря, маленькая картинка, которая становится большой, если по ней щелкнуть мышкой.
Зачем нужно превью? Допустим, в вашем сообщении много-много картинок. Сообщение становится большим, объемным, не всегда удобным для просмотра. Особенно если картинки к тому же большого размера.
С помощью превью вы можете уменьшить картинки и объем своего сообщения. Для лучшего восприятия написанного вами сообщения.
Как поставить картинку как превью? Алгоритм тот же: прикрепляем картинку к сообщению, как обычно, пишем текст (можно и наоборот, сперва написать текст, затем файлы прикреплять).
Далее ставим в нужное место текста курсор и нажимаем на Добавить как превью напротив той картинки в списке файлов, из которой хотим сделать превью (уменьшенную).
Аналогично предыдущему примеру: я пишу текст «посмотрите какой котенок» , оставляю курсор после последнего слова «котенок», и в списке файлов нажимаю «Добавить как превью»
Посмотрите какой котенок [attachment=p:180513:сидящ и кивающ не считается.jpg]
По-моему очень милый».
как вставить фото в сообщение на форуме
ps кстати пейзаж Томаса Кинкейда выше это тоже превью, щелкните по нему и наслаждайтесь очаровательной картиной
И последнее, вы можете не ставить картинки в определенное место вообще, если не хотите, в таком случае все картинки будут находиться после теста, в конце вашего сообщения, друг за другом.
Источник: www.taker.im
Как вставить в форум картинку
Общаясь на форуме, иногда хочется дополнить свое сообщение наглядной картинкой. Сделать это довольно просто, если следовать некоторым правилам.

Статьи по теме:
- Как вставить в форум картинку
- Как вставить картинку в подпись
- Как вставить фото в форум
Вам понадобится
- — компьютер
- — выход в интернет
Инструкция
Чтобы поместить картинку в своем сообщении на форуме, нужно знать, поддерживает ли форум вставку картинок непосредственно с домашнего компьютера. Если да, то обычно в окне набора сообщения есть такая кнопка «Настройки», а рядом с ней — кнопка «Добавить вложения».
Нажав на эту кнопку, увидим кнопку «Обзор» — с ее помощью находим нужную картинку в своем компьютере и жмем кнопку рядышком «Добавить файл». В этом случае картинка будет показана в самом низу сообщения.
Если хочется вставить картинку в каком-то другом месте, то жмем кнопку, расположенную ниже: «Вставить в текст сообщения». После этого в тексте, там, где стоял курсор, появится код c тегом [attachment] по краям. Это и есть отображаемая затем на форуме картинка. Этот код при помощи мыши можно вырезать и вставить в любое место сообщения.
Если форум не поддерживает вставку картинок с домашнего компьютера, придется воспользоваться специальными транзитными сайтами, предназначенными для хранения картинок.
Заходим на такой сайт и находим в специальном окошке с помощью кнопки «Обзор» нужную картинку со своего компьютера. Параллельно там же можно создать надпись на картинке, повернуть ее, изменить ее размер.
После совершения необходимых опций нажимаем кнопку «Загрузить».
Затем, после выполнения обработки, на сайте появятся ссылки на обработанную картинку. Их несколько и рядом с каждой подписано, для какой цели та или иная ссылка предназначена. Копируем и вставляем в сообщение ссылку с надписью «Картинка в тексте», с тегом [URL] по краям.
Либо можно нажать кнопку «вставить картинку» («IMG») вверху шаблона сообщения. Появится надпись «Вставьте URL картинки» на русском или английском языке.
Теперь нужно кликнуть правой кнопкой мыши по картинке и в появившейся вкладке выбрать «Свойства», «Копировать URL картинки». Затем в поле сообщения кликнуть правой кнопкой мыши и выбрать «Вставить».
Полезный совет
Уменьшайте размеры картинки, которую хотите показать другим. Так она быстрее будет загружаться на странице форума, экономя время и оплату по трафику.
- картинка к статье
Совет полезен?
Статьи по теме:
- Как добавить картинку на форум
- Как в подпись вставить картинку
- Как вставить картинку в комментарии
Добавить комментарий к статье
Похожие советы
- Как оставлять картинки
- Как вставить картинку на сайт с помощью html
- Как поставить картинки на форумах
- Как залить картинку на сайт
- Как вставить фото в блог
- Как добавить картинку в подпись
- Как в ссылку вставить изображение
- Как сделать ссылку картинкой
- Как вставить картинку в текст html
- Как сохранить на Радикале
- Как выставить фото на сайт
- Как загрузить фото на сайт
- Как вставить картинку в интернете
- Как вставить картинку в опрос
- Как вставить картинку в сообщение
- Как залить фото на Radical
- Как поместить картинку на сайт
- Как вставить в пост картинку
- Как вставить картинку в коментарии
- Как вставить картинку в описание сообщества
- Как вставить картинку на сайт
Источник: www.kakprosto.ru
как вставить на форуме картинку?
нажимаю вставить картинку — выдаёт текст [img][/img] — понимаю что это что-то на языке HTML,но как мне вставить картинку?
Лучший ответ
Советую завести свои фотоальбомы на одном из данных сайтов
(Регистрация там бесплатная) Размер и количество фоток не ограничены.
А уже оттуда, путем копирования ссылок на каждую отдельную фотку или целиком на альбом, ты сможешь размещать их на любых сайтах, блогах и чатах, или кидать людям в Агент, ICQ не закачивая вновь каждый раз, одни и теже фотки.
Если будет нужно, настройками сможешь Закрыть доступ к фото, или наоборот выставить фото на голосование и разрешить комментарии. Также на некоторых из них. есть форумы.
И не потеряешь нужные тебе фотки.
Остальные ответы
между этими тегами вставляешь сцылу на картинку
например [img]www.site.ru/images.jpg[/img]
разные форумы воспринимают разные коды картинок
воспользуйтесь сервисом radikal.ru там будут разнообразные коды, вставляйте и смотрите, получилось или нет
Источник: otvet.mail.ru
►Как добавить изображение в сообщение. ВСЕ способы! Подробная инструкция◄
Фото с вашего компьютера можно добавлять через «Обзор» в полном редакторе сообщений форума.
Лимит загрузок увеличен у всех групп пользователей! Максимальный размер одного файла: 2 Мб, общее пространство для Администраторов и Модераторов — 50 Мб, для Пользователей — 30 Мб. Это не значит, что можно будет загрузить всего 10-20 фотографий! При загрузке редактор форума значительно уменьшает вес изображения, а также его размер — до 1280/720 пикс. и создает превью 640 пикс.
Инструкция:

В быстром редакторе внизу слева нажмите на кнопку «Загрузить фото» (или внизу справа на кнопку «Полный редактор») — вы переместитесь в полный редактор сообщений

Находясь в полном редакторе (или перейдя в него), внизу, под окном для ввода сообщения есть кнопка «Добавить файлы». Через «Обзор» можно загружать за один раз по одному фото, но если вы воспользуетесь функцией Попробуйте улучшенный загрузчик (требуется наличие плагина Adobe Flash 9) — то вы сможете загружать за один раз сразу несколько файлов (кликните по нужным фотографиям левой кнопкой мыши, удерживая клавишу Ctrl).
В простом загрузчике после того, как вы выбрали файл через «Обзор», жмем на кнопку ниже «Прикрепить файл».
В улучшенном загрузчике жмем на кнопку «Выбрать файлы» (та же «Обзор»), фото сами поместятся под окном ввода сообщения.
Миниатюры показываются в пропорции, что удобно. Если изображение загрузилось «боком», в редакторе есть функция поворота загруженной в него картинки (смотрите ссылку «Повернуть» справа от миниатюры).
Там же, справа от миниатюр загруженных изображений, есть ссылка «Прикрепить к сообщению». Если вы поставите курсор в определенное место в редакторе, а затем нажмете на эту кнопку — ваша картинка встанет в данное место. Если вы не поместите изображение в пост — оно отобразится внизу сообщения как прикрепление.
![]()
После публикации сообщения при наведении на миниатюру изображения виден значок лупы , при клике открывается полное изображение.
![]()
Листать фотографии (если в сообщении больше одного фото) можно кнопками в виде стрелок, расположенных в верхней части картинки (видны при наведении, слева и/или справа).
![]()
Скопировать ссылку на изображение, сохранить фото себе на компьютер и пр. можно обычным способом — кликнув на картинку правой кнопкой мыши (в средней или нижней ее части), появится соответствующее меню (на данном изображении показано меню браузера Mozilla Firefox).
Внимание! Со временем файлы устаревают или утрачивают актуальность (особенно в разделе СП), поэтому, чтобы не занимать место на сервере, большая просьба удалять ненужные фото и другие файлы! Как это сделать: Удаление ненужных файлов
Способ 2: через ФОТОХОСТИНГИ — Радикал и подобные сайты
Открыть текст
Фотохо́стинг (англ. photo hosting) — веб-сайт, позволяющий публиковать любые изображения (например, цифровые фотографии) в
Интернете. Любой человек, имеющий доступ к Интернету, может использовать фотохостинги для размещения, хранения и показа изображений другим пользователям сети.
Есть отличный способ загружать фото или любые другие изображения на сайты, например, с помощью фотохостинга Радикал. Есть много подобных сайтов, суть там одна.
На большинстве таких ресурсов есть множественная (мульти) загрузка, т.е. можно загружать сразу несколько фотографий разом, также можно выставлять любые размеры и параметры для загружаемых фото, очень удобна функция «превью» (когда после вставки фото видна небольшая картинка, а при клике на нее открывается полный размер).
Самое главное — ссылки загруженных вами фотографий подойдут для вставки фото на ЛЮБЫЕ сайты и форумы, т.е. загрузив фото один раз на подобный ресурс, вы сможете их использовать для вставки ВЕЗДЕ, где угодно!
На подобных сайтах регистрация необязательна или ее нет совсем, на некоторых ресурсах она есть (например, на Радикале), лучше зарегистрироваться.
Это нужно для того, чтобы вы в любой момент могли обратиться к своим загруженным ранее фотографиям и взять их ссылки, а также создавать разные альбомы и т.п. Если вы не зарегистрированы — фото не пропадут, но ссылки могут «потеряться». Например, вы загрузили фото и опубликовали его где-то, потом удалили, а спустя время хотите опять это фото где-то разместить. Чтобы не загружать его второй раз, будучи зарегистрированным, вы в любой момент сможете взять ссылку на него в своем профиле:)
Сайты — бесплатные хостинги фотографий:
nbspОткрыть:nbsp
Инструкция на примере Радикала:
![]()
открывается вот такая табличка
Первое, что мы делаем — это выбираем изображение, которое надо загрузить. Для этого нажимаем на кнопку «Обзор».
Далее ставим нужное число в ячейке «Уменьшить до». По умолчанию стоит 800 px (пикселей), этого вполне хватает.
В поле «Превью» можно оставить значение по умолчанию (180 px), но миниатюра тогда будет маленькая, можно поставить больше, например 300 пикселей (как у нас на форуме). Вот примеры превью 180 и 300 пикс.:


Ниже можно ввести надпись на фото (по желанию), справа так же предлагается ввести доп. опции.
Внизу, под табличкой, можно просмотреть предварательно загруженное изображение, повернуть его против/по часовой стрелке, а увеличить его в новом окне.
Далее нажимаем на кнопку «Загрузить»
![]()
Открывается такая табличка
![]()
И под ней — различные ссылки на загруженное изображение
Копируем ссылку под №9 (эта ссылка с кодами, подходящими для всех форумов, с кликабельным превью изображения) и вставляем ее в поле написания сообщения.
![]()
Дополнительные функции по работе с изображением есть в меню таблички «Редактор», во вкладке «Параметры загрузки» можно выбрать формат изображения: JPEG (на белом фоне) или PNG (на прозрачном)
![]()
Выбираем в меню таблички вкладку «Мультизагрузка»
Далее жмем на кнопку «Выбрать файлы», выбираем нужный путь (папку). Чтобы загрузить за один раз сразу несколько файлов, кликаем по нужным фотографиям левой кнопкой мыши, удерживая клавишу Ctrl.
![]()
Файлы появились в окне предзагрузки. Чтобы отредактировать еще не загруженное фото (изменить его размер, превью и пр.), нужно нажать на поле, где отображается миниатюра файла (оно подсветится голубым цветом) и изменить параметры загрузки фото
![]()
Чтобы отредактировать сразу несколько файлов, жмем на ссылку «Выделить все» и меняем параметры загрузки файлов
Осталось только нажать на кнопку «Загрузить на сервер», затем выбрать необходимый тип ссылок во вкладке «Ссылки» и вставить их на форум.
Способ 3: вставка изображения из ИНТЕРНЕТА (вставка картинки, размещенной на другом сайте)
Инструкция:
![]()
Для того, чтобы вставить в сообщение изображение из Интернета, сначала необходимо скопировать ссылку на данную картинку. Для этого кликните на изображение правой кнопкой мыши и выберите пункт «Свойства изображения» или «Информация об изображении» и пр. (зависит от браузера), затем скопируйте адрес (ссылку) на данное изображение. Пример:
![]()
Далее кликните по кнопке редактора и вставьте в окно, появившееся при клике на кнопку, ссылку на картинку. Осталось только нажать ОК.
Во-вторых, миниатюры прикрепляемых к сообщению изображений стали больше и показываются в пропорции (раньше они «сплющивались»):
В-третьих, в редакторе появилась функция поворота загруженной в него картинки (иногда бывает, что фото размещается боком, не той стороной):
Изменено: Наташа М., 30 Январь 2017 — 01:17
- Svetlana_mama это нравится
♥ С ветром в душе, с солнцем в сердце, с искорками звезд в глазах, с луною над головой! ♥
Источник: mamochki22.ru
Как передать изображение в комментариях на форумах или блогах!
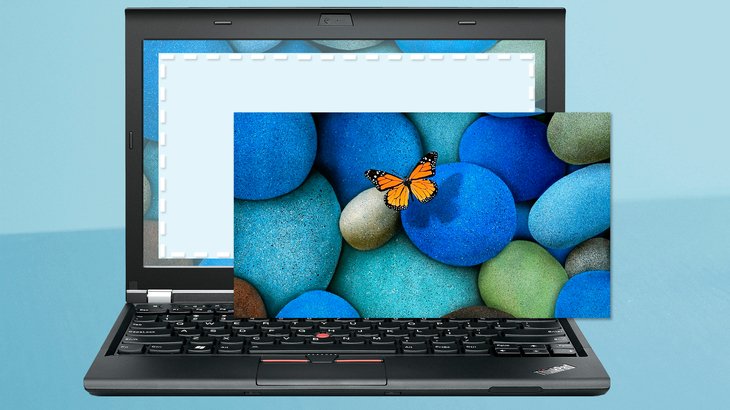
Новички часто задаются вопросом: «Я сделал скриншот и как мне теперь его отправить в комментарии?». И это касается не только скриншотов, а вообще любых изображений.
Причём имеется ввиду отправка скриншота в комментариях на любых блогах и форумах, поскольку там и там не имеется возможности просто взять и при помощи специальной кнопки загрузить изображение с компьютера в комментарий. В комментариях на форумах и блогах всё что вы можете — вставить ссылку на ваше изображение в интернет и, тем самым, это изображение отобразится, либо будет просто опубликована ссылка на него, в зависимости от того, какую именно ссылку вы использовали.
В данной статье я расскажу самый простой способ для новичков отправить изображение в комментариях на любых форумах и блогах, путём загрузки изображения в интернет, получения на него ссылки и её отправки! Таким образом любой сможет открыть вашу ссылку и увидеть изображение.
Следует отметить, что если вы, например, общаетесь в соц.сетях или каких-либо чатах, например, Skype, то там нет никаких проблем передать картинку собеседнику. Достаточно просто загрузить её с компьютера и всё! Нет необходимости загружать эту картинку сначала куда-то в интернет, получать ссылку, чтобы потом отправить её собеседнику.
С форумами и блогами, как я уже упоминал, дела обстоят иначе. Предположим, вы сделали скриншот экрана, где хотите что-то показать собеседнику или какой-либо службе поддержки. Если вы не знаете, как сделать скриншот экрана, то вы можете воспользоваться вот этой инструкцией по его созданию без дополнительных программ или же при помощи специальных программ, например, как рассказано вот здесь. Итак, скриншот уже есть. Теперь, чтобы отправить его в комментариях на блогах и форумах, вам следует загрузить это изображение на так называемый хостинг изображений, т. е. сервис в интернете, где можно размещать изображения и получить на них ссылки, открыв которые в интернете можно нужное изображение. Рассмотрим, как это сделать .
Загрузка изображений в интернет и получение ссылки
Самый простой вариант для новичков, воспользоваться для загрузки изображений сервисом Itmages. На этом сервисе, в отличие от многих других, нет ограничения на время хранения изображений. Обычно предлагается до 90 дней, а здесь изображение будет лежать сколько угодно. Это большой плюс, потому что, как если бы стояло ограничение по времени, то ссылка на изображение бы перестала работать и люди не смогли бы его увидеть. Особенно важно это при размещении изображений на форумах. Также интерфейс сервиса очень прост и загрузить изображение или сразу несколько можно за считанные секунды. Перейдите по ссылке: itmages.ru Нажмите кнопку «Добавить»: 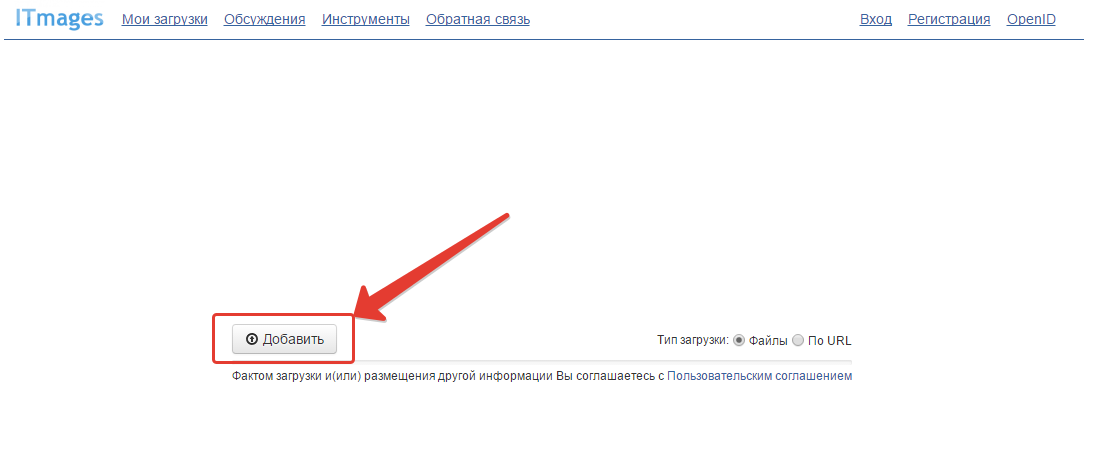
Откроется стандартный проводник Windows вашего компьютер, где вам осталось только выбрать изображение с вашего компьютера и нажать «Открыть»: 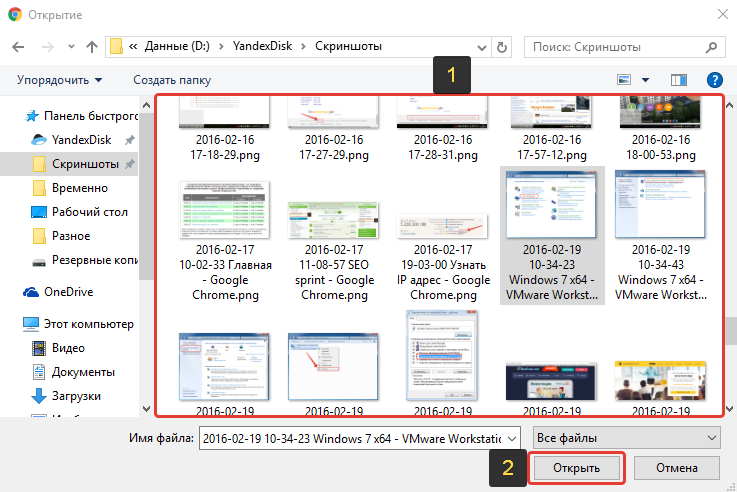
Обратите внимание! Вы можете выбрать для загрузки сразу несколько изображений если это необходимо. Изображения начнут загружаться на сервис. Время загрузки зависит от скорости вашего интернет соединения, но обычно это считанные секунды, если только у вас не медленный мобильный интернет. Теперь вам осталось получить ссылку на изображение. Когда картинки будут загружены на сервис, вы увидите их в виде вкладок из названий, а последнее загруженное изображение будет показано, а рядом располагаются ссылки: 
Самое простое — взять и скопировать ссылку из строки «Прямая ссылка»: 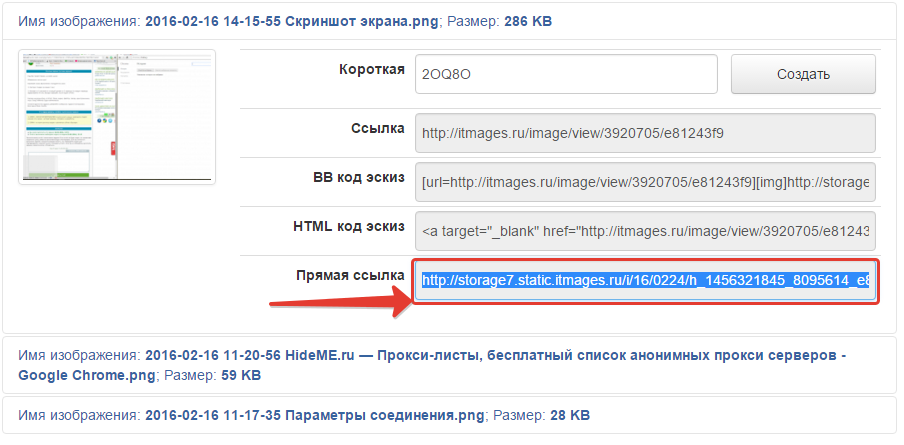
Отправив эту ссылку в комментариях, пользователи смогут её открыть и увидеть ваше изображение в полный размер. В большинстве случаев этого уже достаточно! Назначение остальных ссылок:
- Короткая. Нажав кнопку «Создать» вы получите короткую ссылку на ваш скриншот. На эта ссылка будет открывать изображение прямо в интерфейсе сервиса Itmages и будут видны кнопки сервиса, что может отвлечь новичка.
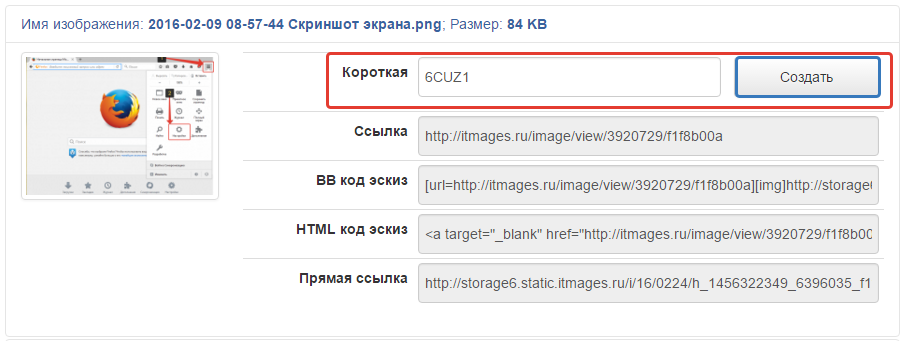
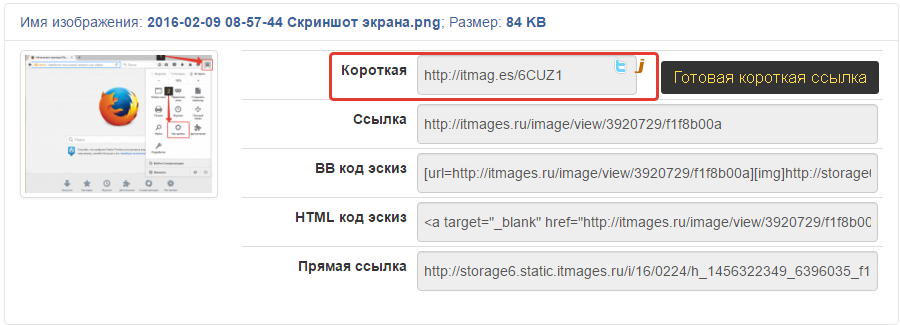
- Ссылка. Действие ссылка аналогично предыдущему варианту, но ссылка в этом случае длиннее.
- BB код эскиз. Эта ссылка нужна если вы хотите отправить картинку на форуме в виде миниатюры. Вставив этот код на форуме и отправив сообщение, пользователи увидят не просто ссылку, а миниатюру вашего изображения, кликнув на которую, откроется полноразмерное изображение в отдельной вкладке браузера.
- HTML код эксиз. Это HTML код миниатюры загруженного изображения, который можно использовать, например, для вставки на своих сайтах. Также иногда (когда эта возможность не блокируется администраторами) такой код можно вставить в комментариях на блогах и тогда вашу картинку увидят в виде миниатюры, как было описано в предыдущем пункте.
Если вы загрузили сразу несколько изображений, то увидеть их коды можно, щёлкнув по вкладкам с названием. В результате изображения будут появляться и рядом также будут расположены ссылки:
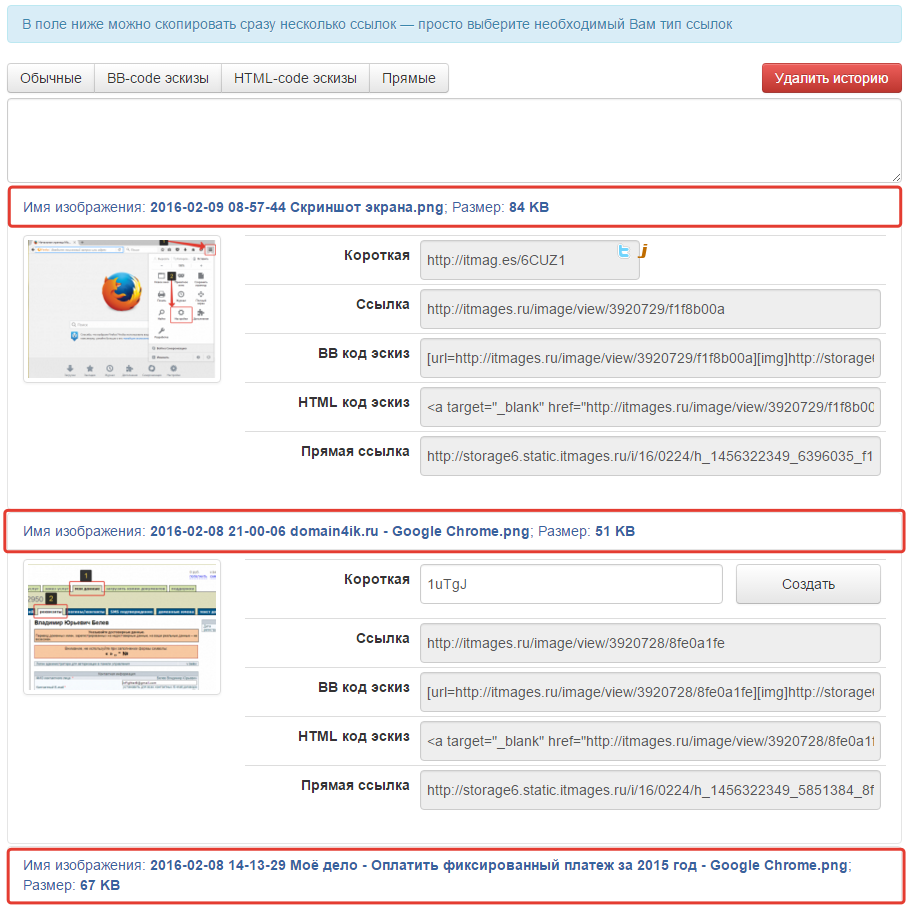
И есть ещё один удобный способ быстро получить ссылки на все изображения, если вы их загрузили сразу несколько. Для этого служат кнопки в самом верху над загруженными изображениями. Нажмите там на кнопку с названием нужной вам ссылки и ссылки на все изображения появятся в окне ниже:
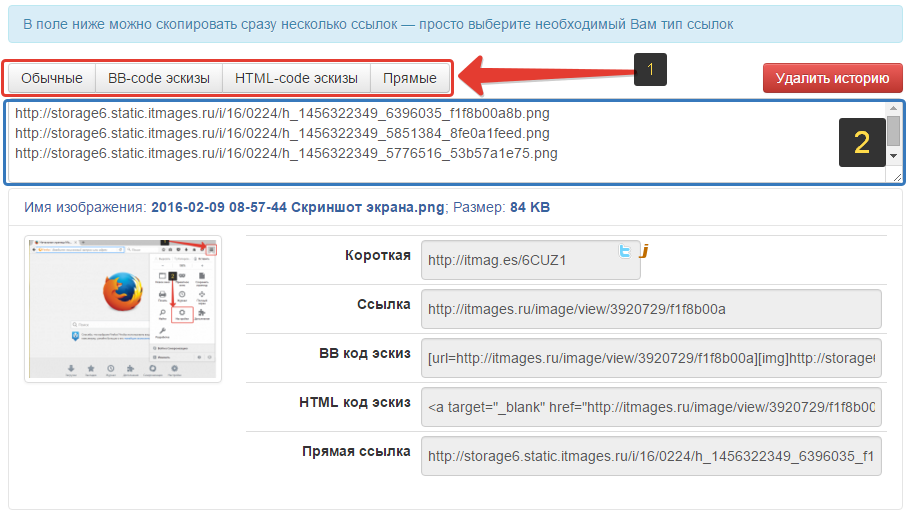
Теперь вы знаете, как загрузить изображение, чтобы получить ссылку и отправлять её в комментариях!
Процесс регистрации на сервисе Itmages
Если вы хотите, чтобы вы могли просмотреть затем все ранее загруженные вами изображения и ссылки на них, то вам следует зарегистрироваться на сервисе. Если будете пользоваться сервисом постоянно, то лучше сразу зарегистрироваться, потому что это быстро и просто.
В самом верху сайта Itmages нажмите кнопку «Регистрация»:

Откроется форма регистрации, где вам следует заполнить только 3 поля: ваше имя (1), реальный адрес электронной почты (2), пароль (3). Далее поставьте галочку «Согласен с пользовательским соглашением» и нажмите «Регистрация»:
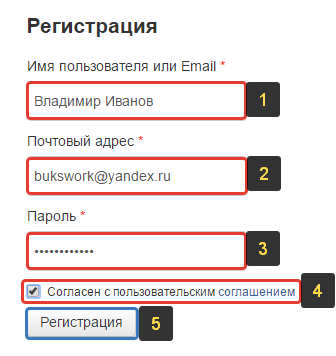
Вот и весь процесс регистрации! После него вы сразу попадёте в ваш аккаунт на сервисе.
Когда вы находитесь в личном кабинете, вверху будет отображаться указанное при регистрации имя. Кликнув по нему, вы попадете к перечню всех изображений, которые загружали уже через свой аккаунт:

Кнопка «Настройки» рядом служит только для смены E-Mail адреса, если это необходимо и пароля.
Установка приложения для быстрой загрузки изображений на сервис Itmages
Для тех, кто постоянно пользуется этим сервисом есть отличная возможность установить на свой компьютер маленькое приложение от Itmages и затем быстро загружать изображения на сервис прямо из проводника Windows. Рассмотрим, как это делается.
Важно! Данное приложение не до конца совместимо с операционной системой Windows 8 и выше. Особенность в том, что быстро загрузить изображения получится только если путь к папке с ними не содержит пробелов и сами изображения не содержат их. Иначе программа выдаст ошибку. На Windows 7 и ниже (вплоть до Windows XP) всё работает в полной мере.
Скачать последнюю версию программы вы сможете прямо с сайта Itmages, перейдя в раздел «Инструменты»:

Пролистайте вниз до заголовка «Расширение для файлового менеджера Windows» и увидите ссылку:
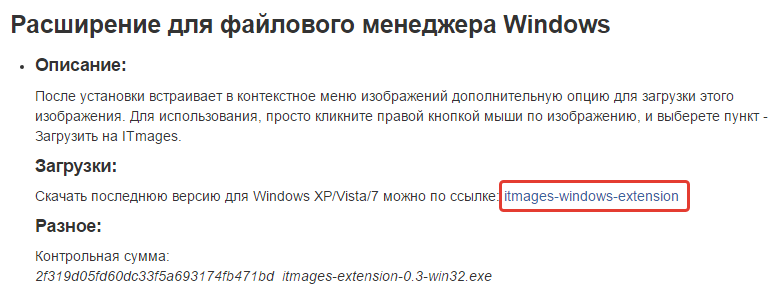
Кликните по ней и начнётся скачивание программы.
Установка приложения очень проста и я покажу её просто на скриншотах.
Подробнее о принципе и различных нюансах программ при установке Windows, вы сможете узнать из статьи:
Внимание! Обязательно запустите установку программы от имени администратора, иначе при установке появится ошибка. Для этого кликните правой кнопкой мыши (далее «ПКМ») по файлу и выберите «Запуск от имени администратора»:
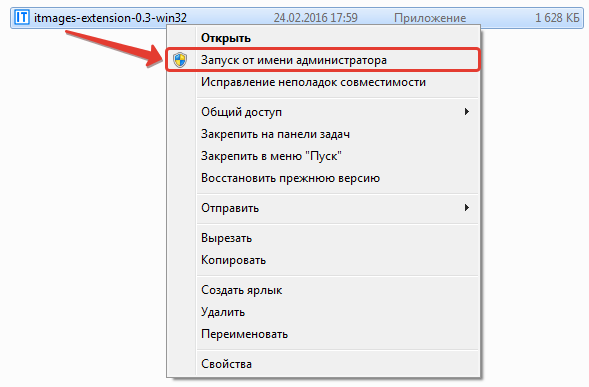
Процесс установки программы:
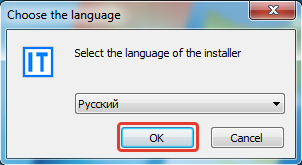
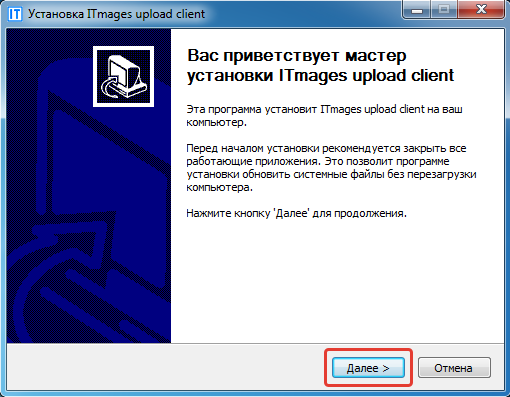
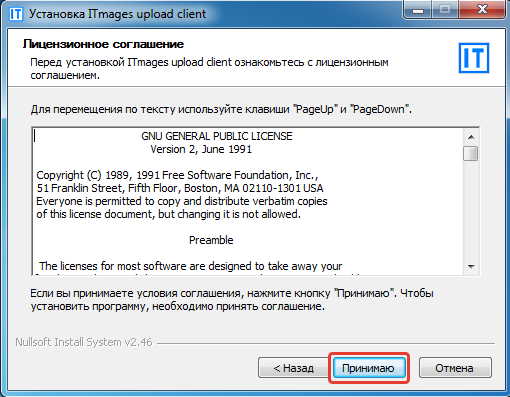

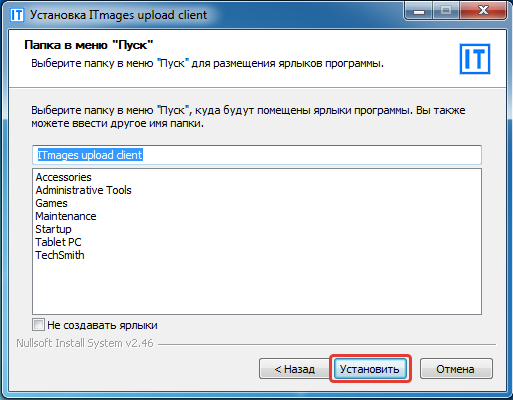
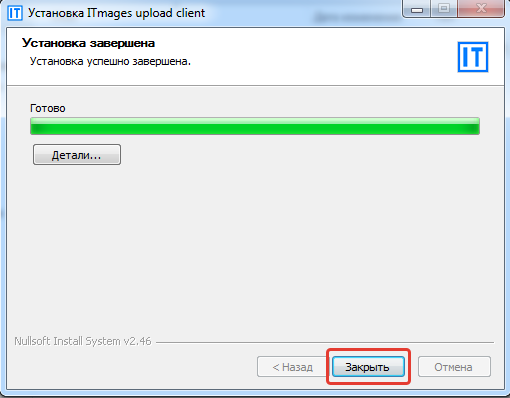
После установки программы, вам нужно кликнуть ПКМ по изображению, которое хотите загрузить и выбрать «Загрузить на Itmages»:
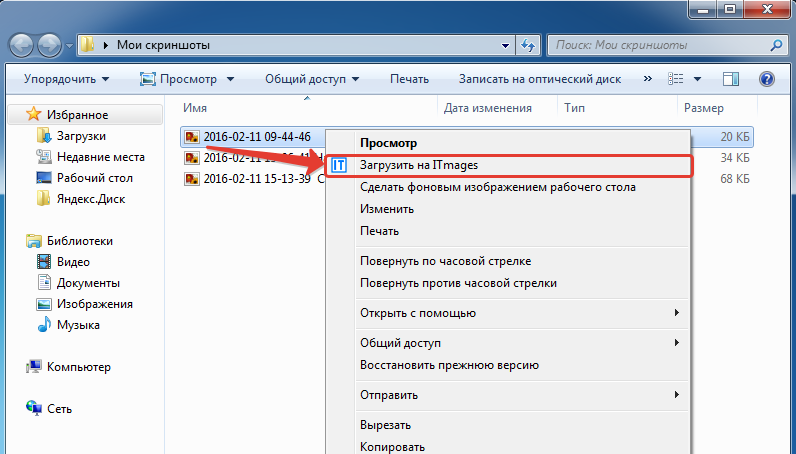
Откроется установленная программа. На первой вкладке вы можете ввести свои учётные данные (логин и пароль) сервиса Itmages (пункт 1 на изображении ниже), если вы там регистрировались, для того чтобы изображения загружались туда. При этом отметьте пункт «Сохранить настройки учётной записи» (2), для того чтобы вам каждый раз не приходилось вводить эти данные.
Если же учетной записи на сервисе у вас нет, отметьте пункт «Без учётной записи» (3).
Затем нажмите кнопку «Загрузить» (4).

Изображение загрузится и в открывшемся окне вы сможете выбрать тип ссылки (1).
О типах ссылок речь шла выше, вот здесь.
Быстро скопировать ссылку можно при помощи кнопки «Скопировать в буфер» (2). Если вдруг нужно посмотреть, как выглядит выше загруженное изображение в браузере, то нажмите «Открыть в браузере».
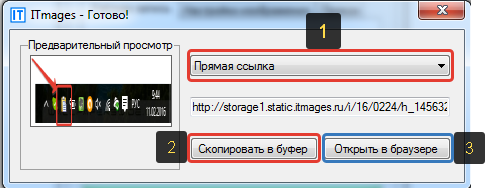
Если при загрузке изображений вы выделите в проводнике сразу несколько изображений и нажмёте «Загрузить на Itmages», то выше описанные действия придётся проделать несколько раз, потому что для каждого изображения будет открыто своё окно.
Вот таким образом можно загружать изображения в интернет, чтобы получить на них ссылки для отправки в комментариях на форумах и блогах. Для новичков этот вариант будет самым простым, на мой взгляд!
Хорошего вам дня и отличного настроения! Пока 😉
Сделай репост – выиграй ноутбук!
Каждый месяц 1 числа iBook.pro разыгрывает подарки.
- Нажми на одну из кнопок соц. сетей
- Получи персональный купон
- Выиграй ноутбук LENOVO или HP

—> LENOVO или HP от 40-50 т.р., 8-16ГБ DDR4, SSD, экран 15.6″, Windows 10
Источник: serfery.ru