UA У цьому відео показано як змінити рамку А4 (кутовий штамп) із російської мови, на українську RUS В этом .
Как Изменить Основную Надпись в Компасе [Компас 3D]
zhlédnutí 6K Před 2 lety
В этом видео вы узнаете, как в компасе создать свою основную надпись, как добавить свои необходимые надписи.
Как Создать Свою Рамку в Компас-3D | Создание Библиотеки Основной Надписи
zhlédnutí 957 Před rokem
Инструкция о том, как создать свою рамку в Компас-3D. Создание библиотеки основной надписи. За любой графической .
Как изменить основную надпись в КОМПАС-График
zhlédnutí 12K Před 2 lety
В ролике рассмотрим прием редактирования основной надписи чертежа в КОМПАС-График.
Компас 3D Уроки — как изменить формат листа, и как поменять рамку чертежа (видео)
zhlédnutí 157K Před 9 lety
компас 3d изменить формат листа как поменять рамку чертежа Изменение формата (рамки) как поменять рамку чертежа .
Компас 3D 19 Как изменить надпись основной рамки
zhlédnutí 758 Před rokem
Небольшой видеоурок как менять любые надписи основной рамки в компасе 3Д.
Как убрать рамку из чертежа: Компас 3D #6
zhlédnutí 14K Před 2 lety
Уроки Компас 3D.Изменение формата и оформления листа
Если вам необходимо напечатать созданный объект без рамки, но вы не знаете, как от нее избавиться, то это видео- для .
Как в компасе сделать рамку
zhlédnutí 33K Před 6 lety
Как в компасе поменять или выбрать рамку листа. Как редактировать рамку в компасе 3D уроки.
КОМПАС-3D. Урок. Рамки чертежа.
Основная надпись. Создание стиля оформления
zhlédnutí 25K Před 8 lety
Уроки по КОМПАС-3D на сайте:secret.kompas3d.su Мой блог: saprblog.ru Группа вконтакте: .
Как изменить цвет рамки основной надписи в КОМПАС 3D?
zhlédnutí 697 Před 10 měsíci
В этом уроке вы узнаете как изменить цвет линий рамки основной надписи чертежа в КОМПАС 3D и других линий, а также .
Компас 3d — Как Убрать Рамку Вокруг Объектов ► Уроки Компас 3D
zhlédnutí 2,7K Před rokem
#компас3d #компас3dуроки #компас #вкомпасе #чертеж #рамка #убрать #ideavrabote Возможно вы искали: компас 3d — как .
Убираем рамку чертежа в Компас-3D
zhlédnutí 144 Před rokem
Инструкция о том, как убрать рамку и основную надпись чертежа в Компас-3D. За любой графической помощью (инжграф .
Как Убрать Рамку Чертежа в Компасе ► Уроки Компас 3D
zhlédnutí 1K Před rokem
#ideavrabote #компас3d #компас3dуроки #компас #вкомпасе #чертеж #рамка #убрать Возможно вы искали: как убрать .
Как изменить масштаб в программе для черчения Компас-3D 18 (как визуально уменьшить деталь)
zhlédnutí 14K Před rokem
Учтите, что если на одном листе находятся два чертежа разного масштаба, то над одним из них нужно написать, .
Компас 3D V18 — Вставка картинки и подготовка к перечерчиванию
zhlédnutí 105K Před 3 lety
В ролике показана как можно вставить растровый объект (картинку) и подогнать его к нужному масштабу. А так же .
КАК ЗАПОЛНЯТЬ ОСНОВНУЮ НАДПИСЬ В КОМПАС v.18? ЧАСТЬ 1
zhlédnutí 6K Před 2 lety
В первой части Я расскажу Вам, как заполнить блок фамилий Основной надписи с помощью настройки системного файла .
Как изменить основную надпись в КОМПАС-График
Как Изменить Размер Шрифта в Компасе (Компас 3D Уроки)
zhlédnutí 550 Před 6 měsíci
В видео показано как увеличить шрифт в компасе. Вы узнаете, как уменьшить шрифт в компасе. ☆Вступайте в .
Рамка в компасе
zhlédnutí 682 Před 10 měsíci
Видео о том, как менять рамку в компасе (форматку), добавлять и удалять листы, менять расположение листов и заполнять .
Как Изменить Нумерацию Листов в Компас 3D ► Как Изменить Количество Листов в Компасе
zhlédnutí 242 Před 9 měsíci
В видео показано как в программе Компас 3D V19 как сделать нумерацию в компасе на чертеже. Вы узнаете, как сделать в .
Как изменить формат листа, ориентацию листа [Компас 3D]
zhlédnutí 2,5K Před 2 lety
#компас3d #компас #формат #изменитьформат #изменитьрамку #форматлиста Возможно вы искали: как в компасе .
Источник: chclip.net
Как в компасе изменить штамп на чертеже

- Все форумы
- Технологический форум
- Машиностроение
- Металлургия
- Химия, нефтехимия и топливная промышленность
- Деревообработка
- Пищевая промышленность
- Животноводство, рыбоводство и растениеводство
- Другие темы
- Общие вопросы
- Промышленность стройматериалов
- Экология
- Охрана труда и техника безопасности
- Биржа труда
- Генеральные планы
- Сооружения транспорта
- Автомобильные дороги
- Железнодорожные пути
- Мостостроение
- Другие темы
- Общие вопросы
- Инженерные изыскания
- Биржа труда
- Архитектурные решения
- Дизайн интерьеров
- Ландшафтное проектирование
- Реконструкция и реставрация зданий
- Градостроительство
- Общие вопросы
- Другие темы
- Светотехника
- Биржа труда
- Основания и фундаменты, механика грунтов
- Конструкции железобетонные
- Конструкции деревянные
- Конструкции металлические
- Обследование и усиление строительных конструкций
- Ограждающие конструкции, кровли
- Общие вопросы
- Другие темы
- Строительная теплотехника
- Защита от шума и вибрации
- Программы ConstructorSoft
- Организация строительства и производства работ
- Биржа труда
- Классификация зданий, помещений и зон
- Пожарная сигнализация
- Общие вопросы
- Огнестойкость строительных конструкций
- Оповещение и эвакуация
- Водяное и пенное пожаротушение
- Газовое, порошковое и аэрозольное пожаротушение
- Дымоудаление
- Другие темы
- Огнеопасные свойства веществ и материалов
- Биржа труда
- Генерация электроэнергии
- Электрические подстанции
- Силовое электрооборудование
- Электроосвещение внутреннее
- Электроосвещение наружное
- Заземление и молниезащита
- Воздушные и кабельные ЛЭП
- Общие вопросы
- Другие темы
- Взрывозащищенное электрооборудование
- Электропривод и электрические машины
- Учёт электроэнергии
- Электропроводки и токопроводы
- Программы Beroes Group
- Релейная защита и автоматика
- Контактные сети
- Электроснабжение объектов
- Биржа труда
- Автоматика и телемеханика
- Локальные сети передачи данных
- Телевидение и радиовещание
- Общие вопросы
- Другие темы
- Телефония и другие системы связи
- Контроллеры и электроника
- Оптоволоконные сети передачи данных
- Видеонаблюдение и СКУД
- Охранная сигнализация
- Биржа труда
- Внутренние водопровод и канализация
- Наружные сети водоснабжения
- Наружные сети канализации
- Насосные станции
- Противопожарное водоснабжение
- Общие вопросы
- Другие темы
- Биржа труда
- Холодоснабжение
- Вентиляция
- Кондиционирование
- Воздухоснабжение
- Аспирация (пылеудаление)
- Общие вопросы
- Другие темы
- Биржа труда
- Тепловые станции
- Теплоснабжение
- Теплоизоляция оборудования и трубопроводов
- Тепломеханические решения котельных
- Отопление
- Устройства газоснабжения
- Общие вопросы
- Другие темы
- Биржа труда
- AutoCAD, AutoCAD LT и СПДС модуль Autodesk
- AutoCAD Civil 3D (Land Desktop), AutoCAD Map 3D и AutoCAD Raster Design
- Revit Architecture и AutoCAD Architecture
- Revit Structure, AutoCAD Structural Detailing и Autodesk Robot Structural
- Revit MEP и AutoCAD MEP
- Autodesk 3ds Max (Design), AutoCAD Freestyle и Autodesk Impression
- Autodesk Design Review, DWG TrueView, Autodesk DWF Writer, AutoCAD WS
- Autodesk Navisworks Products, Autodesk Vault Products
- AutoCAD Electrical
- AutoCAD Mechanical
- Autodesk Inventor
- AutoCAD Phttps://www.proektant.org/index.php?topic=2382.0″ target=»_blank»]www.proektant.org[/mask_link]
Как изменить заблокированные поля штампа в КОМПАС 3D
Если вам понравилось бесплатно смотреть видео как изменить заблокированные поля штампа в компас 3d онлайн которое загрузил ОбоRоты 03 июня 2014 длительностью 00 ч 02 мин 38 сек в хорошем качестве, то расскажите об этом видео своим друзьям, ведь его посмотрели 43 217 раз.
Сейчас смотрят

00:02:38 ОбоRоты
8 лет назад 43 217 просмотров
Как изменить заблокированные поля штампа в КОМПАС 3D

00:05:02 Vremeny Net
5 лет назад 1 561 278 просмотров
«Танец со щётками» или сухой массаж тела от Елены Пятибрат

00:29:13 ЖИЗНЬ ЗАМЕЧАТЕЛЬНЫХ ЛЮДЕЙ
10 месяцев назад 725 просмотров
«Огненный незнакомец» из чата рулетки. Лапкин Игнатий Тихонович

00:00:54 Jasmine1490
1 десятилетие назад 835 просмотров
Источник: epicube.su
Совет 1: Как в Компасе изменить формат
Программа «Компас-3D» является достаточно распространенным ПО для работы с чертежами. Изменить формат и оформление всякого листа чертежа в этой программе вы сумеете вне зависимости от того, каким методом он был сделан.

Инструкция
1. Дабы настроить свойства первого листа чертежа, перейдите ступенчато по пунктам меню «Сервис» —> «Параметры». Также дозволено предпочесть команду «Параметры нынешнего чертежа» из меню окна документа. Откройте вкладку «Нынешний чертеж» из диалога, появившегося на экране, и сделайте нужные метаморфозы при помощи элементов управления из раздела «Параметры первого листа».
2. Вызовите «Администратор документа» и сделайте энергичным объект «Листы». Кликните левой кнопкой мыши по соответствующей странице, параметры которого подвергаются изменениям, либо строке. В графе «Ориентация» вы увидите значок, тот, что показывает нынешнюю ориентацию страницы. Она изменяется кликом по значку.
3. В графе «Формат» располагается обозначение нынешнего формата листа. Сменить его дозволено, развернув список и предпочтя то либо иное обозначение. Дабы предпочесть хорошие от предусмотренных эталоном размеры страницы, вызовите из контекстного меню команду «Формат» либо нажмите кнопку с таким же именем, расположенную на «Панели инструментов».
На экране появится диалог, где следует включить опцию «Пользовательский». Введите размеры листа, закройте диалог. Заданные значения сторон листа отобразятся в графе «Формат».
4. Дабы сменить кратность, в графе с соответствующим наименованием разверните список и выберите требуемое значение. Учтите, что кратность немыслимо задать, если размеры листа нетрадиционные.
5. Дальнейшая графа — «Оформление». Тут вы увидите название используемого оформления листа из присутствующего комплекта. Предпочесть другое оформление из библиотеки дозволено, кликнув по его названию в соответствующей графе и указав в появившемся диалоге надобное вам.
6. Если вам нужно оформление из другой (не нынешней) библиотеки, кликните левой кнопкой мыши по названию, расположенному в графе «Библиотека оформлений» либо по кнопке «Оформление», что находится на «Панели инструментов». На экране появится диалог, где понадобится предпочесть библиотеку.
7. Если хотите просмотреть итог сделанных вами изменений без сворачивания диалога, кликните по кнопке «Применить». Закрыть «Администратор документа» с сохранением проделанных изменений и продолжением работы дозволено, кликнув по кнопке «Ок».
8. Если вы пользуетесь одними и теми же оформлением и форматом для страниц большей части чертежей, непрерывно исполнять соответствующие настройки будет обременительно. В таком случае выберите ступенчато «Сервис» —> «Параметры» —> «Новые документы» —> «Графический документ» —> «Параметры первого листа/новых листов». Сейчас настройте свойства для листов грядущих чертежей, выбирая в левой части открывшегося диалога пункты «Оформление» и «Формат».
Совет 2: Как изменить формат экрана
Если на мониторе установлено дюже малое разрешение, трудиться за компьютером будет достаточно неудобно. Для всего экрана есть свои оптимальные параметры, и вы можете легко заменить изначальные настройки на один из предлагаемых системой вариантов.

Вам понадобится
- компьютер / нетбук / ноутбук
Инструкция
1. Разрешение экрана (либо рабочего стола) зависит от вероятностей самого монитора и вашей видеокарты. Всякий элемент имеет своё наивысшее и минимальное значение. Скажем, разрешение 800×600 пикселей будет по умолчанию установлено операционной системой Windows при первом запуске. Допустимо также, что это значение окажется для вашего монитора максимальным.
2. Когда вы начнете устанавливать программное обеспечение и драйвера для видеокарты, то минимальным разрешением, возможнее каждого, станет именно 800×600 пикселей, а наивысшее будет рассчитано в зависимости от того, что сумеет поддерживать видеокарта либо монитор.Если они поддерживают разный диапазон разрешения, механически будет выбран самый наилучший. Таким образом, вам будет доступен тот диапазон, при котором изображение на мониторе будет показываться в хорошем качестве.Устанавливая наивысшее разрешение, помните, что все значки, отображающиеся на экране монитора, станут больше отчетливыми, но при этом изменятся в размере. Чем выше разрешение, тем они будут поменьше.
3. Дабы посмотреть и изменить разрешение на своем компьютере независимо, на свободном от текста и значков рабочем столе щелкните правой клавишей мыши. В выпадающем меню выберите «Качество» (эта кнопка находится в самом низу). Позже этого вам будет доступно новое окно, которое именуется «Свойства: Экран».
Обнаружьте вкладку «Параметры» и щелкните по ней левой клавишей мыши. Внизу и чуть левее вы увидите небольшую таблицу под наименованием «Разрешение экрана ». В ней будет ползунок. Передвигая его налево, вы уменьшите разрешение, а вправо – увеличите.
4. Позже установки оптимального для вас разрешения нажмите кнопку «Применить». На 15 секунд вы сумеете увидеть, какое разрешение будет у вашего монитора, и, если оно вас устроит, нажмите кнопку ОК. Исполните последние действия несколько раз, дабы предпочесть из нескольких предлагаемых системой вариантов самый наилучший.
Обратите внимание!
Администратор документа – высветится окошко, там самый 1-й столбик и будет формат. Кликнуть по нему, появится меню и из него предпочесть.Полезный совет
Вообще-то, образцы чертежей есть в Компасе. При создании чертежа вы выбираете его формат (А4, А3 и т.д.), потом вы также можете поменять формат и ориентацию листа (горизонтальная либо вертикальная). Далее, на вкладке Нынешний чертеж выберите Параметры первого листа -> Формат и укажите необходимый вам формат листа (А5, А4, А3, А2, А1 либо А0) и его ориентацию (горизонтальная либо вертикальная).Источник: jprosto.ru
Как поменять формат на а3 в компасе

Пользователи часто задают этот вопрос, причем зачастую используя фразы типа: “Как поменять формат Компаса?”. В большинстве случаев под этим подразумевается изменение формата листа чертежа (про форматы файлов Компаса здесь). Когда вы создаете новый чертеж, по умолчанию он размещается на листе формата А4 вертикальной ориентации. Ну а если вам нужно разместить ваше творение на А3, или даже А1, тогда что делать?
А нужно в созданном файле поменять параметры листа — либо выбрать Сервис->Параметры->Текущий чертеж, либо, щелкнув в рабочей области экрана правой кнопкой мыши, в контекстном меню выбрать Параметры текущего чертежа.
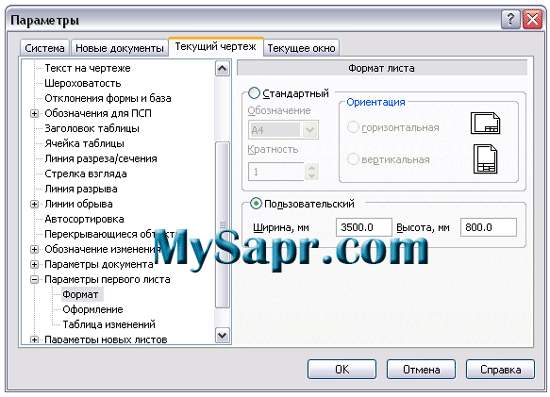
Найдите на вкладке Текущий чертеж пункт пункт Формат и измените формат листа и его ориентацию на ту, которая вам требуется. Можно также задать свой уникальный формат, например, что-то типа 750 мм на 1500 мм или наоборот (на пример — 3500 на 800 мм). Формат перестроится автоматически.

Изменение формата последующих листов (после первого – второго, третьего и т.д.) осуществляется через пункт Параметры новых листов.
Изменение стиля оформления первого листа происходит с помощью подпункта Оформление.
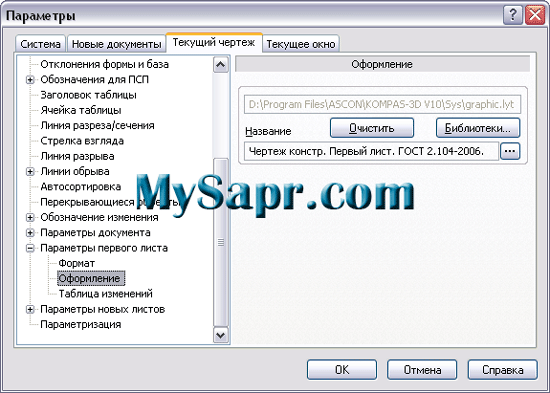
Актуально, если вам нужно, к примеру, создать строительный чертеж. Смело выбирайте из библиотеки оформлений (кнопка многоточия рядом с названием стиля на картинке) стиль Чертеж строительный. Первый лист ГОСТ 21.101-97 Ф4. Там же можно загрузить и другие библиотеки помимо GRAPHIC.LYT – кнопка Библиотеки.
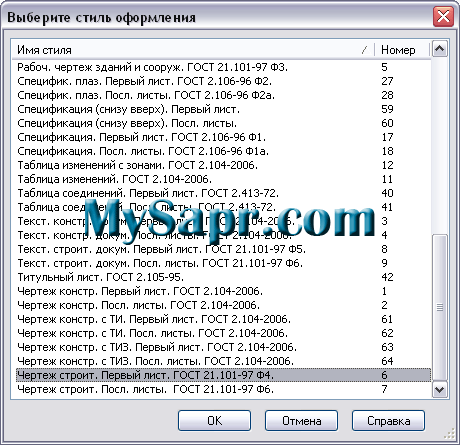
Изменить формат листа для всех вновь создаваемых чертежей можно схожим образом, что и для текущего – с вкладки Текущий чертеж перейдите на вкладку Новые документы->Параметры первого листа->Формат.
15 новинок КОМПАС-3D V15 | САПР-журнал * 10 июн 2014 . В целом новый КОМПАС-3D содержит достаточное количество улучшений и
. слоёв в 3D-модели, свойства слоёв в чертеже не обновляются. . 13 · 14.
Следующие две новинки нового КОМПАСа способствуют . Передача
размеров при импорте/экспорте моделей в формате .step.Как распечатать чертеж в Компасе? * 11 фев 2014 . Статья о том, как распечатать чертеж любого формата в Компасе. . Для того
чтобы распечатать чертеж в Компасе необходимо проделать . Цвет
выводимого документа можно изменить в меню Настройка . Я создала его с
целью помочь всем желающим освоить программу Компас 3d.Форматы и оформление листов чертежей в программе КОМПАС . * При необходимости к чертежу могут быть добавлены дополнительные
листы командой Вставка – Лист. Чтобы изменить или настроить
оформление . Оформление чертежа — КОМПАС-3D V10 на 100 % *.Вы, скорее всего, обратили внимание, что при создании нового чертежа на нем размещается лист формата А4. Наверняка у вас возникал вопрос, каким образом можно изменить формат, ориентацию или даже основную надпись листа. Ведь как назначать формат для вновь создаваемых чертежей, мы уже знаем (окно Параметры, вкладка Новые документы, раздел Графический документ -> Параметры первого листа).
Изменить формат и ориентацию первого листа уже созданного чертежа можно двумя способами:
• с помощью окна Параметры (вкладка Текущий чертеж, раздел Параметры первого листа);
• при помощи Менеджера документа (об этом способе будет рассказано ниже при описании многолистовых чертежей).
Рассмотрим первый способ подробнее.
1. Создайте документ КОМПАС-Чертеж (если вы ничего не меняли в настройках, у вас должен автоматически открыться пустой лист формата А4).
2. Откройте окно Параметры (напомню, что для этого служит команда Сервис ->.
Безусловным преимуществом программы подготовки конструкторских чертежей КОМПАС является ее ориентация на требования стандартов Единой системы конструкторской документации (ЕСКД). К этому относятся предопределенные размеры форматов рабочего поля чертежа, шаблоны рамок, граф, основных надписей листов, имеющиеся в программе и вызываемые в диалогах начала работы по созданию чертежа. Выбор формата производится в диалоге Формат листа окна Параметры. Вызов диалога возможен командой Сервис – Параметры через главное меню или командой Параметры текущего чертежа. через контекстное меню нажатием правой кнопки мыши на поле построения чертежа. При необходимости к чертежу могут быть добавлены дополнительные листы командой Вставка – Лист. Чтобы изменить или настроить оформление листов форматов, в окне Параметры надо выбрать вкладку Текущий чертеж, в левом меню настроек раскрыть строку Параметры первого листа и выбрать команду Формат:
Как изменить форматы листов чертежей в Компасе?
Пользователи часто задают этот вопрос, причем зачастую используя фразы типа: “Как поменять формат Компаса?”. В большинстве случаев под этим подразумевается изменение формата листа чертежа (про форматы файлов Компаса здесь). Когда вы создаете новый чертеж, по умолчанию он размещается на листе формата А4 вертикальной ориентации. Ну а если вам нужно разместить ваше творение на А3, или даже А1, тогда что делать?
А нужно в созданном файле поменять параметры листа — либо выбрать Сервис->Параметры->Текущий чертеж, либо, щелкнув в рабочей области экрана правой кнопкой мыши, в контекстном меню выбрать Параметры текущего чертежа.
Меняем формат листа чертежа
Найдите на вкладке Текущий чертеж пункт пункт Формат и измените формат листа и его ориентацию на ту, которая вам требуется. Можно также задать свой уникальный формат, например, что-то типа 750 мм на 1500 мм или наоборот (на пример — 3500 на 800 мм).
Чтобы настроить свойства первого листа чертежа, перейдите последовательно по пунктам меню «Сервис» —> «Параметры». Также можно выбрать команду «Параметры текущего чертежа» из меню окна документа. Откройте вкладку «Текущий чертеж» из диалога, появившегося на экране, и сделайте необходимые изменения при помощи элементов управления из раздела «Параметры первого листа».
Вызовите «Менеджер документа» и сделайте активным объект «Листы». Кликните левой кнопкой мыши по соответствующей странице, параметры которого подвергаются изменениям, или строке. В графе «Ориентация» вы увидите значок, который показывает текущую ориентацию страницы. Она изменяется кликом по значку.
В графе «Формат» располагается обозначение текущего формата листа. Сменить его можно, развернув список и выбрав то или иное обозначение. Чтобы выбрать отличные от предусмотренных стандартом размеры страницы, вызовите из контекстного меню команду «Формат» либо нажмите кнопку с таким же именем.
Все документы, которые мы рассматривали до этого, содержали лишь по одному листу определенного формата и ориентации. Однако довольно часто на одном листе размещается несколько различных форматов (например, два формата А3 и один А2 на ватмане А1). Как быть в этом случае? Дорисовывать остальные листы на чертеже вручную? Представьте, что будет в таком случае, если вдруг от вас потребуют немедленно изменить что-либо в оформлении чертежей… Можно создавать для каждого чертежа (листа определенного формата) новый документ (то есть отдельный файл), но в таком случае возникают проблемы совместной печати всех этих документов.
Достаточно долго КОМПАС-График не предлагал ничего для решения данной проблемы. Лишь начиная с версии V8 разработчики ввели возможность создания многолистовых чертежей.
Для добавления в документ нового листа служит команда Вставка ? Лист. Новый лист будет создан с параметрами (формат, ориентация, оформление), указанными в окне параметров для новых листов (то есть на вкладке Новые документы). Рассмотрим пример.
1. Создайте документ КОМПАС-Чертеж. Если вы ничего не изменяли в настройках, у вас должен получиться документ с одним листом А4.
2. Создайте еще три листа в этом документе, трижды выполнив команду Вставка ? Лист.
3. Вызовите Менеджер документа, нажав соответствующую кнопку на панели инструментов Стандартная.
4. В левой части окна менеджера щелкните на пункте Листы. В правой отобразится список всех листов документа: четыре листа формата А4 с вертикальной ориентацией. Первый – со стандартным оформлением первого листа конструкторского чертежа, остальные три – с оформлением Чертеж констр. Посл. листы. ГОСТ 2.104—2006 (то есть с настройками по умолчанию).
5. В правом списке можно изменять параметры любого листа. Например, произведем следующие изменения в структуре документа:
1) для второго листа оставим формат А4 и вертикальную ориентацию. Изменим только стиль оформления на такой же, как и для первого листа. Для изменения стиля оформления достаточно щелкнуть на строке списка в столбце Оформление, после чего появится окно выбора стиля оформления (см. рис. 2.58);
2) для третьего листа изменим формат на А3, ориентацию – на горизонтальную, а оформление – на основное для первых листов. Поменять формат можно в раскрывающемся списке в столбце Формат. Для переключения ориентации достаточно щелкнуть кнопкой мыши в соответствующем столбце. Изменение стиля оформления происходит аналогично второму листу;
3) для последнего листа выберем формат А2, горизонтальную ориентацию и, как и для всех других листов, стиль оформления первых листов конструкторских чертежей (рис. 2.66).

Рис. 2.66. Менеджер документа после настройки параметров всех листов
6. Закройте Менеджер документа, нажав кнопку ОK, чтобы принять все изменения. Текущий документ должен принять вид, показанный на рис. 2.67.

Рис. 2.67. Многолистовой чертеж
Теперь вы можете приступать к созданию изображения на каждом листе. Настоятельно рекомендую создавать по меньшей мере один вид на каждый лист в документе. Это значительно упростит последующее редактирование чертежа.
Все эти листы будут сохранены в одном CDW-файле. Перед выводом всех листов на печать с помощью окна предварительного просмотра (Файл ? Предварительный просмотр) можно перетаскивать листы, размещая их нужным образом (рис. 2.68).

Рис. 2.68. Размещение листов многолистового чертежа перед печатью
Отображением листов в многолистовом документе можно управлять при помощи панели инструментов Управление листами (рис. 2.69). Чтобы эта панель появилась на экране, нужно выполнить команду Вид ? Панели инструментов ? Управление листами.

Рис. 2.69. Панель инструментов Управление листами
Источник: pro-smartfon.ru