Как сохранить карту в Google Планета Земля Pro
«Мои метки». на панели инструментов над картой. В строке меню (снизу от панели инструментов) нажмите Параметры карты. Если параметры карты сохранены на компьютере, нажмите Загрузить.
Как сделать карту в масштабе?
- Откройте приложение «Google Карты» на мобильном устройстве.
- Нажмите на значок с вашим значком профиля .
- Нажмите Настройки Показывать масштаб.
- Выберите При изменении или Всегда.
Как скачать и распечатать карту?
- Войдите в Мои карты на компьютере.
- Откройте карту.
- На панели слева нажмите на значок «Меню» Печать карты.
- Следуйте инструкциям на экране.
Как скачать карту с Google Maps?
- Откройте приложение «Google Карты» .
- В нижней части экрана нажмите на значок настроек Офлайн-карты.
- Нажмите Выбрать карту .
- Выберите район, карту которого нужно скачать.
- Нажмите Скачать
Как скачать нужный кусок карты?
- Откройте приложение «Google Карты» на устройстве Android.
- Убедитесь, что устройство подключено к Интернету и что вы вошли в свой аккаунт.
- Найдите интересующее вас место, например Санкт-Петербург.
- В нижней части экрана нажмите на название или адрес места Скачать Скачать.
Как сохранить панораму с гугл карты?
- Откройте приложение «Просмотр улиц» на устройстве Android.
- Нажмите на значок «Создать» .
- Выберите Импортировать 3D-панораму.
- Укажите источник импорта: Google Диск или Google Фото.
- Выберите одну или несколько панорам. .
- Чтобы выбрать несколько панорам, нажмите Открыть.
Как сделать фото с Google Maps?
- Откройте Google Карты на компьютере и найдите нужное место.
- Выберите его и нажмите Добавить фото. Чтобы увидеть этот пункт, возможно, потребуется прокрутить страницу вниз.
- Перетащите нужное фото в окно выбора фотографий или нажмите Выбрать фотографии для загрузки.
Как загрузить карту в 2гис?
Запустите в телефоне приложение Google Play, наберите в строке поиска «2GIS» или «2ГИС», выберите его и нажмите «Установить». При первом запуске приложение либо предложит вам скачать карту города, в котором вы находитесь, либо автоматически начнет скачивание карт (чтобы остановить скачивание, нажмите «Отмена»).
КАК РАСПЕЧАТАТЬ КАРТУ С МАСШТАБОМ
Как сохранить Яндекс карту в масштабе?
Выбираем центр той местности, которая нам нужна и копируем значение «Центр карты» в center: [49.34601652, 23.52472478]. Выбираем масштаб и устанавливаем значение — zoom. задаем размер. То есть изменяем значение width и height чтобы поместилось вся нужная территория.
Сколько метров в 1 см в 500 масштабе?
Численный масштаб 1:500 означает, что один сантиметр на карте соответствует 500 сантиметрам в реальности. 500 сантиметров – это 5 метров (так как в 1 метре укладывается 100 сантиметров). Если записать этот масштаб в численном виде, то он будет выглядеть так: в 1 см. 5 м.
Как работать с масштабом на карте?
Измерить по карте расстояние между двумя точками можно с помощью циркуля-измерителя (либо совместив с обеими точками край листа и отметив карандашом расстояние между ними по карте), который затем накладывается на линейный масштаб со считыванием значения реального расстояния на местности в привычных единицах измерения .
Источник: windowslux.ru
Как правильно распечатать Яндекс.карту на принтере

Лето — пора путешествий, а в путешествии трудно обойтись без карты. Когда Вы едите в незнакомый город, чтобы чувствовать себя уверенно, лучше иметь под рукой карту местности, куда вы направляетесь.
Запастись картой несложно — ее можно найти в сервисах Яндекс.Карты или Google.Карты. Однако, если вы попробуете распечатать полученную таким способом карту на принтере, то обнаружите, что на бумаге многие дома и дороги выглядят настолько светлыми, что их практически невозможно разглядеть. Эту проблему можно решить на компьютере за одну минуту, не прибегая ни к каким сложным графическим редакторам.
Печать Яндекс.Карты на принтере:
1. Зайдите в Яндекс.Карты. Введи в окошко поиска адрес того места, куда Вы направляетесь.
2. Выберите нужны ракурс и масштаб яндекс.карты, чтобы на карте были видны объекты, которые Вам нужны (остановки транспорта, вокзалы, гостиницы и т.п.)
3. Нажмите кнопку PrtSc (Print Screen) — компьютер скопирует изображение карты с экрана.
Яндекс предложит сразу же распечатать карту — не соглашайтесь.
4. Запустите MS Word. Создайте новый документ.

5. Установите ориентацию страницы Альбомная.
6. Нажмите Вставить (ctrl-v). Рисунок с картой будет вставлен в документ.
7. Щелкните правой кнопкой на рисунке. Выберите пункт «Формат рисунка»

8. На вкладке «Настройка рисунка» повысьте показатель резкости до 100%.

9. На вкладке «Цвет рисунка» понизьте показатель насыщенности до 0% и повысьте температуру.

10. Закройте свойства рисунка. Черно-белая контрастная карта готова к печати!
Всего за несколько минут при помощи компьютера и принтера Вы можете изготовить себе карты, которые пригодятся Вам в путешествии. Удачной поездки!
В сети магазинов «Картриджи» широчайший выбор расходных материалов для принтеров и копиров: от бумаги до тонера и чернил, картриджи любых марок. Наши специалисты быстро и надежно заправят картридж, отремонтируют неисправную оргтехнику, перепрошьют принтер, установят СНПЧ. Наши офисы работают во всех районах города Брянска. Обращайтесь!
ОТДЕЛ ЗАКУПОК
Режим работы 9:00 — 18:00 с пн. по пт.
Источник: ctrg32.ru
Как распечатать карты Google
В создании этой статьи участвовала наша опытная команда редакторов и исследователей, которые проверили ее на точность и полноту.
Команда контент-менеджеров wikiHow тщательно следит за работой редакторов, чтобы гарантировать соответствие каждой статьи нашим высоким стандартам качества.
Количество просмотров этой статьи: 44 267.
В этой статье:
Из этой статьи вы узнаете, как распечатать определенную область или маршрут Google Карт. Это можно сделать на компьютере с Windows и Mac OS X. Имейте в виду, что необходимо увеличить карту, чтобы рассмотреть отдельные улицы, то есть на одном листе поместится небольшая область карты Google.
Метод 1 из 2:
Как распечатать карту

Откройте сайт Google Карт. Перейдите на страницу https://www.google.com/maps/ в веб-браузере компьютера.

- Также можно ввести область, город или название учреждения, например, института.

Выберите местоположение. Щелкните по адресу под строкой поиска, чтобы на карте перейти к нужному местоположению.

- Чем больше вы увеличите карту, тем больше деталей сможете отобразить.
- Перетащите карту, чтобы изменить ее положение на экране.

- В Chrome нажмите «⋮» в верхнем правом углу, а затем в меню выберите «Печать».
- В Firefox нажмите «☰» в верхнем правом углу, а затем в меню выберите «Печать».
- В Microsoft Edge нажмите «⋯» в верхнем правом углу, а затем в меню выберите «Печать».
- В Internet Explorer нажмите


- Интерфейс окна «Печать» зависит от операционной системы и браузера.
- Если вы пользуетесь старой моделью принтера, его нужно подсоединить к компьютеру. Также карту можно сохранить на компьютере в формате PDF; для этого нажмите «Печать в PDF», «Сохранить как PDF» или аналогичную кнопку.
- Вместо этого можно нажать «Обзор» или «Изменить» под выбранным принтером.

- «Цвет»: распечатывайте черно-белую карту, чтобы сэкономить чернила, или цветную карту, чтобы показать как можно больше деталей;
- «Число копий»: укажите нужно число копий;
- «Ориентация»: выберите «Альбомная», если карта большая.

- Если вы выбрали опцию, чтобы сохранить карту в формате PDF, нажмите кнопку «Печать» и на компьютере будет создан PDF-файл.
- В Google Chrome нажмите «Сохранить».
Метод 2 из 2:
Как распечатать маршрут

Откройте сайт Google Карт. Перейдите на страницу https://www.google.com/maps/ в веб-браузере компьютера.

Щелкните по «Как добраться». Это синий значок с изогнутой стрелкой. Он расположен справа от строки поиска в верхней левой части окна. Откроется окно.

- Также можно щелкнуть по карте, чтобы указать исходный адрес.

Введите конечный адрес. Введите адрес, в котором заканчивается путь, в строке, которая находится непосредственно под строкой с исходным адресом.

Нажмите ↵ Enter . Будет найден кратчайший путь между двумя введенными адресами.

Выберите нужный маршрут. Сделайте это на левой панели окна.

Нажмите «Печать»

. Этот значок расположен справа над выбранным маршрутом. Откроется окно с двумя опциями.

Укажите, как распечатать маршрут. Выберите опцию «Распечатать с картой» или «Распечатать текст». На карту можно смотреть и следовать по маршруту, но на ее распечатку уйдет больше чернил.

Щелкните по Печать . Эта кнопка расположена в верхнем правом углу. Откроется окно «Печать».

- Интерфейс окна «Печать» зависит от операционной системы и браузера.
- Если вы пользуетесь старой моделью принтера, его нужно подсоединить к компьютеру. Также карту можно сохранить на компьютере в формате PDF; для этого нажмите «Печать в PDF», «Сохранить как PDF» или аналогичную кнопку.
- Вместо этого можно нажать «Обзор» или «Изменить» под выбранным принтером.

- «Цвет»: распечатывайте черно-белую карту, чтобы сэкономить чернила, или цветную карту, чтобы показать как можно больше деталей;
- «Число копий»: укажите нужно число копий;
- «Ориентация»: выберите «Альбомная», если карта большая.

- В Google Chrome нажмите «Сохранить».
- Чтобы распечатать карту на мобильном устройстве, сделайте снимок экрана с картой, а затем распечатайте его с помощью приложения на iPhone или Android-устройстве.
Предупреждения
- На одной распечатанной странице поместится только небольшой участок детального маршрута.
Дополнительные статьи

печатать слова на калькуляторе

создавать и удалять файлы и папки через Командную строку в Windows

сделать скриншот экрана на компьютерах HP

запустить EXE–файл из командной строки

запустить .JAR файл

перенести данные с флешки на компьютер

бесплатно пользоваться Netflix

отключить файлы cookie

отключить клавишу Fn

взломать WPA/WPA2 ключ от Wi–Fi с помощью Kali Linux

выключить или перезагрузить удаленный компьютер с через Командную строку

выключить компьютер при помощи Блокнота
отключить Adblock

скопировать содержимое защищенного PDF–файла на компьютере
Об этой статье
Штатный автор wikiHow
В создании этой статьи участвовала наша опытная команда редакторов и исследователей, которые проверили ее на точность и полноту.
Команда контент-менеджеров wikiHow тщательно следит за работой редакторов, чтобы гарантировать соответствие каждой статьи нашим высоким стандартам качества. Количество просмотров этой статьи: 44 267.
Источник: ru.wikihow.com
Подробно о том, как распечатать карту с «Яндекса»

Не многие знают, но карты, предоставленные Google и «Яндекс» можно не только смотреть, но еще и распечатывать, причем достаточно детально и ровно так, как вы этого хотите. В данной статье мы подробно расскажем, как распечатать карту с «Яндекса», как ее сохранить на компьютер и пользоваться. Стоит также заметить сразу, что при этом будет использоваться браузер Google Chrome. Статья рекомендуется людям, путешествующим в самые далекие уголки мира, где нет Интернета.
Необходимые инструменты для распечатки
Как уже говорилось, нам потребуется Браузер Google Chrome, ведь в нем есть специальная утилита Nautilus – это специальный скриншотер, который может делать снимок полностью всей странички.
Далее нам потребуется специальный HTML-файл, где указана страничка «Яндекс Карт» вместе с точными координатами нужного места, называется он Yamap.zip.
В следующем пункте статьи мы расскажем, как распечатать карту с «Яндекса», используя эти приспособления. Стоит заметить, что данный способ работает только с картами от «Яндекс».
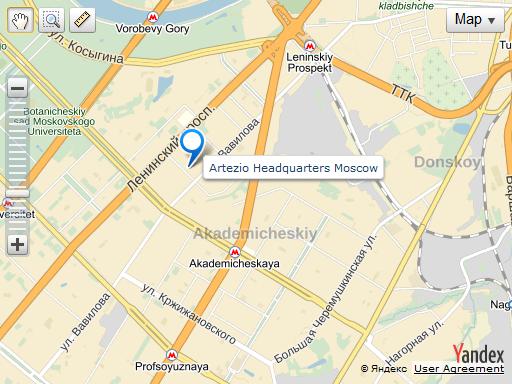
Как распечатать карту с «Яндекса» в масштабе
Для начала потребуется определиться с координатами, которые вам необходимо распечатать. Они должны быть максимально точными, ведь в противном случае вы не получите желаемого результата. Если вы знаете точные координаты, то можете вполне воспользоваться инструкцией ниже.
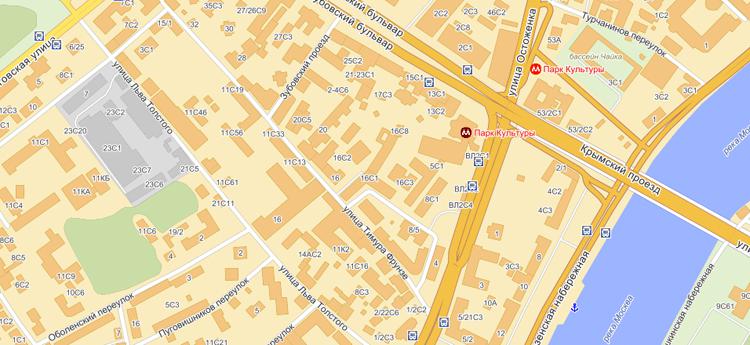
Инструкция по тому, как распечатать карту с «Яндекса»:
- Откройте скачанный Yamap.zip любым архиватором, внутри будет HTML-файл, вытащите его на рабочий стол или в другое удобное место. Откройте файл с помощью блокнота.
- В строгих скобках будет ширина и долгота (center), которую вы хотите распечатать.
- Также есть такой параметр, как zoom – это параметр, отвечающий за приближение камеры. Настройте все так, чтоб было все видно.
- Если все готово, то в конце файла найдете два значения, кончающиеся на px – это разрешение картинки, которую можно будет сохранить. Опять же, как и zoom, подберете под свои нужды.
- Теперь сохраните этот HTML-файл и откройте с помощью браузера. Вы увидите картинку, ее можно заснять при помощи Nautilus, после чего картину можно сохранить на рабочий стол.
В заключение
Надеемся, вы поняли, как распечатать картинку с «Яндекса». Стоит заметить, что этот метод является бесплатным, а если кто-то просит у вас деньги за распечатку, то это наверняка мошенники.
Источник: fb.ru