Использование телефонного номера вместо обычного адреса, быстрый просмотр переписки с одним адресатом, сканирование документов и не только.
Поделиться
1. Использование номера телефона вместо стандартного адреса
В сервисах «Яндекса» можно использовать свой номер телефона как дополнительный логин. Этот же номер «Яндекс.Почта» позволяет привязать к почтовому ящику и настроить его в качестве добавочного адреса. Он может выглядеть как [email protected] или [email protected], при этом все письма будут приходить в один ящик.
Вспомогательным логином может быть только один набор цифр. Почтовый адрес перестанет работать, если отвязать номер от аккаунта или отключить функцию входа по телефону.
Для настройки номера нужно перейти в раздел «Личные данные, подпись, портрет». Там в пункте «Отправлять письма с адреса» следует нажать «Сделать адресом номер телефона» и активировать настройку «Телефон как логин».
Стоит помнить, что адрес почты может перейти к другому человеку, если вы смените номер, а ваш старый передадут другому абоненту. Чтобы не допустить такую ситуацию, вам нужно привязать к ящику новый номер.
Как отправить письмо в Яндекс почте на Gmail
2. Переключение доменных имён
Это полезная возможность на случай, если ваш адрес почты с доменом .ru не будет принимать какой-то сервис. Также это удобный вариант для отправки письма сразу с нескольких адресов.
Пользователю «Почты» выделяют доменные зоны yandex.ru, ya.ru, yandex.kz, yandex.by и yandex.com. Если вы укажете при регистрации на каких-то сайтах адреса с любым из этих доменов, то письма всё равно будут попадать в один ящик.
На странице отправки письма нужно выбрать пункт «От кого», а затем кликнуть по своему адресу. В выпадающем списке будут альтернативные варианты.
3. Метки для писем
С помощью меток можно упорядочить письма и быстро находить нужные. Для каждого сообщения доступно неограниченное количество меток. По умолчанию есть стандартные ярлыки «Важные» и «Непрочитанные». Список всех меток находится в основном меню «Почты».
Метки могут быть разного цвета и с выбранными пользователем краткими подписями. Если кликнуть по значку, то откроется список всех писем с этим ярлыком. Метки «Яндекс.Почта» умеет присваивать автоматически, но на каждое сообщение их можно установить вручную.
На странице с письмом можно выбрать одну из имеющихся меток или создать новую. Для нового ярлыка доступен выбор цвета и строка названия. Присваивать значки можно прямо в списке писем. Достаточно нажать правой кнопкой мыши по сообщению и из предложенных вариантов выбрать «Поставить метку».
В мобильном приложении «Почты» также можно добавлять ярлыки письмам. Долгим нажатием по соответствующей строке из списка почты вы вызовете меню действий, в котором будет пункт «Метки».
4. Отложенная отправка
Не все используют отправку по времени, но это полезная фишка, которая поможет спланировать рабочий процесс. Функция отложенных сообщений подойдёт, например, для отчётов, которые нужно присылать в определённые моменты.
Яндекс почта как отправить письмо. Как пользоваться яндекс почтой. Как отправить файл.
Опция также будет полезна, если сотрудники компании живут в разных часовых поясах. Так можно общаться с коллегами в их рабочее время. Для вызова меню выбора даты и времени отправки нужно нажать на значок часов рядом с кнопкой «Отправить».
5. Напоминание об ответе на письмо
Возможность пригодится, если вы регулярно пишете письма, на которые обязательно должны получить ответ. Это важно в рабочем общении с коллегами, от которых нужна какая-то критическая информация. Вы будете уверены, что позаботились обо всех важных вопросах.
Под текстом письма рядом с кнопкой отложенной отправки есть иконка колокольчика, которая и скрывает настройки напоминания. Если адресат не ответит на письмо, то вы получите оповещение об этом через выбранный отрезок времени.
В том же меню есть пункт «Сообщить о доставке письма». Это тоже полезная функция, которая позволит убедиться, что сообщение точно получено адресатом. Её можно использовать, например, при первой отправке на новый почтовый адрес.
6. Просмотр всех сообщений в переписке
Иногда нужно просмотреть письма от одного конкретного адреса, чтобы найти пропущенную информацию или удалить все сообщения. Чтобы взглянуть на нужный список, в открытом письме нажмите на имя отправителя, а затем на кнопку «Переписка».
Далее можно быстро расставить метки, добавить всё в отдельную папку, переслать на другой адрес либо просто избавиться от всей переписки.
7. Сканер документов
Эта функция доступна только в мобильном приложении «Яндекс.Почты». Она позволяет быстро снять камерой смартфона информацию из бумажной книги или документа. «Сканер» находится в разделе «Ещё» основного меню.
Полученные сканы можно отправить почтой, сохранить в память гаджета и загрузить на «Яндекс.Диск». Доступны форматы PNG, PDF или JPEG. «Сканер» обрезает страницу по контуру, убирает тени, корректирует контрастность, добавляет чёткости. В настройках можно выбрать область обработки. Но текст не получится перенести в редактируемый формат.
- Как отменить отправку письма в «Яндекс.Почте»
- Как перейти с Gmail на «Яндекс.Почту», сохранив все письма и контакты
- Как узнать свою электронную почту
Источник: lifehacker.ru
Можно ли вернуть назад отправленное письмо в Gmail, Outlook, Яндекс почте, и если да — то как?

Доброго времени!
В офисной работе с документами, списками e-mail адресов, в суете и спешке — нередко какое-нибудь письмо отправляется либо не по адресату, либо не до конца оформленным (что ни есть хорошо. ).
Однако, в ряде случаев — всё достаточно легко исправить, отозвав письмо назад / или отменив его отправку (особенно, если вы заранее знали о такой возможности) .
Собственно, в этой небольшой заметке рассмотрю Gmail, Outlook и Яндекс почту (как наиболее популярные решения для электро-почты).

В помощь!
Где создать почту : сервисы для регистрации почтового ящика. Найди красивый и короткий E-mail!
Отзыв уже отправленных писем
В Gmail
По умолчанию в Gmail есть 5 сек. интервал для того, чтобы отменить случайно отправленное письмо (при работе с веб-интерфейсом в браузере) . Разумеется, этого хватает только если вы сразу же спохватились об ошибке.
Рекомендую слегка увеличить этот интервал в настройках Gmail.

Настройки — почта Gmail (веб-интерфейс!)
Нужная опция находится в разделе «Общие» : в пункте «Отмена отправки» — там можно выставить более длительный промежуток времени, например, 30 сек. (см. пример ниже ).

Отмена отправки письма
Теперь после отправки любого письма — в нижней части окна браузера будет всплывать небольшое уведомление с кнопкой «Отменить» и «Просмотреть сообщение» . Удобно?!
Ой, отправил не туда.
В Outlook
Стоит сразу же сказать, что отозвать и вернуть назад для редактировки (удаления) можно только те письма, которые получатели еще не загрузили к себе и не просмотрели! Те, что уже были загружены к ним на ПК — никак, если только у вас нет «Нейрализатора» (спец. штуки как в фильме «Люди в черном» ).
И так, для отзыва письма нужно:
- перейти во вкладку «Отправленные» и открыть нужное вам письмо (если оно не отображается в области для чтения — то вернуть его назад будет нельзя) ;
- после нажать по вкладке «Сообщение/действия/отозвать сообщение» , см. пример ниже;

Отозвать сообщение — Outlook

Удалить непрочитанные копии
В Яндекс почте
Вообще, в Яндекс почте не предусмотрена опция для отмены отправки корреспонденции. Однако, если присмотреться — то рядом с большой кнопкой «отправить» (под формой написания текста сообщения) есть еще три значка: один из них «конверт письма с часами» .
Так вот, нажав на него левой кнопкой мышки — можно отправлять все письма с небольшой задержкой (т.е. по расписанию).

Написание письма в Яндекс
Это весьма удобно, если вы работаете с десятками писем каждый день. Т.к. в любое время, зайдя в папку «Исходящее» , вы можете просмотреть всю запланированную цепочку писем, отредактировать всё что-не-так оформлено (или вовсе отменить отправку). Вполне удобно.

Яндекс почта — исходящие
Источник: ocomp.info
Как переслать или повторно отправить сообщение электронной почты

Когда вы получаете сообщение электронной почты, вы можете прочитать, удалить или ответить на это письмо. Вы также можете отправить это электронное письмо другому лицу, известному как пересылка электронной почты. Если в электронном письме есть вложение, и вы пересылаете это электронное письмо, в большинстве случаев вложение будет включено и отправлено получателю.
Если вы ранее отправляли кому-либо сообщение электронной почты, вы можете также отправить эту же электронную почту другим людям.
Все учетные записи электронной почты и клиентские программы обеспечивают возможность пересылки электронной почты и повторной отправки электронной почты. Нажмите на ссылку ниже, чтобы узнать, как выполнить каждое действие по электронной почте.
- Переслать сообщение электронной почты.
- Повторно отправьте сообщение по электронной почте.
Переслать сообщение электронной почты
Каждая учетная запись электронной почты и клиентская программа немного отличаются друг от друга, поэтому точные шаги для пересылки сообщения электронной почты могут немного отличаться. Следующие шаги должны предоставить вам общий процесс пересылки электронной почты.
- Получите доступ к своей учетной записи электронной почты или клиентской программе.
- Откройте сообщение электронной почты, которое вы хотите переслать.
- В строке меню, обычно расположенной в верхней части окна сообщения электронной почты или клиентской программы, выберите параметр «Переслать».
Если к исходному сообщению электронной почты прикреплены изображения или другие файлы, использование параметра «Переслать» приведет к отправке этих изображений или файлов при пересылке сообщения электронной почты. Если вы не хотите включать эти вложения, обязательно удалите вложения, прежде чем нажать «Отправить», чтобы переслать электронное письмо.
- Когда откроется окно сообщения электронной почты, в поле Кому: введите адрес электронной почты человека, которому вы хотите переслать сообщение.
- В поле «Тема» измените тему сообщения электронной почты, если это необходимо.
- В тексте сообщения электронной почты введите сообщение, объясняющее причину пересылки сообщения электронной почты, если это необходимо.
- Когда вы будете готовы переслать письмо, нажмите кнопку «Отправить».
Повторно отправить сообщение электронной почты
Каждая учетная запись электронной почты и клиентская программа немного различаются, поэтому точные шаги для повторной отправки сообщения электронной почты могут немного отличаться. Следующие шаги должны предоставить вам общий процесс повторной отправки электронной почты.
- Получите доступ к своей учетной записи электронной почты или клиентской программе.
- Найдите папку «Отправленные», в которой находятся ранее отправленные электронные письма. Он также может называться «Отправленные» или «Отправленные».
Некоторые учетные записи электронной почты или клиентские программы могут по умолчанию скрывать папку «Отправленные». Если вы не можете найти папку «Отправленные», выберите «Настройки», чтобы отобразить папку «Отправленные».
- Найдите и откройте сообщение электронной почты, которое хотите отправить повторно.
- В строке меню в верхней части окна сообщения электронной почты или программы электронной почты выберите параметр Ответить или Ответить всем. Откроется новое сообщение электронной почты.
Если к ранее отправленному сообщению электронной почты были прикреплены изображения или другие файлы, вам потребуется снова прикрепить эти изображения или файлы. Файлы не будут автоматически прикреплены к новому сообщению электронной почты.
- Если вы выбрали опцию «Ответить», ваш адрес электронной почты будет автоматически введен в поле «Кому». Удалите свой адрес электронной почты и введите адрес электронной почты, который вы хотите повторно отправить сообщение электронной почты. Если вы выбрали опцию Ответить всем, адреса электронной почты, на которые вы ранее отправляли электронное письмо, будут автоматически введены в поле Кому:. Вы можете удалить эти адреса электронной почты и ввести новые адреса электронной почты, или вы можете оставить их и добавить дополнительные адреса электронной почты.
- В поле «Тема» измените тему сообщения электронной почты, если это необходимо.
- В теле сообщения электронной почты введите сообщение получателям электронной почты, если это необходимо.
- Когда вы будете готовы повторно отправить электронное письмо, нажмите кнопку Отправить.
Источник: komputer03.ru
Горячие клавиши в Яндекс почте
Горячие клавиши — это комбинации клавиш, нажимаемых на клавиатуре, для более быстрого доступа к различным фукциям электронной почты Яндекс.

Полезная реклама: многие российские банки уже ввели комиссию на валютные счета, чтобы сохранить накопления и оплачивать зарубежные сервисы, рекомендуем открыть банковскую карту в Белоруссии, Казахстане или Киргизии. Это можно сделать без посещения страны через надежного посредника.
Удобны в основном для тех, кто более-менее хорошо знает расположение клавиш на клавиатуре и часто пользуется электронным ящиком на Яндексе.
? (на цифре 7, над буквами или рядом с правой клавишей Shift, но во втором случае необходимо дополнительно нажимать Shift)
Появляется окно, где показаны все горячие клавиши для электронной почты Яндекс.
F9
Проверить почту — переходим в папку «Входящие». Если Вы итак находитесь в этой папке, то страница обновляется, то есть проверяем, не появились ли новые входящие письма.
W или C (русские Ц или С)
Написать письмо — то же самое, что и кнопка «Написать», переходим в раздел для создания нового письма.
Ctrl+I (русская Ш)
Переход в папку «Входящие», если Вы уже в этой папке, то ничего не происходит. Отличается от F9 тем, что при нажатии F9, страница принудительно обновляется.
Shift+P(русская З)
Распечатать, то есть отправляем страницу для печати на принтер. Срабатывает только когда открыто письмо (не для всего списка).
/ (над цифрами в правой части клавиатуры или рядом с правой клавишей Shift)
Переводит курсор в строку поиска по письмам, то же самое, что кликнуть мышкой в строке поиска.
⇠ и ⇢ (стрелочки влево и вправо)
Перемещает курсор выбора с меню папок в список писем и наоборот. То есть, нажав ⇢, можно перемещаться по списку писем с помощью клавиш ⇡ и ⇣ (стрелочки вверх и вниз), а нажав ⇠, можно перемещаться по меню выбора папки для писем.

⇡ и ⇣ (стрелочки вверх и вниз)
Перемещает курсор вверх или вниз по списку писем или по меню папок. Дополнение для предыдущего пункта.
Space (пробел)
Ставит флажок в указанном письме, либо разворачивает список папок (для папки «Входящие», если в ней созданы вложенные папки).
Enter
Если курсор в меню папок, то открывает папку на которой установлен курсор. Если курсор установлен на списке писем, то открывает письмо или показывает сгруппированные письма.
Shift+⇡ или Shift+⇣
Shift+⇡ устанавливает флажок на письме и поднимается на одно письмо вверх. Shift+⇣ снимает флажок с письма и опускается на одно письмо вниз.
Ctrl+A
Выделяет все письма, то есть ставит флажки на всех письмах, находящихся на этой странице. Повторное нажатие снимает выделение.
I (русская Ш)
Ставит метки (красный флажок) на выбранных письмах (отмеченных флажком). Если ни одно письмо не отмечено, то выбираются письма, на которых стоит метка.
M (русская Ь)
Переложить выбранные письма в выбранную папку. Открывается окошко для выбора имеющихся папок и после выбора нужной, письма перекладываются в эту папку.
L (русская Д)
Открывает окно для выбора метки для выбранных писем (отмеченных флажком). Если ни одно письмо не отмечено, то выбираются письма, на которых стоит метка.
Q (русская Й)
Все выбранные письма отметятся как прочитанные.
U (русская Г)
Все выбранные письма отметятся как непрочитанные. Если ни одно письмо не выбрано, то в списке писем останутся только непрочитанные письма.
F (русская А)
Переслать выбранные письма на другую электронную почту, то же самое, что нажать кнопку «Переслать» над списком писем.
Delete
Удалить все выбранные письма.
При чтении письма
Shift+U (русская Г)
Отметить это письмо непрочитанным. Происходит переход к списку писем и письмо отмечается как непрочитанное.
Shift+S (русская Ы)
Отметить это письмо как спам или наоборот не спам. Соответственно письмо переместится в папку «Спам» или наоборот переместится из папки «Спам» в папку «Входящие».
Shift+I (русская Ш)
Отметить это письмо как важное. Письмо останется открытым, но на заголовке появится красный флажок. При повторном нажатии, флажок убирается.
Shift+L (русская Д)
Отметить данное письмо меткой. Открывается меню для выбора или создания метки.
Shift+M (русская Ь)
Переложить письмо в папку. Открывается меню для выбора папки, в которую будет перемещено письмо.
Shift+F (русская А)
Переслать письмо на другой почтовый ящик. То же самое, что кнопка «Переслать».
Shift+E (русская У)
Ответить на письмо. Переходим на страницу создания ответа на данное письмо. То же самое, что кнопка «Ответить».
Shift+R (русская К)
Отметить всем, то есть ответ отправляется тому, от кого пришло данное письмо и тем, кто указан в получателях копии письма.
Delete
Данное письмо. После удаления, переходим к списку всех писем в данной папке.
p или j — предыдущее, n или k — следующее
Переход по письмам в соответствии с расположение в списке. Предыдущее — то, что находится выше, следующее — ниже.
При написании письма
+ (плюс)
Добавление вложенного файла. Открывается окно для выбора файла, находящегося на Вашем компьютере.
Ctrl+Enter
Отправка письма, то же самое, что и кнопка «Отправить».
Ctrl+S (русская Ы)
Сохранить написанное письмо как черновик.
Источник: poisk-v-seti.ru
Повторная отправка сообщения электронной почты
Если один или несколько получателей сообщения не получат отправленное сообщение, можно использовать команду «Повторно отправить это сообщение». Эту команду также можно использовать для быстрой отправки сообщения новым получателям.
Повторная отправка и пересылка
Команда повторной отправки отображает исходное отправленное сообщение — в отличие от пересылаемого сообщения, в отличие от пересылаемого сообщения, в котором отображаются сведения о заголовке для предыдущего сообщения (отправитель, дата и получатели).
Проверьте, как это работает!
- В область папок выберите «Отправленные».
- Дважды щелкните сообщение, которое необходимо отправить повторно.
- На вкладке Сообщение в группе Переместить нажмите кнопку Действия и выберите команду Отправить заново.
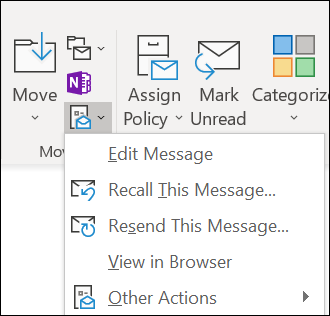
- Удалите получателей, которым больше не нужно получать сообщение. Выберите имена, > удалить.
- Добавьте новых получателей, добавьте или удалите вложения и измените содержимое сообщения.
Примечание: Если нужно повторно отправить несколько сообщений, повторите указанные выше действия для каждого сообщения. Несколько сообщений за раз повторно отправить нельзя.
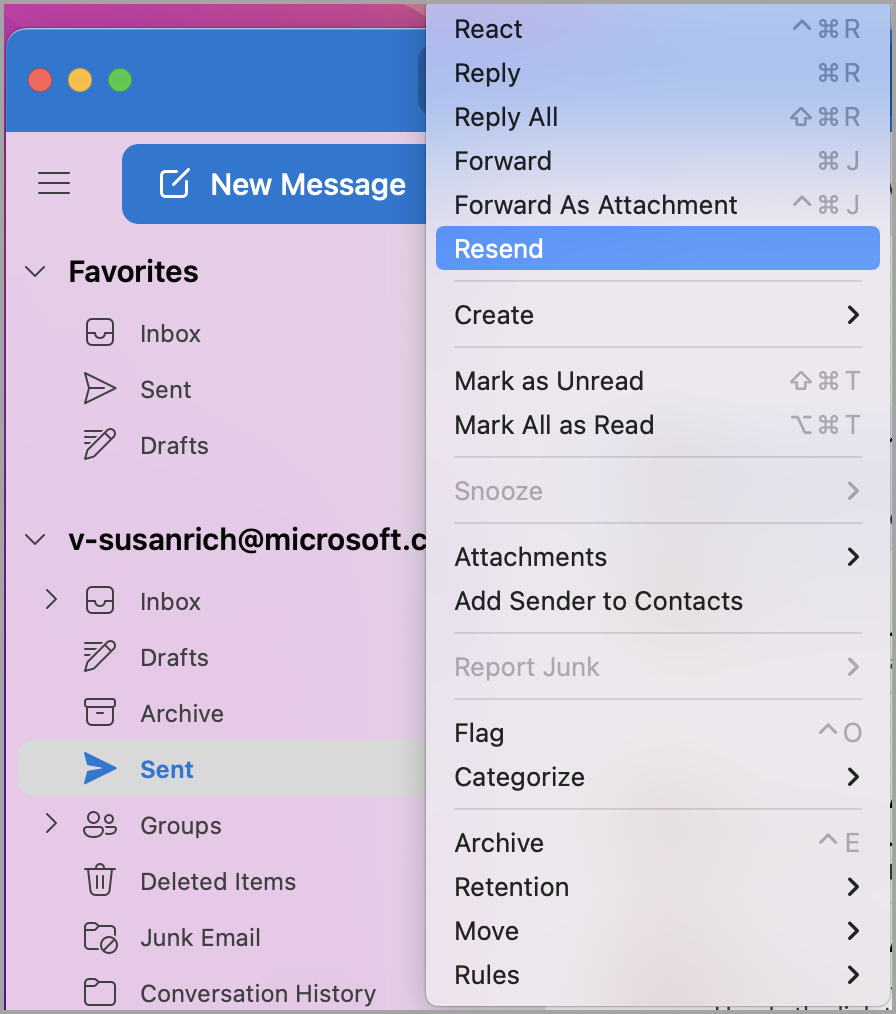
- На левой боковой панели выберите » Отправлено».
- Выберите сообщение электронной почты для повторной отправки.
- Выберите сообщение >отправки.
- Удалите получателей, которым больше не нужно получать сообщение. Выберите имена, >удалить.
- Добавьте новых получателей, добавьте или удалите вложения и измените содержимое сообщения.
Примечание: Если нужно повторно отправить несколько сообщений, повторите указанные выше действия для каждого сообщения. Несколько сообщений за раз повторно отправить нельзя.
Примечание: Другой способ повторной отправки сообщения электронной почты после выбора отправленного сообщения — щелкнуть его правой кнопкой мыши и выбрать команду «Отправить». Внесите изменения и нажмите кнопку » Отправить».
Источник: support.microsoft.com