Часто бывает так, что при использовании навигатора оказывается, что данные на карте навигатора давно устарели и не соответствуют действительности. В таких случаях требуется обновить базы карт GPS навигатора. Самостоятельное обновление навигатора — это процесс довольно простой, который сможет выполнить самостоятельно даже неподготовленный автовладелец. Рассмотрим этот процесс на примере навигационной программы «Навител».
Обновляем карты в навигаторе Навител

Navitel — популярная российская навигационная программа
Самому внести изменения в карты и тем самым выполнить обновление можно тремя путями:
- Обновить автомобильный навигатор через компьютер и программы от Навител (Navitel Navigator Update Center);
- С помощью компьютера и официального сайта компании Навител;
- Установить обновление баз на самом навигаторе, подключенному к Интернету.
Все эти варианты можно реализовать при условии, что автомобильный навигатор был куплен в магазине и он был оснащён лицензионной версией программного обеспечения от «Навител». Если лицензии нет, то придется приобрести лицензионный ключ на сайте navitel.ru. Компания Navitel обновляет карты примерно один раз в полгода, скачать и установить карты можно бесплатно. Карты «весят» достаточно много, поэтому необходимо иметь быстрое, устойчивое интернет соединение, например, через Wi-Fi.
GPS навигатор при подключении зарядки выдает подключение к ПК
Первый способ, как обновить Навител на навигаторе

Модуль Navitel Navigator Update Center
Программное обеспечение Navitel Navigator Update Center (NNUC) предназначена для коррекции информации, содержащейся на картах. Его можно найти на navitel.ru и скачать бесплатно на свой персональный компьютер в любую удобную папку. Таким образом, перед тем как обновить GPS навигатор, необходимо выполнить следующую последовательность действий:
- Производим установку Navitel Navigator Updater, следуя указаниям программного инсталлятора операционной системы Windows.
- По окончании установки выполнить запуск программы Navitel Navigator Updater. При этом программой производится автоматическое сканирование новой базы данных, при наличии которых она выдаёт сообщение о необходимости установки их в ПК.
- Кликаем на клавишу Next и выполняя все указания.
- Для обновления автомобильного навигатора необходим USB-кабель для подключения девайса к компьютеру, также можно использовать карту памяти. Соединяем устройство с ПК посредством кабеля через разъём USB в качестве съёмного диска, чтобы он отображался как флешка. Если компьютер не опознает навигатор как съемный диск, то нужно настроить навигатор. В настройках устройства нужно найти пункт, связанный со съемным диском или USB и поставить галочку напротив строки «Съемный диск».
- Запускаем программу Navitel Navigator Updater на компьютере, которая будет вести автопоиск внешнего оборудования. При верном подключении оборудования программа идентифицирует навигационное устройство. Выбираем имеющееся оборудование из представленного перечня и нажать кнопку «Далее».
- При обнаружении новых изменений NNUC выдаёт сообщение о необходимости изменить программу навигатора до последней версии. Для выполнения данного указания нужно нажать «Далее». В случае, когда NNUC не находит соответствующий файл в памяти устройства, следует вручную определить маршрут поиска с помощью кнопки «Выбрать», расположенной около адреса нужного файла.
- Выбрать последнюю версию программного обеспечения Navitel Navigator. Если замена ПО не «горит», обновить Навител можно не спеша, в любое время, когда нужно получить только новые карты, то следует выбрать позицию «Не обновлять приложение».
- После того, как сделан выбор нужной версии программы, NNUC выдаст сообщение об обновлении карт. Следует отметить требуемые карты и инициировать опцию «Обновить». При этом старые карты будут безвозвратно удалены.
- Если нужно изменить версию Навител в навигаторе, то, выбрав версию ПО, следует нажать опцию «Обновить», и NNUC будет осуществлять скачивание новой программы и её установку в навигаторе.
- Автоматически будет произведена загрузка свежей версии карт.
- В случае необходимости загрузки дополнительных карт и их обновления можно воспользоваться опцией «Другие обновления».
- По окончании всех процедур осуществляется выход из программы с помощью нажатия на кнопку «Выйти».
Читайте так же: Как выдавить на фоне фотошоп
В завершении следует выполнить программное отключение внешней памяти USB и отсоединить устройство от компьютера. Таким образом, обновление ПО завершено и можно запускать навигатор с новыми картами.

Здравствуйте, уважаемые автолюбители!
Как правило, после приобретения автомобильного навигатора, его нужно подключить к компьютеру и обновить в нем установленные на заводе и устаревшие на момент его приобретения карты.
В моем случае дело обстояло с авто навигатором Prology iMap-552AG+ и установленной в нем навигационной системой Navitel.
Следуя инструкции, с официального сайта Navitel мною была скачана последняя версия карты России. Далее, мне нужно было подключить навигатор к компьютеру через USB кабель и провести замену устаревшей карты на новую, но следующая проблема мешала мне сделать это.
Компьютер не определяет навигатор
В навигаторе, как и требует инструкция, в «Настройках USB» я выбрал, чтобы при подключении к компьютеру по USB кабелю устройство определялось как сменный диск, т.е. я активировал «Внутренняя память».
Следующим шагом, шагом в котором меня постигла неудача, шла операция по подключению навигатора к компьютеру через USB кабель, в качестве последнего выступил ноутбук Acer. При подключении Windows выдавал предупреждение «Устройство не опознано и будет работать не корректно», следовательно нового съемного запоминающего устройства в «Моем компьютере» не появлялось и обновить карты не представлялось возможным.
Выполнив не одну попытку по подключению, которая заключалась в использовании разных USB портов, перезагрузке устройств и перечитки инструкции, я так и не добился нужного результата и обратился за помощью к интернету. Но, к сожалению и здесь меня ждала неудача. Мой навигатор появился на рынке не так давно и не успел быть обсужденным на форумах.
От безысходности, мне оставалось только использовать метод «научного тыка». Как говорится — терпение и труд все перетрут и в ходе множества попыток по подключению, я начал делать выводы, что проблема заключается не в отсутствии в системе драйверов для навигатора, а в несовместимости устройств?!
Читайте так же: Как автор может относится к проблеме текста
В тот момент у меня появилась надежда, которая возлагалась на второй, более старый стационарный компьютер.
Забегая вперед, скажу, что моя надежда была оправдана. Мне удалось подключить навигатор к компьютеру, как съемный носитель информации и произвести последующие этапы обновления карт. Проблема с подключением заключалось совершенно не в характерном для таких устройств месте!
Проблема, на мое удивление, заключалась в том, что современный авто навигатор не поддерживал подключение к компьютеру через порт USB 2.0, которых на ноутбуке аж четыре шт. Следовательно для обновления навигатора мне нужен был другой компьютер, имеющий порт USB версии 1.0. Им оказался старый верный друг — стационарный компьютер, с помощью которого я обновил карты навигатора.
Чем мы можем вам сегодня помочь?
Как перевести навигатор в режим Mass Storage Device (накопитель)? Печать
Изменено: Пт, 4 Авг, 2017 at 10:45 AM
Перейдите на страницу Карта
Нажмите на индикатор Скорость — появится страница путевого компьютера со спидометром и прочими данными.
Нажмите и удерживайте в центре индикатора Спидометр, показывающего скорость, в течение 10 секунд до появления сервисного меню.
Найдите пункт Configuration and Settings — MTP settings.
Выберите Mass Storage
Нажмите сохранить и выйдите из меню.
Теперь при подключении навигатора к компьютеру он будет подключаться как съёмный диск.
Примечание: режим Mass Storage автоматически активируется при подключении к системе macOS, никаких настроек проводить не надо, если вы подключаетесь в этой системе.
Купив навигатор и используя его в повседневной жизни, мало кто сразу думает о том, как пользоваться навигатором на Андроиде и как же впоследствии подключить его компьютеру или ноутбуку. А ведь с такой проблемой сталкивается практически каждый пользователь.
- Навигатор
- Компьютер
- USB-шнур
- Немного терпения
Читайте так же: Случайно удалил диск d как его восстановить
Для того чтобы подключить навигатор к персональному компьютеру или ноутбуку необходимо выполнить последовательно определенные действия. Для начала следует подключить навигатор к компьютеру посредством USB-шнура. После этого вам необходимо установить программное обеспечение от компании Майкрософт ActiveSync. Это особенно важно, если у вас работает WindowsXP и вы не знаете как подключить навигатор к ПК. Иногда компьютер самостоятельно определяет новое устройство.
Обязательно следите, чтобы навигатор был установлен в режим съемного диска, если этого не произошло – перезагрузите устройство и компьютер. После того как навигатор «законнектился», вы можете начинать копирование необходимых файлов. После завершения копирования можно смело сказать, что вы уже знаете, как пользоваться навигатором на Андроиде. Теперь вы можете завершить работу навигатора и отсоединить шнур от компьютера. Делать это лучше после того, как вы завершите работу устройства в Windows.
Далее необходимо нажать на кнопку «Пуск», чтобы выключить навигатор или перезапустить его уже с нужными обновлениями. Все эти действия касаются серии навигаторов Treelogic, если же у вас устройство марки GARMIN, то здесь нужно будет поработать паяльником для того, чтобы установить связь между устройствами. Также важно знать, как активировать карту на навигаторе. Для этого вам потребуется после запуска устройства ввести специальный код и пройти процедуру регистрации.
Очень часто пользователям не нравится голос, который озвучивает направление движения. В современных навигаторах есть возможность изменить его. Для этого нужно зайти в настройки устройства (или меню «Инструменты») , выбрать меню «Язык» и выбрать нужное. Но как изменить голос в навигаторе на какой-либо оригинальный? Для этого нужно скачать специальные файлы в сети и разместить их в корневой папке устройства, затем уже можно выбрать любой из вариантов.
В процессе работы навигатора может потребоваться его обновление. Если речь идёт о прошивке, то новые версии программного обеспечения для навигаторов можно найти на официальном сайте производителя и залить их самостоятельно. Если же речь о том, как правильно обновить навигатор с картами, то вам нужно просто записать на карту памяти устройства новую карту дорог и активировать её с помощью специальной программы.
Источник: wemarus.ru
Почему компьютер не видит навигатор

В наши дни все больше водителей предпочитают покупать навигаторы. Это очень удобная и незаменимая вещь. Она всегда помоет найти вам нужную дорогу, кротчайший путь и предупредит о пробках. В общем, все зависит от цены. Чем дороже навигатор, тем больше в нем функций.
Но можно пользоваться самым простым прибором и не тратить кучу денег.
Конечно, бывают исключения, когда навигатор чего-то не видит или просто выходит из строя. Но это техника, и тут ничего не поделаешь. Все, кто только купил себе эту вещицу, должны подключить его к компьютеру и обновить карты, которые были установлены на заводе или просто устарели.
Если ваш компьютер не хочет распознавать навигатор, то видимо вы просто сильно поторопились и из-за этого программа автоматически не может найти его среди других устройств, которые подключены. И поэтому, прежде всего тут нужна неспешность. Возьмите USB провод, подключите его один конец к разъему компьютера, а потом второй конец к навигатору. Подождите, пока подключенное устройство будет определено системой.
Займет у вас это десять секунд. Вы сможете увидеть окошко, в котором пишется что обнаружено новое устройство. Далее вы просто соглашаетесь со всеми требованиями и просьбами. Далее, у вас в проводнике Свой компьютер должны выскочить иконка с внешним накопителем. Так ваш ПК распознает навигатор. В навигатор через USB можно закачать новые карты и программы.
А еще можно скачать для чтения дополнительный тексты или видео, если ваш прибор поддерживает такие опции.
Если компьютер все еще не видит, то попробуйте перезагрузить его и снова подключите аппарат. Это должно вам помочь. Как правило, современные системы очень редко не видят новые устройства. Обычно старая техника их не распознает. Но в таких случаях вариант только один – купить новый компьютер.
Но в любом случае, вы можете обойтись и без компьютера, ведь ваш навигатор и так будет работать, только уже без дополнительных карт.
Еще один вариант – почему ПК не видит навигатор, это из-за USB разъема. Бывает такое, что разъемы долго не использовались и окислились. Так что попробуйте провести эксперимент, вставить кабель в разные разъемы, или взять другую флешку и вставить ее в ПК. Если он ее определит, а ваш навигатор нет, то тогда дело уже в самой системе. В любом случае вы можете использовать метод тыка, и через некоторое время сами выясните причину.
Источник: 10pix.ru
Подключение USB-устройств к навигатору

Владельцы навигаторов пытаются использовать это устройство по максимуму. Ведь сам прибор в некотором роде — небольшой компьютер, у него своя операционная система, Видели когда-нибудь GPS-навигатор, к которому подключена мышка, клавиатура, колонки и другие устройства? Пока что это редкость, но некоторые умельцы все же придумали, как это сделать.
У большинства навигаторов есть только один USB порт и тот «мини» — 3.5 мм. Некоторые умельцы приспосабливают навигатор, и он играет роль бортового компьютера автомобиля. Здесь неважно, какая модель, новый или старый, все сводится к подключению многих устройств – флешки, мыши, колонок в один порт.
Подобная задача, как оказывается, решается довольно просто, достаточно найти USB-hub. Но, как правило, у такого оборудования стандартный тип коннекторов. В таком случае нужно где-нибудь купить или достать шнур-переходник, у которого мини-usb с одного конца и обычный с другого. Часто подходят кабеля для мобильных телефонов, которые применяют для синхронизации мобильника с компьютером, но нужно учесть, что подойдет не любой кабель, а только «прямой», у которого нет встроенного адаптера.
Но лучше всего, если найдете шнурок с блоком питания. Выглядит он примерно так: с одной стороны — мини-usb, еще один конец имеет обычный (компьютерный) usb- коннектор, и в дополнение третья ветвь кабеля с блоком питания (преобразователем) который можно подключить в схему питания автомобиля и получить выходное напряжение 5 вольт. Такой шнур будет самым идеальным вариантом в Вашей схеме.
Далее, используя этот шнурок, производите подключение между собой навигатора, USB-Hub’а и блока питания в автомобильную цепь. Желательно подключить к выходу замка зажигания, чтобы все работало только при включенном питании. Здесь нужно обратить внимание, что батарея навигатора может не заряжаться, если выполнено подключение внешнего источника питания при работающем приборе. Чтобы батарея начала заряжаться, нужно выключить прибор и потом снова включить или перегрузить систему.
Первоначальная цепь: навигатор, питание, hub есть. Теперь к hub-у можно подключать любые устройства. Можно использовать компьютерные звуковые колонки для прослушивания музыки, записанной на флешку, которую можно подключить в один из портов hub. Многие модели навигаторов обладают встроенными проигрывателями MP3 и других форматов.
Но если Вы несколько «апгрейдите» операционную систему навигатора, то можете смело в тот же hub подключить флешку, мышь, клавиатуру, колонки и пользоваться им как небольшим компьютером. Иногда в некоторые модели устанавливают Windows. Но это уже для профи, которые хорошо разбираются в установке и настройке ОС.
Источник: navigator-gid.ru
Как подключить навигатор к пк
В этой статье я расскажу как подключить ваш навигатор Garmin Etrex к компьютеру и скидывать данные.
Я использую свой навигатор Garmin Etrex H и в работе и в хобби. Работа у меня — далать карты, ну а хобби — тоже делать карты 🙂

Перевертев в руках и попользовав довольно большое количество разных навигаторов ( и автомобильных и геодезических) от своего Гармина не отказался. Основные причины по которым я использую Garmin Etrex H:
• Надежность (никогда не подводил)
• Большой запас времени работы на одних батарейках (у меня — 12-16 часов работы летом при записи трека)
• Питание — от стандартных батареек типа АА которые можно купить на любой заправке, хотя сам пользуюсь аккумуляторами
• Надежность еще раз (как нас уверяют кибернетики — чем сложнее система тем выше вероятность ее поломки)
Фото моей «рабочей лошадки»
Вообщем каждый решает сам.
Указанные ниже рекомендации справедливы для всех навигаторов серии Garmin Etrex
Поскольку наш маленький друг стыкуется с компом при помощи кабеля Наигатор=СОМ-порт, а стоимость фирменного кабеля превышет все разумные пределы (в Киеве кабель стоит 400 грн. (1 бакс.= 8 грн.) ), то кабель мы будем ваять сами.
Итак начнемс.
.. далее следует вольный копипаст лучшей по моему зрению статьи про клепание кабеля
Технология изготовления разъема ePlug GPS-навигатора Garmin eTrex
Необходимые материалы:
1. Вышедшая из употребления пластиковая карта (например, таксофонная, интернет-карта, платежная карта и т.п.), либо кусок пластика толщиной 0.8 мм;
2. Кусок плотного картона толщиной 0.8 мм;
3. Четыре пружинящих металлических пластинки длиной 18-20 мм для изготовления контактов, желательно позолоченные (можно использовать контакты от телефонной розетки RJ11 ;
4. Разъем D-SUB 9 pin male («папа») и корпус к нему для соединения со стандартным кабелем Psion ;
5. Кабель, содержащий 4 или более проводников (например, от старого манипулятора «мышь») длиной 50-100 см;
6. Эпоксидная смола с отвердителем или аналог;
7. Клей «Момент» или его аналог;
8. Припой и канифоль (флюс);
9. Пластилин или «липучка»;
10. Корпус от старой авторучки либо фломастера диаметром примерно 10 мм.
Необходимые инструменты:
1. Дрель и сверло по металлу диаметром 2 мм;
2. Миниатюрная ножовка по металлу;
3. Скальпель;
4. Мелкая шкурка;
5. Ножницы;
6. Паяльник;
7. Кусачки (бокорезы).
Изготовление ePlug
Разъем ePlug состоит из основы, контактов и защитного кожуха (см. рис. 1).
Прежде всего изготовим шаблон основы разъема ePlug. Этот этап можно пропустить и сразу приступить к изготовлению основы из пластика, однако во избежание ошибок при разметке и т.п. сначала
рекомендуется сделать шаблон. Для этого возьмите кусок плотного картона толщиной 0.6-0.8 мм и вырежьте полоску шириной 18 мм и длиной около 50 мм. Эта полоска должна плотно входить в слот
eTrex. Проверьте это. Полоска должна упираться в выступ. Прижмите картонную полоску к выступу и отметьте на картоне место для выреза под выступ. Вырез должен быть шириной 1.0-1.1 мм и длиной 4.7-5.0 мм. Сделайте вырез в картоне ножницами и поверьте правильность разметки.
Теперь шаблон должен вставляться в слот до конца. 
ВНИМАНИЕ! Удостоверьтесь, что фронтальная кромка шаблона вплотную подходит к внутренней стенке слота eTrex (упирается в нее). Для этого рекомендуется сделать вырез в шаблоне немного
длиннее (на 1.0-1.5 мм), сохранив при изготовлении пластиковой основы точный размер.
После подгонки шаблона к слоту eTrex изготовим отверстия под контакты. Для этого вставьте шаблон в слот так, чтобы передняя кромка совместилась с центрами круглых контактов eTrex, и отметьте их на шаблоне. На корпусе самого eTrex с наружной части слота сделайте отметки карандашом напротив центров контактов. Вставьте шаблон в слот до упора и перенесите эту разметку на него.
Теперь несложно отметить на шаблоне центры для будущих отверстий. Прорежьте отверстия острым скальпелем и еще раз проверьте, правильно ли совмещаются полученные отверстия с контактной группой. На рисунке 3 представлен чертеж отверстий, полученный экспериментально. 

На этом изготовление шаблона закончено. Можно приступать к изготовлению основы разъема. Возьмите кусок пластика толщиной 0.8 мм и вырежьте из него полоску шириной 18 мм и длиной около 50 мм
миниатюрной ножовкой по металлу (для изготовления основы хорошо подходит старая пластиковая карточка). Такая длина основы нужна лишь для удобства: после изготовления разъема основа окончательно обрезается до длины примерно 20 мм. Обработайте края основы мелкой шкуркой и проверьте, входит ли основа в слот eTrex. При необходимости подточите края шкуркой.
Наложите картонный шаблон на пластиковую основу и разметьте места для выреза и отверстий. Сделайте вырез ножовкой по металлу и обработайте его мелкой шкуркой или плоским надфилем. Проверьте, вставляется ли основа в слот и упирается ли передняя кромка основы в стенку слота. После того, как вырез подогнан, высверлите четыре отверстия сверлом по металлу диаметром 2 мм.
Обработайте края отверстий мелкой шкуркой или острым скальпелем. Проверьте, правильно ли совмещаются отверстия в основе с круглыми контактами в слоте eTrex.
Теперь можно приступать к изготовлению контактов. Возьмите четыре пружинящие полоски металла шириной примерно 1.5 мм или четыре контакта от старой телефонной розетки RJ11. Согните контакты в соответствии с рисунком 4.

Контакты будут крепиться к основе эпоксидной смолой, которая не очень хорошо сцепляется с гладким пластиком. Для усиления сцепления основы разъема с эпоксидной смолой, на основе необходимо сделать неглубокие насечки паяльником. При нанесении насечек следует помнить о том, что нагретая основа может деформироваться, а некоторые насечки могут получиться сквозными.
Следует избегать деформации основы и сквозных насечек. Насечки следует делать между контактов так, чтобы при укладке контакты ложились на ровную поверхность основы, а не на насечки. На рисунке 5 представлен эскиз основы.
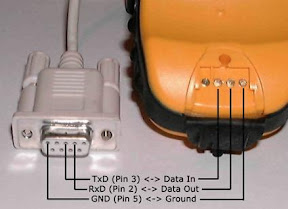
После нанесения насечек можно закрепить контакты на основе. Для этого положите пластиковую снову на плоскую подставку (подойдет кусок фанеры) так, чтобы отверстия в основе не были закрыты подставкой. Уложите четыре контакта на основу таким образом, чтобы острый изгиб контактов входил в отверстие, а сами контакты были бы параллельны друг другу (см. рис 5).
Закрепите полученную конструкцию невысокими (до 5 мм) бортиками из пластилина или строительной «липучки» (см. рис. 6). Пластилин не должен закрывать насечки. Проследите за тем, чтобы пластилин прилегал к основе и подставке очень плотно, иначе эпоксидная смола будет просачиваться под бортики.
Смешайте эпоксидную смолу с отвердителем согласно инструкции и заполните смолой полученную форму. Смола должна подниматься над поверхностью основы примерно на два миллиметра, оставляя концы контактов нетронутыми. После затвердевания смолы уберите пластилин и очистите от него разъем. Неровности затвердевшей смолы можно подрезать скальпелем.
После удаления пластилина проверьте, что контакты пружинят и разъем вставляется в слот eTrex. Возьмите шнур и разъем D-SUB 9 male и припаяйте проводники шнура к разъемам в соответствии с рисунком 7. Будьте осторожны, эпоксидная смола может расплавиться. Не нагревайте контакты слишком долго. После пайки проверьте правильность соединения тестером.
Тут картинки не будет — смотрите схемы ниже.. .
Для крепления кабеля к разъему применяется полукруглый кожух, вырезанный из старого фломастера. Для более плотного соединения кожуха с основой вырежьте в кожухе небольшие углубления в месте соприкосновения его с контактами. Сначала кожух приклеивается клеем «Момент» к полученной площадке из эпоксидной смолы, а затем заливается эпоксидной смолой со стороны кабеля.
Для окончательной заливки возьмите плоскую подставку и положите на нее пластинку из пластилина толщиной примерно 2 мм и размером 2х2 см. После того как клей «Момент» высохнет, плотно прижмите разъем к пластилину торцом в районе кожуха. Теперь можно заполнить кожух эпоксидной смолой (см. рис. 9).
После затвердевания смолы обрежьте ненужную часть основы вровень с кожухом. Разъем готов к эксплуатации. Можно для красоты изготовить полукруглые заглушки для кожуха. При желании можно вывести дополнительный разъем питания для использования eTrex, например, в автомобиле.
Статья взята с сайта gps.mabi.ru
. конец копипаста
Далее привожу несколько вариантов схемы подключения

Ну вот вроде и спаяли кабель.
Вариант всего безобразия : 
или так 
Лично мой выглядит так: 

Общий вид 
Едем дальше. Многих останавливает тот факт, что все инструкции заканчиваются подключением кабель к сом порту и все .
.. а у нас ноутбук и СОМ порта нету. Беда не велика — существуют переходники COM USB — это то, что нам нужно. для поиска забиваем в гугл «переходник COM-USB купить Киев» (ну или ваш город). Я свой купил за 60 грн. 


Теперь раз и навсегда решим вопрос с Драйверами..
ДЛЯ ПОДКЛЮЧЕНИЯ И РАБОТЫ НАВИГАТОРА С OZZI EXPLORER ЧЕРЕЗ СОМ-ПОРТ НИКАКОЙ ДРАЙВЕР НЕ НУЖЕН .
Порядок подключения (для ноутов с использованием переходника)
— В пачке с переходником достаем диск с драйвером и устанавливаем на комп
— Подключаем переходник COM USB
— В переходник втыкаем наш самопальный кабель
— Самопальный кабель втыкаем в навигатор
— Включаем навигатор
— Запускаем программу для связи с навигатором (в нашем примере это будет Ozzi Explorer)
— Настраиваем Оззи (базовые настройки надо сделать один раз)
Заходи Файл-Настройки — вкладка GPS
Тут все ставим как на картинке

Далее на вкладку связь
Тут надо выбрать СОМ порт (если не занете как посмотреть придется тыка по всем на удачу). Следует также запомнить, что потом втыкая всю вашу связку в один и тот же ЮСБ-порт — номер СОМ-порта меняться не будет. Если проще — втыкайте навигатор всегда в одну дырку на компе.
Также можно попробывать повыбирать Драйвер 1 или 2 (справа на картинке). Вообщем пробуйте и дерзайте.

Далее Выбираем Карта-Пустая карта чтобы оззи нас не мучал открытием карты на район
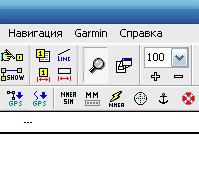
Теперь видим что в меню появилась опция Garmin

В менюшке все нужніе кнопки для взаимодействия с ГПС
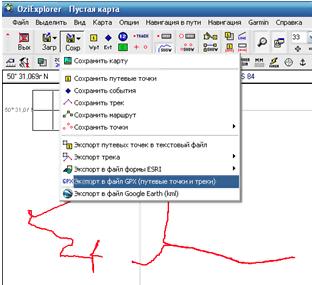
Загрузив с навигатора все точки и треки можно их сохранить в формате Оззи или например конвертировать в формат GPX, что бы потом залить на ОСМ.
Внимание ! Для заливки трека на ОСМ там должен быть только трек и никаких путевых точек. Поэтому при экспорте в GPX снимите галочку с путевых точек (если они есть).
Вроде все . теперь можете гонять точки и треки туда-сюда с навигатора и на комп 🙂
Всем спасибо за внимание надеюсь инфа будет кому-то полезной.
Источник: prs-516.blogspot.com