Компьютер не видит навигатор lexand. Компьютер не видит навигатор, как решить эту проблему
Навигатор – устройство, которое получает сигналы спутника и способно определить ваше текущее местоположение. Также навигаторы могут определять маршрут следования, но при наличии соответствующих обновленных электронных карт местности.
Вам понадобится
- — ПК;
- — навигатор;
- — USB кабель;
- — программное обеспечение;
- — сервисный центр.
Инструкция
Если в навигаторе нет предустановленных карт, устройство придется подключать к домашнему ПК и загружать требуемое лицензионное программное обеспечение самостоятельно. Новый навигатор может не определиться системой компьютера в связи с несколькими причинами.
Здравствуйте, уважаемые автолюбители!
Как правило, после приобретения автомобильного навигатора, его нужно подключить к компьютеру и обновить в нем установленные на заводе и устаревшие на момент его приобретения карты.
В моем случае дело обстояло с авто навигатором Prology iMap-552AG+ и установленной в нем навигационной системой Navitel.
Следуя инструкции, с официального сайта Navitel мною была скачана последняя версия карты России. Далее, мне нужно было подключить навигатор к компьютеру через USB кабель и провести замену устаревшей карты на новую, но следующая проблема мешала мне сделать это.
Компьютер не определяет навигатор
В навигаторе, как и требует инструкция, в “Настройках USB” я выбрал, чтобы при подключении к компьютеру по USB кабелю устройство определялось как сменный диск, т.е. я активировал “Внутренняя память”.
Следующим шагом, шагом в котором меня постигла неудача, шла операция по подключению навигатора к компьютеру через USB кабель, в качестве последнего выступил ноутбук Acer. При подключении Windows выдавал предупреждение “Устройство не опознано и будет работать не корректно”, следовательно нового съемного запоминающего устройства в “Моем компьютере” не появлялось и обновить карты не представлялось возможным.
Выполнив не одну попытку по подключению, которая заключалась в использовании разных USB портов, перезагрузке устройств и перечитки инструкции, я так и не добился нужного результата и обратился за помощью к интернету. Но, к сожалению и здесь меня ждала неудача. Мой навигатор появился на рынке не так давно и не успел быть обсужденным на форумах.
От безысходности, мне оставалось только использовать метод “научного тыка”. Как говорится – терпение и труд все перетрут и в ходе множества попыток по подключению, я начал делать выводы, что проблема заключается не в отсутствии в системе драйверов для навигатора, а в несовместимости устройств?!
В тот момент у меня появилась надежда, которая возлагалась на второй, более старый стационарный компьютер.
Забегая вперед, скажу, что моя надежда была оправдана. Мне удалось подключить навигатор к компьютеру, как съемный носитель информации и произвести последующие этапы обновления карт. Проблема с подключением заключалось совершенно не в характерном для таких устройств месте!
Проблема, на мое удивление, заключалась в том, что современный авто навигатор не поддерживал подключение к компьютеру через порт USB 2.0, которых на ноутбуке аж четыре шт. Следовательно для обновления навигатора мне нужен был другой компьютер, имеющий порт USB версии 1.0. Им оказался старый верный друг – стационарный компьютер, с помощью которого я обновил карты навигатора.
P.S. еще, что я выяснил в процессе подключения и обновления карт, подключать USB кабель нужно только к включенному и полностью зараженному навигатору, это позволит избежать “зависаний” и “тормозов” устройства.
Часто можно встретить вопрос “почему комп не видит Explay GPS навигатор ?”. Так сразу ответить на этот вопрос невозможно, но мы знаем, как можно помочь Вашей проблеме. Конечно же, что все зависит от причины. Наш сервисный центр предлагает Вам тестирование, диагностику, ремонт и профилактику Вашего устройства.
Мы работаем с любыми моделями навигаторов Explay pn 990, pn 980, pn 970, pn 935, pn 930, pn 925, pn 920, pn 445, pn 430, pn 375, GN-510 и т.д. С вашим устройством будут работать квалифицированные специалисты. Наш сервисный центр сотрудничает только с поставщиками оригинальных запчастей и работает только с лицензионным программным обеспечением. В кратчайшие сроки мы продиагностируем и вылечим Ваш Эксплей.
И будьте уверены в качестве наших услуг. Вы будете приятно удивлены соотношением качество-цена.
Читайте так же:
Как настроить outlook для синхронизации контактов
Давайте рассмотрим возможные неполадки, которые могут дать ответ на выше поставленный вопрос. Если компьютер не видит навигатор Explay, то в первую очередь мы советуем Вам обратить внимание на USB шнур, с помощью которого Эксплей подключается к персональному компьютеру. Если на нем есть явные следы повреждений, то скорей всего причина неполадки в нем и его стоит заменить. Чтобы быть точно уверенным, что проблема в шнуре, мы предлагаем Вам попробовать подключиться к ПК другими шнурами.
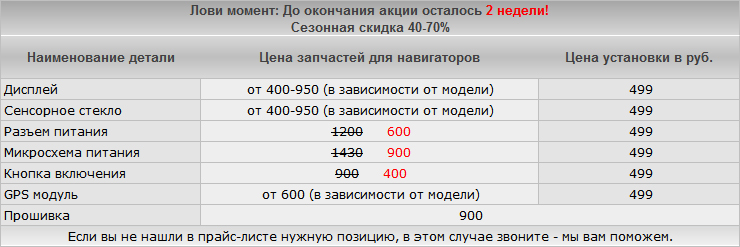

Если сбой в работе остается по-прежнему, то, возможно, что на ПК Windows не видит навигатор Explay из-за неполадки в одном из USB портов. Они могут быть поломаны, как на системном блоке персонального компьютера, так и на самом навигаторе. Стоит попробовать рабочим шнуром подключить устройство к другому порту. Если порты и там, и там рабочие, то, как вариант проблемы можно рассмотреть несовместимость устройств. Мы советуем Вам скачать с официального сайта производителя программное обеспечение и драйвера.
Если навигатор Explay не подключается к компьютеру по-прежнему, то, возможно, проблема в сбое работы операционной системы Вашего персонального компьютера. Попробуйте ее переустановить, поставить другую версию или вообще другую ОС. Возможно, программное обеспечение конфликтует с ОС.
Если причина поломки заключается в неработоспособности порта, то наши мастера с легкостью и быстро заменят его, и Вы дальше сможете наслаждаться функциями своего устройства. Мы настоятельно рекомендуем обратиться именно к нам, если навигатор Explay не определяется компьютером . После проведения процедуры диагностики и тестирования (услуга бесплатная), наши специалисты определят причину и суть Вашей поломки и по вашему желанию помогут с ее решением в короткие сроки и по доступной цене.

Также компьютер не определяет навигатор Эксплей, когда он подключен с разряженной батареей. Вполне вероятно, что Ваш персональный компьютер не видит GPS приемник по причине механического повреждения или попадания воды или любой другой влаги внутрь устройства. Проблемы с прошивкой стоит рассмотреть как один из вариантов, приводящих к тому, что компьютер не находит навигатор Explay.
Тогда приемник надо перепрошить. Мы настоятельно рекомендуем обратиться за данной услугой в сервисный центр, а не осуществлять ее самостоятельно. Самолечение может очень сильно навредить устройству.
Так же мы часто встречаемся с вопросом “Почему навигатор Explay не видит флешку?”. Убедитесь в том, что флеш карта правильно установлена в flash ридере и на ней нету явных механических повреждений. Частой причиной, что Эксплей не видит карту памяти, является неисправность самой карты памяти. Попробуйте вставить другую флешку и посмотреть, работает ли она. Если навигатор Explay не видит карту памяти по-прежнему, то скорей всего причина в поломке флэш ридера.
Вы столкнулись с достаточно серьезной проблемой — комп не видит навигатор? Для каждого пользователя это становиться действительно серьезно, так как становится невозможным загрузить новые карты или обновить программное обеспечение. Но это еще не повод покупать новое устройство. Любые проблемы вам помогут решить в нашем сервисном центре gsmmoscow. Здесь работают настоящие профессионалы, которые каждый день помогают решать все самые сложные проблемы.
Если компьютер не видит навигатор Prestigio GPS, в первую очередь необходимо определить причину. Однозначный ответ дать невозможно. Как правило, для этого мы проводим диагностику. В первую очередь необходимо проверить на работоспособность сам кабель. Для этого просто используйте другой.
Если аппарат заработал, тогда проблема решается достаточно просто (покупкой нового шнура), если же нет, тогда приносите устройство в наш сервисный центр. Мы определим поломку. Здесь необходимо рассматривать несколько вариантов.
Причины, по которым компьютер не видит навигатор Prestigio.

1. Одной из самых распространенных причин того, почему ПК не видит навигатор, является то, что приходит в негодность сам разъем. Такая ситуация очень распространенная. Как правило, починить его невозможно. В этом случае понадобиться полная замена комплектующей.
2. К нам так же часто обращаются с той проблемой, что разъем шатается. Естественно, это может послужить тому, что компьютер не распознает навигатор. Это говорит о том, что нет контакта. В этом случае мы предлагаем полностью заменить деталь. Только это поможет возобновить нормальную работоспособность.
Источник: pmrfoto.ru
Как подключить навигатор к компьютеру?

На сегодняшний день самыми точными приборами, которые позволяют ориентироваться на местности, стали GPS-навигаторы, которые принимают сигнал со спутника и позволяют определить благодаря встроенной в них специальной программе свое местонахождение.
Для того чтобы подключить, навигатор к компьютеру вам потребуется непосредственно специальная программа и USB – кабель.
GPS-навигатор – это настоящий помощник в области ориентирования на местности. Однако можно или подключить к ноутбуку навигатор? Можно, но как именно это сделать известно, к сожалению, не каждому владельцу. И что делать, если необходимую информацию на навигаторе необходимо скинуть на компьютер? О том, как подключить правильно навигатор к компьютеру, и будет сейчас рассказано.
Инструкция описана немного ниже.
- Берем один конец USB – кабеля и вставляем его в разъем навигатора, чаще всего это разъем mini USB. Когда вы все сделали, включайте навигатор.
- Если случилось такое, что ваш компьютер не смог определить автоматически новое устройство, тогда вам следует установить программное обеспечение, которое находится на диске, который идет в комплекте с навигатором.
- И так, программа установлена, компьютеру удалось определить новое устройство, можно приступать к копированию файлов с одного устройства на другое. После того, как все будет сделано, отключите кабель.
- Далее следует нажать и удерживать кнопку ПУСК, выключите и включите навигатор.
- Данный вариант подключения устройства навигатор к компьютеру подходит для аналогов линейки Treelogic. Для того чтобы подключить, навигатор GARMIN, вам придется взять в руки паяльник. Такой GPS-навигатор подключается к СОМ-порту компьютера, к девятиштырьковому разъему, в старых моделях к двадцати пяти штырьковому разъему.
- Для того, чтобы произвести подключение вам понадобится трехпроходной кабель, который необходимо предварительно зачистить. Передача данных (data out) осуществляется по первому проводу, который припаивается ко второму проводу (третьему двадцати пяти штырькового) контакту девяти штырькового СОМ-разъема. Прием данных (data in) идет по второму проводу, который припаивается к третьему (второму двадцати пяти штырькового) контакту девяти штырькового СОМ-разъема. Третий провод припаивается к пятому (седьмому двадцати пяти штырькового) контакту девяти штырькового СОМ-разъема.
- Продолжаем дальше, распаянный кабель подключаем к СОМ-порту компьютера и включаем навигатор. После того, как вы закончите работу, отключите кабель.
В заключении можно сказать, что GPS-навигаторы имеют разные конструкции, а это значит, что и методы подключения к компьютеру или ноутбуку различаются между собой. При подключении может применяться беспроводное подключение, такое, как bluetooth, IrDA, так и DATA-кабель. Беспроводное подключение не имеет каких-либо сложностей, а программная часть подключения, можно смело сказать, практически одинаковы.
Источник: pochemuha.ru
Как обновить навигатор

Часто бывает так, что при использовании навигатора оказывается, что данные на карте навигатора давно устарели и не соответствуют действительности. В таких случаях требуется обновить базы карт GPS навигатора. Самостоятельное обновление навигатора — это процесс довольно простой, который сможет выполнить самостоятельно даже неподготовленный автовладелец. Рассмотрим этот процесс на примере навигационной программы «Навител».
Обновляем карты в навигаторе Навител

Navitel — популярная российская навигационная программа
Самому внести изменения в карты и тем самым выполнить обновление можно тремя путями:
- Обновить автомобильный навигатор через компьютер и программы от Навител (Navitel Navigator Update Center);
- С помощью компьютера и официального сайта компании Навител;
- Установить обновление баз на самом навигаторе, подключенному к Интернету.
Все эти варианты можно реализовать при условии, что автомобильный навигатор был куплен в магазине и он был оснащён лицензионной версией программного обеспечения от «Навител». Если лицензии нет, то придется приобрести лицензионный ключ на сайте navitel.ru. Компания Navitel обновляет карты примерно один раз в полгода, скачать и установить карты можно бесплатно. Карты «весят» достаточно много, поэтому необходимо иметь быстрое, устойчивое интернет соединение, например, через Wi-Fi.
Первый способ, как обновить Навител на навигаторе

Модуль Navitel Navigator Update Center
Программное обеспечение Navitel Navigator Update Center (NNUC) предназначена для коррекции информации, содержащейся на картах. Его можно найти на navitel.ru и скачать бесплатно на свой персональный компьютер в любую удобную папку. Таким образом, перед тем как обновить GPS навигатор, необходимо выполнить следующую последовательность действий:
- Производим установку Navitel Navigator Updater, следуя указаниям программного инсталлятора операционной системы Windows.
- По окончании установки выполнить запуск программы Navitel Navigator Updater. При этом программой производится автоматическое сканирование новой базы данных, при наличии которых она выдаёт сообщение о необходимости установки их в ПК.
- Кликаем на клавишу Next и выполняя все указания.
- Для обновления автомобильного навигатора необходим USB-кабель для подключения девайса к компьютеру, также можно использовать карту памяти. Соединяем устройство с ПК посредством кабеля через разъём USB в качестве съёмного диска, чтобы он отображался как флешка. Если компьютер не опознает навигатор как съемный диск, то нужно настроить навигатор. В настройках устройства нужно найти пункт, связанный со съемным диском или USB и поставить галочку напротив строки «Съемный диск».
- Запускаем программу Navitel Navigator Updater на компьютере, которая будет вести автопоиск внешнего оборудования. При верном подключении оборудования программа идентифицирует навигационное устройство. Выбираем имеющееся оборудование из представленного перечня и нажать кнопку «Далее».
- При обнаружении новых изменений NNUC выдаёт сообщение о необходимости изменить программу навигатора до последней версии. Для выполнения данного указания нужно нажать «Далее». В случае, когда NNUC не находит соответствующий файл в памяти устройства, следует вручную определить маршрут поиска с помощью кнопки «Выбрать», расположенной около адреса нужного файла.
- Выбрать последнюю версию программного обеспечения Navitel Navigator. Если замена ПО не «горит», обновить Навител можно не спеша, в любое время, когда нужно получить только новые карты, то следует выбрать позицию «Не обновлять приложение».
- После того, как сделан выбор нужной версии программы, NNUC выдаст сообщение об обновлении карт. Следует отметить требуемые карты и инициировать опцию «Обновить». При этом старые карты будут безвозвратно удалены.
- Если нужно изменить версию Навител в навигаторе, то, выбрав версию ПО, следует нажать опцию «Обновить», и NNUC будет осуществлять скачивание новой программы и её установку в навигаторе.
- Автоматически будет произведена загрузка свежей версии карт.
- В случае необходимости загрузки дополнительных карт и их обновления можно воспользоваться опцией «Другие обновления».
- По окончании всех процедур осуществляется выход из программы с помощью нажатия на кнопку «Выйти».
В завершении следует выполнить программное отключение внешней памяти USB и отсоединить устройство от компьютера. Таким образом, обновление ПО завершено и можно запускать навигатор с новыми картами.
Видео : Обновление Навител на автомобильных GPS навигаторах
Второй способ
Этот способ также требует наличия персонального компьютера с выходом в Интернет. Чтобы выяснить, как обновить навигатор, следует посетить сайт создателя навигационного ПО navitel.ru.
Далее следует последовательно выполнять следующие шаги:
1. Пройти регистрацию и открыть свой пользовательский кабинет.
После прохождения регистрации войдите в свой кабинет
2. В разделе «Мои устройства» нужно сделать добавление нового устройства.
В разделе «Мои устройства» сделайте добавление нового устройства.
3. По запросу ввести лицензионный ключ вашего ПО, который может находиться в упаковочной коробке купленного в магазине навигатора или записан в файле RegistrationKeys.txt в устройстве. Чтобы найти ключ в навигаторе через компьютер снова откройте съемный диск. В списке под папками в конце будет файл «RegistrationKeys.txt». В этом файле найдите строку «Navitel Licence key =» Скопируйте значение после знака = и вставьте его в нужную строку.
В самом навигаторе также хранится информация о лицензионном ключе. Чтобы узнать откройте в устройстве последовательно пункты меню «Настройки» → «Информация» → «О программе» После ввода ключа программа производит проверку его легальности и при положительном результате включит новое оборудование в личном кабинете со ссылками на имеющиеся обновления. Нажмите соответствующие ссылки.
По нужной ссылке загрузите обновлений
4. На открывшейся странице выберите необходимую версию программы, которая подходит для вашего устройства, и карты требуемых регионов. Сделайте загрузку выбранных файлов. Для объёмных карт нужен быстрый Интернет.
По окончании скачивания файлов необходимо выполнить распаковку архивированных файлов и подключение навигатора к USB-порту компьютера через специальный кабель из комплекта. ОС Windows 7 компьютера автоматически идентифицирует внешнее устройство и выдаст сообщение о загрузке нужных драйверов и программ.
- В целях безопасности следует скопировать папку Navitel из меню навигатора в персональный компьютер, чтобы можно было восстановить прежнюю работу прибора, если обновлённая программа не будет работать на нём или будет работать хуже, чем прежняя версия. Далее следует удалить всю информацию в этой папке, кроме файлов NavitelAuto_Activation_Ket.txt или Registration_Key.txt.
- Перенести в неё измененную версию программы. Если нужно, можно сделать обновление файлов, используя ключи активации.
- Определите папки, содержащие навигационные карты. В данном случае маршрут нашего поиска получается следующим — ResidentFlash/NavitelContent/Maps. У других производителей ПО для навигаторов файлы будут иметь другие названия. В целях безопасности рекомендуется сохранить в компьютере старые карты, чтобы их можно было восстановить на случай неудачи с установками новых карт.
- После этого нужно загрузить в папку навигатора все скачанные с Интернета файлы с новыми картами. Так как они имеют большие размеры, процесс копирования может занять продолжительное время.
- Установленную на устройстве обновленную программу и новые навигационные карты необходимо проверить на оперативность и правильность работы. Запустите режим навигации и проследите за отработкой режима. Первый раз новая программа будет запускаться дольше обычного из-за перерегистрации всех изменённых карт. Так обновлять карты Навител целесообразно раз в полгода. Более частые обновления неэффективны, так как будут содержать очень мало изменений, которые будут практически незаметны для пользователей.
Третий способ

Самый простой способ обновления. Учитывайте, что обновления занимают много места и времени
Рассмотрим, как обновить навигатор без использования ПК с помощью самого устройства, имеющего выход на Интернет. Для этого нужно знать, что объём трафика может занять более 300 Мб. Порядок действий следующий:
- Включить устройство в режим «Навител Навигатор» и выбрать в меню «Мой Навител – Мои продукты» те карты, на которые существуют обновления, доступные в Интернете.
- При нажатии на названия этих карт система выдаёт сообщение об обновлении. Подтвердить это действие нажатием кнопки «Да». При этом в устройство загрузится новая версия карт.
Обновляем Garmin
Так же, как и Навител, навигатор Гармин можно самому обновить, используя сайт garmin.ru. Для того, чтобы обновить Garmin потребуется:
- Включить устройство в режиме навигации и в разделе «Карты» нажать на опцию «Бесплатно обновить карты». Выполнять предписания системы, которая предложит загрузить программу с Интернета.
- Загруженная программа автоматически идентифицирует карты, сканирует наличие обновлений и сама предложит загрузить доступные новые карты. При строгом выполнении инструкций весь процесс проходит гладко и заканчивается результативно.
Для обновления навигатора Garmin, нужно учитывать следующие нюансы:
- для старых моделей Garmin может не оказаться доступных новых карт;
- на некоторых моделях навигатора может не хватить памяти для загрузки обновлений., поэтому в таких устройствах нужно использовать дополнительные microSD для записи карт.
Источник: avtomotoprof.ru
Почему компьютер не видит навигатор

Навигатор – устройство, которое получает сигналы спутника и способно определить ваше текущее местоположение. Также навигаторы могут определять маршрут следования, но при наличии соответствующих обновленных электронных карт местности.

- Почему компьютер не видит навигатор
- Как подключить навигатор к компьютеру
- Как восстановить навигатор
- — ПК;
- — навигатор;
- — USB кабель;
- — программное обеспечение;
- — сервисный центр.
В магазинах навигаторы продаются как с предварительно установленными электронными картами, так и без электронного ПО. Если в навигаторе нет предустановленных карт, устройство придется подключать к домашнему ПК и загружать требуемое лицензионное программное обеспечение самостоятельно. Новый навигатор может не определиться системой компьютера в связи с несколькими причинами.
Проверьте исправность подключенного к устройству кабеля. Его несоответствие также может быть причиной конфликта. Используйте другой подходящий кабель. Помните, набор разъемов на навигаторе зависит от особенностей конкретной модели, но обычно устройства GPS снабжаются стандартными USB входами. Неисправный разъем USB также одна из причин конфликта между ПК и устройством GPS.
Отнесите ваш навигатор в сервисный центр. Специалисты установят точную причину.
Если при подключении устройства компьютер выдает информацию «USB устройство не опознано», попробуйте проверить параметры USB в самом навигаторе. Некоторые устройства могут не распознаваться через порт USB из-за несоответствия разъемов. USB – универсальный интерфейс передачи данных. Различается и по току, и по скорости передачи данных. Например, существуют разъемы USB 1.0, 2.0, 3.0.
Разъем навигатора должны соответствовать параметрам USB интерфейса на ПК. При подключении неподходящего внешнего устройства может происходить конфликт из-за несоответствия USB.
Для корректного распознавания навигатора может потребоваться установка дополнительных программ на ПК. Например, ActiveSync — программы для синхронизации различных мобильных устройств с компьютером. Total Commander или другого подходящего файлового менеджера. Эта программа поможет получить информацию о системе, увидеть невидимые устройства и системные файлы.
Если устройство GPS снабжено съемной картой памяти, оно может не определиться из-за неисправности носителя. Попробуйте заменить носитель информации. ПК не определит навигатор, если в системе не установлено соответствующее программное обеспечение – драйвер. Подключайте к компьютеру только полностью заряженный навигатор. Из-за слабого заряда батареи ПК также не обнаружит устройство.
Компьютер может не видеть приемник из-за неисправности устройства. Причину неисправности установят только специалисты сервисного центра. В этом случае потребуется ремонт навигатора или его замена.
Пошаговая инструкция подключения к компьютеру

Почти все понимают принцип соединения устройства с ПК через USB-кабель, но перед первым подключением навигатора желательно все же ознакомиться с инструкцией. Некоторые моменты могут быть новыми и требующими внимания. Принцип подключения к ПК такой:
- USB-кабель подсоединяют к компьютеру или ноутбуку. Mini-USB-штекер вставляют в гнездо навигатора. После этого включают устройство. Следует подождать, пока система определит девайс. Если все работает, на экране гаджета отобразится зарядка.
- Если первый пункт не выполняется, найти в комплекте к навигатору специализированное ПО. Его также можно скачать в Интернете в свободном доступе. Установить драйверы на компьютер. Обычно все грузится автоматически.
- Снова подключить навигатор и проверить, пошла ли зарядка. Если да, то осталось зайти в настройки и установить тип сопряжения с компьютером – USB-накопитель. Информация для создания соединения есть в инструкции к устройству или на официальном сайте производителя.
- Когда новые карты и программы загружены, отключить девайс от компьютера и перезагрузить. Для этого удерживать кнопку «Пуск» несколько секунд.
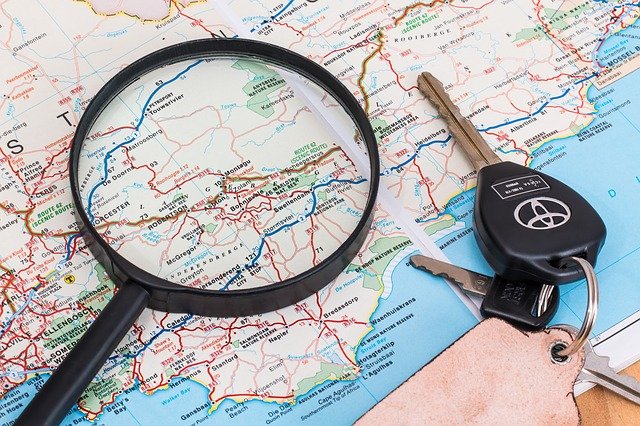
Примечание: некоторые модели навигаторов поддерживают форматы чтения и видео – их также загружают на устройство через кабель.
Вам понадобится
- — ПК;
- — навигатор;
- — USB кабель;
- — программное обеспечение;
- — сервисный центр.
На сегодняшний день самыми точными приборами, которые позволяют ориентироваться на местности, стали GPS-навигаторы, которые принимают сигнал со спутника и позволяют определить благодаря встроенной в них специальной программе свое местонахождение.
Для того чтобы подключить, навигатор к компьютеру вам потребуется непосредственно специальная программа и USB – кабель.
GPS-навигатор – это настоящий помощник в области ориентирования на местности. Однако можно или подключить к ноутбуку навигатор? Можно, но как именно это сделать известно, к сожалению, не каждому владельцу. И что делать, если необходимую информацию на навигаторе необходимо скинуть на компьютер? О том, как подключить правильно навигатор к компьютеру, и будет сейчас рассказано.
Инструкция описана немного ниже.
- Берем один конец USB – кабеля и вставляем его в разъем навигатора, чаще всего это разъем mini USB. Когда вы все сделали, включайте навигатор.
- Если случилось такое, что ваш компьютер не смог определить автоматически новое устройство, тогда вам следует установить программное обеспечение, которое находится на диске, который идет в комплекте с навигатором.
- И так, программа установлена, компьютеру удалось определить новое устройство, можно приступать к копированию файлов с одного устройства на другое. После того, как все будет сделано, отключите кабель.
- Далее следует нажать и удерживать кнопку ПУСК, выключите и включите навигатор.
- Данный вариант подключения устройства навигатор к компьютеру подходит для аналогов линейки Treelogic. Для того чтобы подключить, навигатор GARMIN, вам придется взять в руки паяльник. Такой GPS-навигатор подключается к СОМ-порту компьютера, к девятиштырьковому разъему, в старых моделях к двадцати пяти штырьковому разъему.
- Для того, чтобы произвести подключение вам понадобится трехпроходной кабель, который необходимо предварительно зачистить. Передача данных (data out) осуществляется по первому проводу, который припаивается ко второму проводу (третьему двадцати пяти штырькового) контакту девяти штырькового СОМ-разъема. Прием данных (data in) идет по второму проводу, который припаивается к третьему (второму двадцати пяти штырькового) контакту девяти штырькового СОМ-разъема. Третий провод припаивается к пятому (седьмому двадцати пяти штырькового) контакту девяти штырькового СОМ-разъема.
- Продолжаем дальше, распаянный кабель подключаем к СОМ-порту компьютера и включаем навигатор. После того, как вы закончите работу, отключите кабель.
В заключении можно сказать, что GPS-навигаторы имеют разные конструкции, а это значит, что и методы подключения к компьютеру или ноутбуку различаются между собой. При подключении может применяться беспроводное подключение, такое, как bluetooth, IrDA, так и DATA-кабель. Беспроводное подключение не имеет каких-либо сложностей, а программная часть подключения, можно смело сказать, практически одинаковы.
На сегодняшний день одними из самых точных приборов, которые дают возможность человеку ориентироваться на местности, являются GPS-навигаторы. Сегодня мы расскажем вам, как подключить навигатор к компьютеру своими силами. Главным их предназначением является принятие сигнала со спутника, и за счет наличия встроенных в навигаторе специальных программ они являются просто незаменимыми для определения своего местонахождения.
Компьютер не видит навигатор: причины и способы решения проблемы

После приобретения нового навигатора GPS для обновления карт требуется подключение его к компьютеру. Бывает так, что компьютер не видит навигатор. Причин проблемы может быть несколько. Многие из них можно решить самостоятельно, но иногда требуется помощь специалистов из сервисной службы.
Основные причины
Неполадки в кабеле, через который гаджет подключается к компьютеру, очень частая причина. Эту проблему можно решить самостоятельно, без обращения в сервисный центр. Нужно просто соединить навигатор и компьютер с помощью другого кабеля;
Если же кабель исправен, то причиной может быть окисление или загрязнение разъема на подключаемом навигаторе. Это происходит из-за попадания влаги, конденсата и пыли в разъем. В таком случае поможет замена разъема на новый. Чтобы это сделать, лучше всего обратиться к специалисту. На такой ремонт не потребуется много времени;
Если кабель и разъем на навигаторе исправны, но компьютер отказывается видеть прибор, возможно причина в неисправности usb-разъема на последнем. Можно попробовать подключить навигатор через другой разъем;
Компьютер может не видеть навигатор, если не установлено необходимое программное обеспечение. Обычно в комплекте с навигатором продается диск, с которого нужное программное обеспечение можно установить. В случае, если диска нет, нужные программы можно найти в сети Интернет или обратиться за помощью в сервисный центр;
Частой причиной того, что компьютер не видит навигатор, является попадание влаги на внутренние элементы навигатора или их механическое повреждение вследствие падения. Обнаружить неисправности в таком случае можно только после диагностики в сервисном центре. После обнаружения проблем может потребоваться ремонт поврежденных компонентов или их полная замена;
Также причинами могут быть внутренние программные ошибки в навигаторе. Решением этой проблемы является обращение к специалисту для переустановки программного обеспечения на приборе;
Иногда, для того чтобы компьютер увидел навигатор, достаточно просто выполнить перезагрузку обоих приборов;
Причина также может быть в неисправности карты памяти, которая стоит на навигаторе. Она может быть поцарапана, согнута или подвергнуться воздействию влаги. В этом случае поможет простая замена карты памяти на новую.
Как правильно подключить устройство?
Как подключить навигатор через USB к персональному компьютеру? Пошаговое описание приведено в инструкции по эксплуатации устройства. Методика подсоединения выглядит следующим образом:
- Mini USB разъем провода необходимо вставить в разъем гаджета (он располагается на боковых гранях прибора). После подсоединения шнура необходимо запустить девайс. В случае, если система работает корректно, должна пойти зарядка.
- Если ПК не видит навигатор, следует начать устранение проблемы с установки программного обеспечения, которое идет в комплексе с прибором. Трудности в процессе установки, как правило, не возникают, ПО устанавливается в автоматическом режиме после загрузки диска.
- Подключенный гаджет должен начать заряжаться. Этот сигнал часто свидетельствует о том, что можно начинать перенос файлов с устройства на ПК и в обратной последовательности.
- После передачи необходимых данных кабель следует отключить. При помощи нажатия и удержания кнопки «Пуск» на самом устройстве нужно произвести перезагрузку устройства.
Если компьютер не видит навигатор Prestegio при наличии используемого Windows XP, неполадку можно исправить при помощи подгрузки и установки дополнительного программного обеспечения для навигационного прибора. В большинстве случаев требуется установка программы Навител. После этого соединение гаджета фирмы Престижио часто происходит, но в некоторых случаях требуется дополнительное программное обеспечение от компании Майкрософт – ActiveSync.
Проверка программного обеспечения

Проверка программного обеспечения
Вначале проверяем режим энергосбережения, так как в целях экономии электроэнергии система может сама отключать usb-порт.
Откройте «Диспетчер устройств». кликнув правой кнопкой мыши по меню «Пуск».
Можно также нажать на клавиатуре сочетание клавиш Win+X и в открывшемся окне выбрать необходимый пункт.
Из списка всех имеющихся устройств, отображаемых на вкладке «Диспетчера», разверните список «Контроллеры USB».
Переходите поочередно на следующие вкладки — «USN Generic Hub», «Корневой USB-концентратор» и «Составное USB-устройство».
По каждой из них кликаете правой кнопкой мыши и выбираете пункт меню «Свойства».
В каждом окне свойств необходимо открыть вкладку «Управление электропитанием» и с пункта «Разрешить отключение этого устройства для экономии энергии» снять галочку выделения.
Для подтверждения кликните по кнопке «Ок».
Снова откройте «Диспетчер устройств» и кликните правой кнопкой мыши по пункту «Корневой USB-концентратор».
Из выпавшего списка выберите «Обновить драйверы…».
В появившемся окне жмете на «Поиск и установка драйверов вручную».
В следующем — «Выбрать драйвер из списка уже установленных драйверов».
Далее смотрите, чтобы в появившемся списке было наличие драйвера для корневого usb-концентратора. Выбираете его и жмете на кнопку Далее.
Источник: fobosworld.ru